
- •Постановка задачи сквозного примера
- •1.1. Создание новой информационной базы
- •1.3. Окно "Конфигурация"
- •1.4. Свойства объекта Конфигурации
- •1.4.1. Основные свойства
- •1.4.2. Группа свойств "Представление"
- •1.4.3. Группа свойств "Разработка"
- •1.5. Пункт меню "Конфигурация"
- •1.5.1. Сохранение Конфигурации
- •1.5.2. Обновление Конфигурации
- •1.5.3. Сохранение Конфигурации в файл
- •1.6. Администрирование
- •1.7. Запуск в режиме "1с: Предприятие"
- •1.8. Что мы узнали
- •Глава 2. Работа с константами
- •2.1. Создание константы
- •2.2. Свойства константы
- •2.3. Создание основной формы констант
- •2.4. Обращение к значениям констант из встроенного языка
- •2.4.1. Менеджер константы
- •2.4.2. Набор констант
- •2.5. Самостоятельная работа
- •2.6. Что мы узнали
- •Глава 3. Регистр сведений "Курсы"
- •3.1. Окно редактирования регистра сведений
- •3.1.1. Закладка "Основные"
- •3.1.2. Закладка "Данные"
- •3.1.3. Закладка "Формы"
- •3.2. Ввод данных в регистр сведений
- •3.3. Работа с регистром сведений из встроенного языка системы
- •3.3.1. Получение отдельных значений
- •3.3.2. Менеджер записи
- •3.3.3. Использование выборки
- •3.4. Самостоятельная работа
- •3.5. Использование набора записей
- •3.5.1. Обработка событий
- •3.6. Что мы узнали
- •Глава 4. Объект "Запрос"
- •4.1. Создание запроса "вручную"
- •Написание текста запроса и его выполнение
- •4.1.2. Выборка данных из результата запроса
- •4.2. Что мы узнали
- •Глава 5. Разработка интерфейса пользователя
- •5.1. Создание нового интерфейса
- •5.2. Свойства интерфейса
- •5.3. Редактирование интерфейса
- •5.3.1. Редактирование свойств пункта меню
- •5.3.2. Свойство "Действие"
- •5.3.3. Создание новых пунктов меню
- •5.3.4. Добавление новой панели
- •5.4. Самостоятельная работа
- •Сохраните и обновите конфигурацию.
- •5.5. Тестирование интерфейса
- •5.6. Переключение интерфейсов
- •5.6.1. Добавление команды переключения интерфейса
- •5.6.2. Перенос подменю из одного интерфейса в другой
- •5.6.3. Переключение интерфейсов в режиме "1с: Предприятие"
- •5.7. Что мы узнали
- •Глава 6. Табличный документ
- •6.1. Команда "Вывести список" режима "1с: Предприятие"
- •6.2. Объект "ТабличныйДокумент"
- •6.3. Формирование отчета с использованием макета
- •6.3.1. Создание общего макета
- •6.3.2. Конструктор макета для создания табличного документа
- •6.3.3. Свойства ячейки табличного документа
- •6.3.4. Именованные области
- •6.4. Улучшение вида результирующего табличного документа
- •6.4.1. Объединение ячеек
- •6.4.2. Изменение ширины столбцов
- •6.4.3. Форматирование содержимого ячейки
- •6.4.4. Установка свойств табличного документа
- •6.5. Самостоятельная работа
- •6.6. Формирование отчета без использования макета
- •6.7. Что мы узнали
6.4.3. Форматирование содержимого ячейки
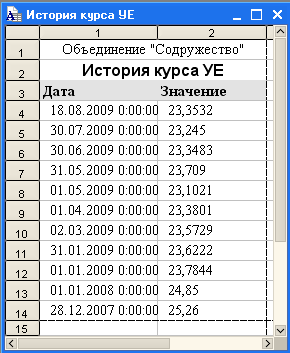 Рис.
6.15. Результат выполнения Упражнения
№6.8
Рис.
6.15. Результат выполнения Упражнения
№6.8
В результате выполнения Упражнения №6.8 окно табличного документа примет вид, изображенный на рисунке 6.15.
Из этого рисунка мы можем сделать выводы о текстовом представлении для данных типа Дата и Число по умолчанию.
По умолчанию, при отображении типа данных Дата вне зависимости от ее состава текстовая строка будет содержать как дату, так и время.
При формировании текстового представления числа отбрасываются все пробелы слева и все незначащие нули справа.
Для явного указания формата, который будет использоваться при преобразовании значений параметров в текст ячейки, служит поле "Формат" группы свойств "Значения:".
В это поле следует вводить строку форматирования таким же образом, как это описано для функции Формат(…) встроенного языка системы.
Для
упрощения заполнения этого свойства
следует использовать кнопку выбора
![]() ,
которая есть в этом поле окна "Свойства",
нажатие на эту кнопку открывает диалог
"Редактор форматной строки".
,
которая есть в этом поле окна "Свойства",
нажатие на эту кнопку открывает диалог
"Редактор форматной строки".
Если мы откроем такой редактор для ячейки, которая содержит параметр "Дата" то, переключившись на закладку "Дата", мы сможем выбрать необходимый формат даты (см. рис. 6.16).
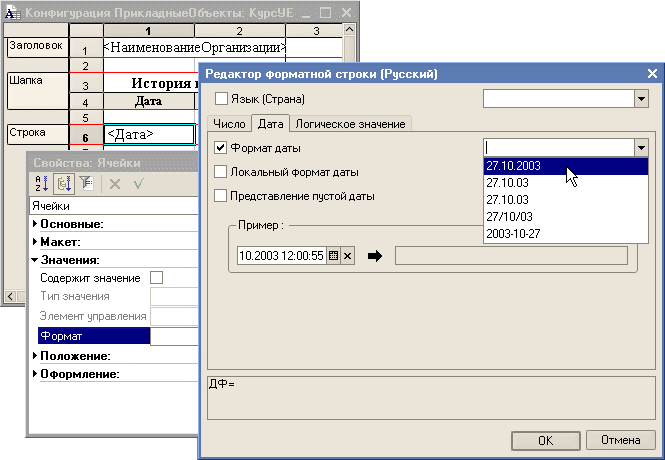

 Рис.
6.16. Выбор формата для представления
даты
Рис.
6.16. Выбор формата для представления
даты
|
Упражнение №6.9. |
|
|
|
Установите, используя "Редактор форматной строки", необходимый формат для представления ячеек, содержащих параметры Дата и Значение. Какие форматные строки Вы сформировали и почему? Как будет выглядеть теперь результирующий табличный документ в режиме "1С: Предприятие"? |
В результате выполнения Упражнения №6.9 окно табличного документа примет вид, изображенный на рисунке 6.17.
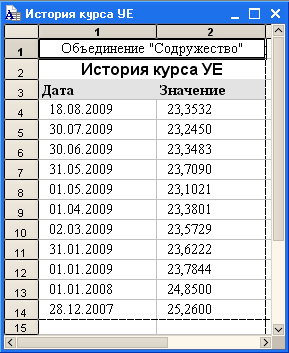
Рис. 6.17. Результат выполнения Упражнения №6.9
6.4.4. Установка свойств табличного документа
Перед отображением результирующего табличного документа в окне программы (или перед его печатью) можно, а часто - даже нужно, установить свойства этого документа в целом.
Так, например, в процедуре ПечатьКурсаУЕ() перед применением метода .Показать() мы можем установить следующие свойства:
// Установка свойств табличного документа в целом // перед его отображением:
ТабДок.ИмяПараметровПечати = "ПараметрыКурсаУЕ"; ТабДок.ИмяСохраненияПоложенияОкна = "ОкноКурсаУЕ"; ТабДок.ОтображатьЗаголовки = Ложь; ТабДок.ОтображатьСетку = Ложь; ТабДок.СохранятьСвойстваОтображения = Истина; ТабДок.ТолькоПросмотр = Истина; ТабДок.ФиксацияСверху = 3; ТабДок.Показать("История курса УЕ");
|
Упражнение №6.10. |
|
|
|
Внесите в процедуру ПечатьКурсаУЕ() текст, приведенный выше, и проверьте ее работоспособность. Как будет выглядеть теперь результирующий табличный документ в режиме "1С:Предприятие"? |
6.5. Самостоятельная работа
Для закрепления только что рассмотренного материала выполните следующее упражнение самостоятельно.
|
Упражнение №6.11. |
|
|
|
Внесите необходимые изменения в текст процедуры ПечатьЧерезЗапрос(Кнопка) модуля формы списка регистра сведений "Курсы", чтобы процедура формировала отчет аналогичный рассмотренному выше. Обязательно проверьте работу процедуры в режиме "1С:Предприятие". По окончании отладки замените номер версии в свойствах конфигурации на величину "8004.6". |
Для надежности приводим текст данной процедуры (Сравните со своим вариантом):
Процедура ПечатьЧерезЗапрос(Кнопка)
ТабДок = Новый ТабличныйДокумент();
//Получение макета
Макет = ПолучитьОбщийМакет("КурсУЕ");
//Получение части документа из макета
Область = Макет.ПолучитьОбласть("Заголовок");
// действия по заполнению параметров части документа
Область.Параметры.НаименованиеОрганизации =
Константы.НаименованиеОрганизации.Получить();
ТабДок.Вывести(Область);
Область = Макет.ПолучитьОбласть("Шапка");
ТабДок.Вывести(Область);
Область = Макет.ПолучитьОбласть("Строка");
//Создаем объект запрос
Запрос = Новый Запрос();
//Формируем текст запроса
Запрос.Текст =
"ВЫБРАТЬ Курсы.Период, Курсы.Курс
|ИЗ РегистрСведений.Курсы КАК Курсы
|ГДЕ Курсы.Период >= &Период
|УПОРЯДОЧИТЬ ПО Период УБЫВ";
//Устанавливаем значение параметра
Запрос.УстановитьПараметр("Период",
Константы.ДатаРегистрации.Получить());
//И выполняем запрос
Результат = Запрос.Выполнить();
// Обработка результата
Выборка=Результат.Выбрать();
Пока Выборка.Следующий() Цикл
//Сообщить(""+Выборка.Период+Символы.Таб+Выборка.Курс);
Область.Параметры.Дата = Выборка.Период;
Область.Параметры.Значение = Выборка.Курс;
ТабДок.Вывести(Область);
КонецЦикла;
// Установка свойств табличного документа в целом
// перед его отображением:
ТабДок.ИмяПараметровПечати = "ПараметрыПечатиУЕ";
ТабДок.ИмяСохраненияПоложенияОкна = "ОкноПечатиУЕ";
ТабДок.ОтображатьЗаголовки = Ложь;
ТабДок.ОтображатьСетку = Ложь;
ТабДок.СохранятьСвойстваОтображения=Истина;
ТабДок.ТолькоПросмотр = Истина;
ТабДок.ФиксацияСверху = 3;
ТабДок.Показать("История курса УЕ");
КонецПроцедуры
