
- •Постановка задачи сквозного примера
- •1.1. Создание новой информационной базы
- •1.3. Окно "Конфигурация"
- •1.4. Свойства объекта Конфигурации
- •1.4.1. Основные свойства
- •1.4.2. Группа свойств "Представление"
- •1.4.3. Группа свойств "Разработка"
- •1.5. Пункт меню "Конфигурация"
- •1.5.1. Сохранение Конфигурации
- •1.5.2. Обновление Конфигурации
- •1.5.3. Сохранение Конфигурации в файл
- •1.6. Администрирование
- •1.7. Запуск в режиме "1с: Предприятие"
- •1.8. Что мы узнали
- •Глава 2. Работа с константами
- •2.1. Создание константы
- •2.2. Свойства константы
- •2.3. Создание основной формы констант
- •2.4. Обращение к значениям констант из встроенного языка
- •2.4.1. Менеджер константы
- •2.4.2. Набор констант
- •2.5. Самостоятельная работа
- •2.6. Что мы узнали
- •Глава 3. Регистр сведений "Курсы"
- •3.1. Окно редактирования регистра сведений
- •3.1.1. Закладка "Основные"
- •3.1.2. Закладка "Данные"
- •3.1.3. Закладка "Формы"
- •3.2. Ввод данных в регистр сведений
- •3.3. Работа с регистром сведений из встроенного языка системы
- •3.3.1. Получение отдельных значений
- •3.3.2. Менеджер записи
- •3.3.3. Использование выборки
- •3.4. Самостоятельная работа
- •3.5. Использование набора записей
- •3.5.1. Обработка событий
- •3.6. Что мы узнали
- •Глава 4. Объект "Запрос"
- •4.1. Создание запроса "вручную"
- •Написание текста запроса и его выполнение
- •4.1.2. Выборка данных из результата запроса
- •4.2. Что мы узнали
- •Глава 5. Разработка интерфейса пользователя
- •5.1. Создание нового интерфейса
- •5.2. Свойства интерфейса
- •5.3. Редактирование интерфейса
- •5.3.1. Редактирование свойств пункта меню
- •5.3.2. Свойство "Действие"
- •5.3.3. Создание новых пунктов меню
- •5.3.4. Добавление новой панели
- •5.4. Самостоятельная работа
- •Сохраните и обновите конфигурацию.
- •5.5. Тестирование интерфейса
- •5.6. Переключение интерфейсов
- •5.6.1. Добавление команды переключения интерфейса
- •5.6.2. Перенос подменю из одного интерфейса в другой
- •5.6.3. Переключение интерфейсов в режиме "1с: Предприятие"
- •5.7. Что мы узнали
- •Глава 6. Табличный документ
- •6.1. Команда "Вывести список" режима "1с: Предприятие"
- •6.2. Объект "ТабличныйДокумент"
- •6.3. Формирование отчета с использованием макета
- •6.3.1. Создание общего макета
- •6.3.2. Конструктор макета для создания табличного документа
- •6.3.3. Свойства ячейки табличного документа
- •6.3.4. Именованные области
- •6.4. Улучшение вида результирующего табличного документа
- •6.4.1. Объединение ячеек
- •6.4.2. Изменение ширины столбцов
- •6.4.3. Форматирование содержимого ячейки
- •6.4.4. Установка свойств табличного документа
- •6.5. Самостоятельная работа
- •6.6. Формирование отчета без использования макета
- •6.7. Что мы узнали
6.3.1. Создание общего макета
Формальным признаком того, что макет стоит делать общим, является его использование (обращение к нему) из разных модулей в конфигурации. В этом разделе мы рассмотрим (в учебных целях) создание общего макета. О том, как использовать макет в составе прикладного объекта мы расскажем в следующих главах.
Для того чтобы создать общий макет, необходимо в ветви "Общие" выбрать поддерево "Общие макеты" и нажав на правую кнопку мыши выбрать пункт "Добавить" (см. рис. 6.4).
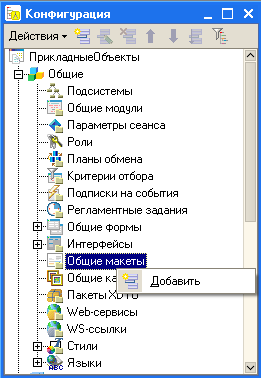

Рис. 6.4. Создание нового общего макета
Сразу после вышеописанных действий система откроет окно Конструктора макета.
6.3.2. Конструктор макета для создания табличного документа
С помощью этого конструктора можно создать макет (см. рис. 6.5):
-
Табличного документа;
-
Двоичных данных;
-
Active document;
-
HTML документ;
В этой главе мы поговорим только об использовании табличного документа.
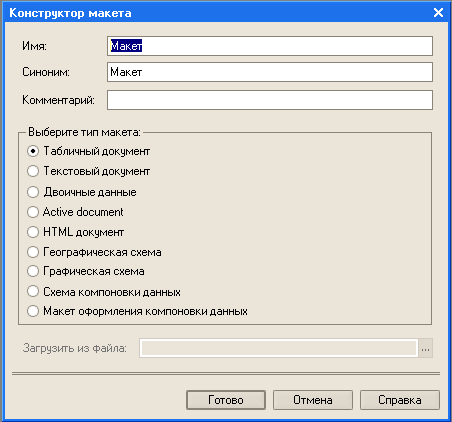
Рис. 6.5. Конструктор макета
|
Упражнение №6.2. |
||||||||||
|
|
||||||||||
|
Создайте новый общий макет и задайте в конструкторе следующие его свойства:
Нажмите на кнопку "Готово", для того чтобы завершить работу с Конструктором макета. |
В результате работы Конструктора макета в дереве "Конфигурация" появится новый объект "КурсУЕ". Для удобства создания макета Конфигуратор сразу откроет окно Редактора табличного документа (см. рис. 6.6).
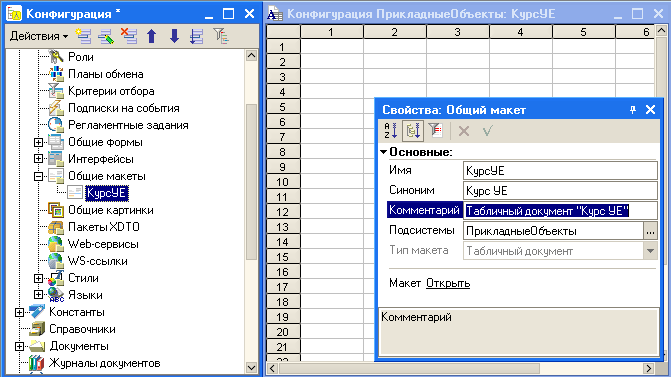
Рис. 6.6. Результат работы Конструктора макета
Окно редактора табличного документа визуально похоже на электронную таблицу. Однако это чисто визуальное сходство.
6.3.3. Свойства ячейки табличного документа
Прежде всего заметим, что каждая ячейка, как и любой объект в конфигурации, имеет свой набор свойств. Поэтому для разработки шаблона необходимо, последовательно открывая свойства соответствующих ячеек, вносить изменения в их свойства (см. рис. 6.7).
Каждая ячейка может содержать некоторый текст. В процессе формирования отчета этот текст, с использованием методов объекта "ТабличныйДокумент", переносится из макета в результирующий табличный документ.
В процессе такого переноса (вывода в результирующий табличный документ) система выполняет некоторые преобразования в зависимости от свойства "Заполнение" группы свойств "Макет".
Как мы видим на рисунке, возможны три варианта – "Текст", "Параметр" и "Шаблон". Что при этом происходит с текстом в каждом из случаев, мы рассмотрим ниже.
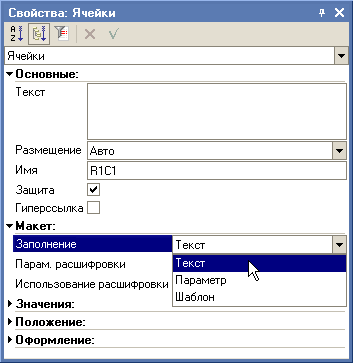 Рис.
6.7. Свойства ячейки табличного документа
Рис.
6.7. Свойства ячейки табличного документа
Ячейки, содержащие текст, при выводе в результирующий табличный документ будут перенесены без преобразования – точно так, как они заданы в макете.
В тоже время ячейки содержащие параметр или шаблон будут преобразованы в текстовое представление согласно формату, который задан для параметров в одноименном свойстве "Формат".
Поэтому прежде чем рассматривать обращение к параметрам во встроенном языке системы, давайте создадим ячейку, содержащую параметр.
|
Упражнение №6.3. |
||||||||||||||||
|
|
||||||||||||||||
|
Измените свойства левой верхней ячейки в макете "КурсУЕ" в соответствии со следующими значениями.
Остальные свойства можно оставить без изменения или выбрать по своему вкусу. |
||||||||||||||||
Если Вы все сделали правильно, то содержимое окна с макетом табличного документа будет выглядеть так, как это изображено на рисунке 6.8.

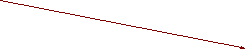
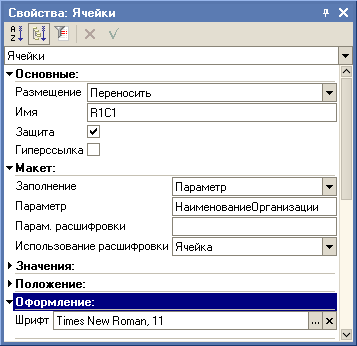
Рис. 6.8. Содержимое окна с макетом табличного документа. Свойства ячейки содержащей параметр
Параметрам, которые заданы в ячейках макета, нужно присвоить конкретные значения до того, как часть табличного документа будет выведена в результирующий табличный документ.
Сделать это можно как с использованием именованных областей, так и без них.
В последнем случае, чтобы обратиться к свойствам ячейки необходимо будет получить область табличного документа, используя ее адрес.
В следующем подразделе мы рассмотрим использование именованных областей для формирования результирующего табличного документа.
