
- •Глава 1. Основы работы во flash
- •1.1. Знакомство с интерфейсом
- •1.1.1. Рабочее пространство Flash
- •1.1.2. Основные панели
- •1.1.3. Рабочее окно документа
- •1.2. Рисование во Flash
- •1.2.1. Flash как графический редактор
- •1.2.2. Рисование линий
- •1.2.3. Рисование кривых
- •1.2.4. Выделение линий
- •1.2.5. Заливки
- •1.2.6. Рисование примитивов
- •1.2.7. Создание и хранение пользовательских цветов
- •1.2.8. Построение сложных фигур из простых
- •1.2.9. Трансформация объектов
- •1.2.10. Стирание содержимого
- •1.2.11. Работа с текстом
- •1.3. Импорт и экспорт изображений
- •1.3.1. Импорт векторных изображений
- •1.3.2. Импорт растровых изображений
- •1.3.3. Экспорт готовых изображений
- •1.4. Работа со слоями
- •1.4.1. Управление содержимым при помощи слоев
- •1.4.2. Использование слоев
- •1.5. Анимация во Flash
- •1.5.1. Средства создания анимации
- •1.5.2. Настройки панели «Временная шкала»
- •1.5.3. Виды кадров
- •1.5.4. Редактирование кадров
- •1.5.5. Виды анимации во Flash
- •1.5.6. Покадровая анимация
- •1.5.7. Предварительное воспроизведение
- •1.5.8. Автоматическое заполнение промежуточных кадров с трансформацией формы объекта
- •1.5.9. Трансформация формы при помощи подсказок
- •1.5.10. Автоматическое заполнение промежуточных кадров с перемещением объекта
- •1.5.11. Перемещение по криволинейным путям
- •1.5.12. Маскировка элементов страницы
- •1.5.13. Пример использования различных типов слоев
- •1.6. Создание вложенной анимации с помощью символов
- •1.6.1. Символы во Flash
- •1.6.2. Библиотека символов
- •1.6.3. Создание символов
- •1.6.4. Редактирование символов
- •1.6.5. Создание вложенной анимации
- •1.6.6. Создание вложенной анимации с использованием образцов символов
- •1.6.7. Использование специальных эффектов и фильтров
- •1.6.8. Символы кнопок
- •1.6.9. Анимированные и прозрачные кнопки
1.5.7. Предварительное воспроизведение
Полученную анимацию можно посмотреть во Flash несколькими способами. Наиболее простые из них – просмотр прямо в среде разработки. Для этого достаточно перетащить воспроизводящую головку вперед или назад на главной временной шкале. Другой способ – выбрать команду Control – Play (Управление – Воспроизведение) или нажать клавишу Enter на клавиатуре, чтобы запустить и остановить автоматическое воспроизведение.
Просмотр посредством Flash Player – это наиболее надежный способ предварительного просмотра анимации, так как он позволяет вам увидеть в точности то, что увидит пользователь, в том числе результат выполнения кода ActionScript и вложенную анимацию. Flash Player является основной программой для воспроизведения Flash анимации, более подробно он будет рассматриваться во 2 и 3 главах. Для того чтобы просмотреть анимацию в посредством Flash Player, выберите команду меню Control – Test Movie (Управление – Проверить фильм) или используйте клавиатурное сочетание Ctrl+Enter. Окно Flash Player появится в закладках открытых документов, и, после окончательного просмотра, его можно будет закрыть.
1.5.8. Автоматическое заполнение промежуточных кадров с трансформацией формы объекта
Для трансформации элементов из одной формы в другую можно применять так называемый морфинг или трансформацию формы. Трансформация формы применяется путем определения начального и конечного состояний элемента в двух различных ключевых кадрах на одном слое. Однако получить данную анимацию можно только при использовании нарисованных на сцене векторных изображений. А это означает, что символы и текст необходимо предварительно разбить (Modify – Break Apart (Модификация – Разбить)), преобразовав их, таким образом, в набор заливок и линий.
Для создания анимации морфинга проделайте следующую последовательность действий:
-
Создайте новый проект.
-
Поместите векторную фигуру в первый ключевой кадр (например, овал).
-
Выделите на временной шкале произвольный удаленный кадр, например №25. Нажмите F6, создав, таким образом, второй ключевой кадр. Промежуток между двумя ключевыми кадрами автоматически заполняется последовательностью промежуточных кадров.
-
В последнем кадре трансформируйте нарисованную фигуру или нарисуйте новую (например, прямоугольник другого цвета).
-
Выделите щелчком первый кадр и найдите в инспекторе свойств пункт Tween (Вырисовка). Выберите в нем пункт Shape (Форма), после чего на промежуточных кадрах появится стрелка на зеленом фоне.
-
Задайте дополнительные параметры анимации в окне инспектора свойств – Ease (Ускорение) и Blend (Смешивание), которые отвечают за скорость воспроизведения и вид преобразования фигур.
-
Используйте пункт меню Control – Test Movie (Управление – Проверить фильм) или клавиатурное сочетание Ctrl+Enter для предварительного просмотра фильма.
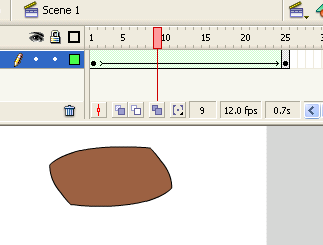
Рисунок 1.22 – Расположение ключевых кадров на временной шкале при создании анимации морфинга
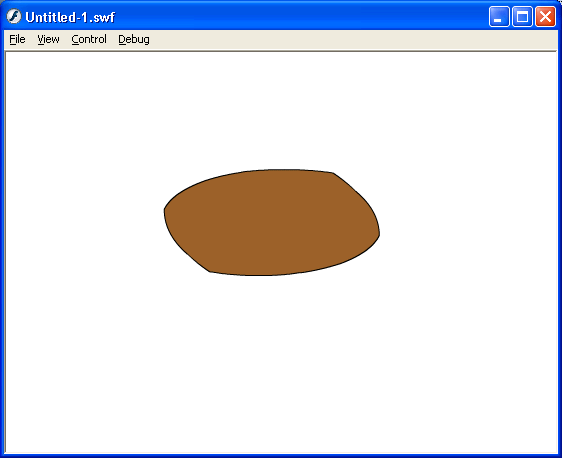
Анимация 2. Анимация морфинга.
Обратите внимание на то что, в случае не успешного преобразования промежуточные кадры заполняются пунктирной линией. Это может произойти, если отсутствует один из ключевых кадров или кадр содержит смешанное содержимое (и векторные и сгруппированные объекты).
Если анимацию необходимо продолжить, то далее на шкале создается еще один ключевой кадр. Второй ключевой кадр станет в этой последовательности начальным, т.е. для него необходимо задать те же самые параметры, что и для первого (рис. 1.23).
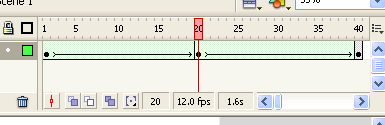
Рисунок 1.23 – Последовательная анимация
Для одновременной анимации нескольких объектов все объекты располагаются в разных слоях таким образом, чтобы они имели одинаковую длительность в последовательности (рис. 1.24).

Рисунок 1.24 – Одновременная анимация нескольких объектов в 2 слоях
