
- •Глава 1. Основы работы во flash
- •1.1. Знакомство с интерфейсом
- •1.1.1. Рабочее пространство Flash
- •1.1.2. Основные панели
- •1.1.3. Рабочее окно документа
- •1.2. Рисование во Flash
- •1.2.1. Flash как графический редактор
- •1.2.2. Рисование линий
- •1.2.3. Рисование кривых
- •1.2.4. Выделение линий
- •1.2.5. Заливки
- •1.2.6. Рисование примитивов
- •1.2.7. Создание и хранение пользовательских цветов
- •1.2.8. Построение сложных фигур из простых
- •1.2.9. Трансформация объектов
- •1.2.10. Стирание содержимого
- •1.2.11. Работа с текстом
- •1.3. Импорт и экспорт изображений
- •1.3.1. Импорт векторных изображений
- •1.3.2. Импорт растровых изображений
- •1.3.3. Экспорт готовых изображений
- •1.4. Работа со слоями
- •1.4.1. Управление содержимым при помощи слоев
- •1.4.2. Использование слоев
- •1.5. Анимация во Flash
- •1.5.1. Средства создания анимации
- •1.5.2. Настройки панели «Временная шкала»
- •1.5.3. Виды кадров
- •1.5.4. Редактирование кадров
- •1.5.5. Виды анимации во Flash
- •1.5.6. Покадровая анимация
- •1.5.7. Предварительное воспроизведение
- •1.5.8. Автоматическое заполнение промежуточных кадров с трансформацией формы объекта
- •1.5.9. Трансформация формы при помощи подсказок
- •1.5.10. Автоматическое заполнение промежуточных кадров с перемещением объекта
- •1.5.11. Перемещение по криволинейным путям
- •1.5.12. Маскировка элементов страницы
- •1.5.13. Пример использования различных типов слоев
- •1.6. Создание вложенной анимации с помощью символов
- •1.6.1. Символы во Flash
- •1.6.2. Библиотека символов
- •1.6.3. Создание символов
- •1.6.4. Редактирование символов
- •1.6.5. Создание вложенной анимации
- •1.6.6. Создание вложенной анимации с использованием образцов символов
- •1.6.7. Использование специальных эффектов и фильтров
- •1.6.8. Символы кнопок
- •1.6.9. Анимированные и прозрачные кнопки
1.3. Импорт и экспорт изображений
1.3.1. Импорт векторных изображений
Flash поддерживает довольно много мощных возможностей импорта и экспорта – от импортирования простого векторного рисунка до экспортирования комплексных интерактивных изображений и HTML. Основным преимуществом Flash является то, что он поддерживает большинство самых распространенных растровых и векторных форматов. Благодаря этому, вы можете поместить в свой проект уже готовые изображения и продолжить работать с ними.
Начиная с версии Flash MX 2004 во Flash поддерживается импортирование файлов PostScript, включая PDF, AI и EPS, также схожими по формату. Это означает, что можно напрямую импортировать содержимое таких файлов без всяческих дополнительных преобразований. Также во Flash предусмотрено несколько параметров импортирования содержимого, позволяющих управлять обработкой текста, слоев и страниц. Помимо этого, во Flash предусмотрены достаточно качественные возможности перекрестной поддержки Freehand и Fireworks, однако файлы Freehand можно не подвергать дополнительным преобразованиям и импортировать в проекты Flash напрямую, а файлы формата Fireworks необходимо предварительно сохранять в каком-либо промежуточном формате.
Чтобы импортировать содержимое файла векторного изображения, сделайте следующее:
1. Создайте или получите другим способом файл с изображением.
2. Откройте или создайте документ Flash.
3. Выберите команду File – Import – Import to Stage (Файл – Импорт – Импортировать в сцену), чтобы импортировать содержимое и в библиотеку, и в сцену одновременно. Чтобы импортировать содержимое только в библиотеку, выберите File – Import – Import to Library (Файл – Импорт – Импортировать в библиотеку), после чего новые элементы можно будет размещать на сцене (работа с библиотекой рассматривается ниже).
4. Найдите нужный файл, выделите его и щелкните на кнопке Open (Открыть).
5. В открывшемся диалоговом окне Import Options (Параметры импорта) в зависимости от выбранного типа файла, вы увидите несколько параметров. Например, Документы PDF могут состоять из нескольких страниц. При импортировании содержимого Flash может помещать страницы либо в разные сцены, либо в разные ключевые кадры. Также необходимо выбрать, как во Flash должны интерпретироваться слои.
6. Щелкните на кнопке ОК, чтобы импортировать содержимое файла векторного изображения.
1.3.2. Импорт растровых изображений
Импорт растровых изображений ничем не отличается от импорта векторных, единственное, что следует указать в этом случае – файл растрового рисунка в одном из форматов: JPEG, GIF, PNG, TIFF. После этого растровый рисунок помещается на рабочую область (рис. 1.17).
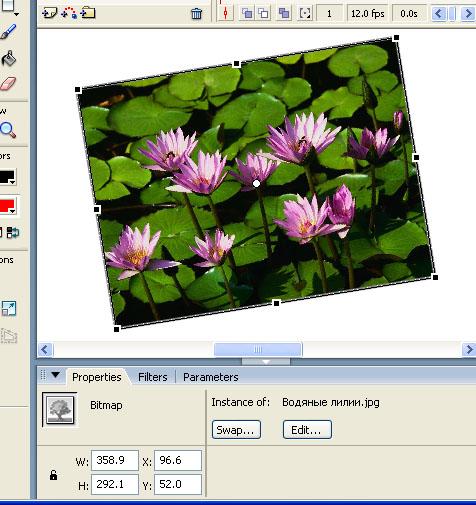
Рисунок 1.17 – Трансформирование импортированного рисунка
При выделении рисунка в инспекторе свойств обозначается тип данного объекта – Bitmap, который одинаков для всех файлов растрового типа. Выделенный рисунок можно трансформировать любым из типов трансформации инструмента Free Transform (Свободная трансформация). Кнопка Edit (Редактировать) инспектора свойств позволяет отредактировать рисунок с помощью редактора растровых изображений, заданного в системе по умолчанию.
Помимо этого, растровое изображение во Flash можно помещать внутрь нарисованных фигур. Существует три способа для получения таокго эффекта:
-
нарисовать векторную фигуру и в качестве заливки для нее выбрать любое растровое изображение;
-
поместить экземпляр растрового изображения на сцену и стереть его края;
-
скрыть область растрового изображения при помощи маски.
Наибольшей простотой обладает способ применения растровой заливки (применение масок рассматривается ниже). Для этого проделайте следующее:
-
Импортируйте экземпляр растрового изображения на сцену.
-
Разбейте растровое изображение командой Modify – Break Apart (Модификация – Разбить).
-
Выберите инструмент Eraser (Ластик) и сотрите часть растрового изображения.
-
Другой вариант – применить на разбитом рисунке инструмент Eyedropper (Пипетка). При этом тип заливки в панели Color Mixer (Цветовой микшер) сменится на Bitmap (Растровая) и любая нарисованная заливка будет автоматически заполняться содержимым рисунка.
Flash превосходно работает с векторной графикой – сама программа оптимизирована именно для использования векторных объектов. Благодаря широким возможностям редактирования, векторную графику проще анимировать, так как форму изображений можно менять, не разрушая их. При помощи функции трассировки Flash любое растровое изображение можно преобразовать в векторную графику. Для этого проделайте следующее:
-
Импортируйте экземпляр растрового изображения на сцену.
-
Выделите его инструментом Selection (Выделение).
-
В главном меню выберите команду Modify – Bitmap – Trace Bitmap (Модификация – Растровое изображение – Трассировка растрового изображения).
-
Введите необходимые значения параметров в диалоговом окне Trace Bitmap (Трассировка растрового изображения):
-
Color Threshold (Цветовой порог) – определяет, насколько близкими должны быть цвета, чтобы они считались одним цветом и представлялись одной фигурой.
-
Minimum Area (Минимальная область) – определяет, как много окружающих пикселов Flash принимает во внимание при анализе пиксела.
-
Curve Fit (Сглаживание кривой) – управляет степенью сглаживания кривых во Flash.
-
Corner Threshold (Порог сглаживания углов) – управляет степенью сглаживания острых углов.
-
Щелкните на кнопке ОК. В зависимости от выбранных вами параметров и возможностей вашего компьютера трассировка может занять от нескольких секунд до нескольких минут. После завершения трассировки оригинальное растровое изображение будет заменено его векторной версией. Необходимый результат достигается методом проб и ошибок. Не забывайте применять команду Edit – Undo (Правка – Отменить) для возвращения изображения в исходное состояние.
