
- •Обработка,фильтрация списков составление отчетов. Построение сводных таблиц
- •Реализация хлебобулочных изделий в булочной № 1
- •Реализация хлебобулочных изделий в булочной № 2
- •Реализация хлебобулочных изделий в чайной “Русский чай”
- •Создание и удаление таблицы Excel на листе
- •Создание таблицы
- •Добавление таблицы со стилем по умолчанию
- •Добавление таблицы с выбранным стилем
- •Удаление таблицы без потери данных и форматирования
- •Удаление таблицы и данных в ней
- •Начало работы с отчетами сводных таблиц в Excel 2007
- •Область макета в отчете сводной таблицы
- •Создание сводной таблицы
- •Создание отчета сводной таблицы
- •Сортировка данных поля
- •Группировка данных поля
- •Добавление фильтра отчета
- •Сведение отчета
- •Перемещение сводной таблицы в другое место
Удаление таблицы без потери данных и форматирования
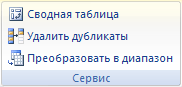
После создания таблицы может оказаться, что функции таблицы больше не нужны или требуется только стиль таблицы. Чтобы завершить работу с данными в таблице, не потеряв при этом ее форматирование, таблицу можно преобразовать в обычный диапазон данных на листе. Щелкните в любом месте таблицы.
Указания
-
В результате появится набор инструментов Работа с таблицами с новой вкладкой Конструктор. Чтобы вкладка Конструктор была видна, необходимо выбрать в таблице какую-нибудь ячейку.
-
На вкладке Конструктор в группе Сервис выберите команду Преобразовать в диапазон.
Примечание.
-
После обратного преобразования таблицы в диапазон функции таблицы станут недоступны. Например, заголовки строк больше не будут содержать стрелки для сортировки и фильтрации, а использованные в формулах структурированные ссылки (ссылки, которые используют имена таблицы) будут преобразованы в обычные ссылки на ячейки.
-
Можно также щелкнуть таблицу правой кнопкой мыши, выбрать команду Таблица, а затем команду Преобразовать в диапазон.
-
Кроме того, сразу после создания таблицы можно нажать кнопку
 Отменить на
панели быстрого доступа,
чтобы преобразовать таблицу обратно
в диапазон.
Отменить на
панели быстрого доступа,
чтобы преобразовать таблицу обратно
в диапазон.
Удаление таблицы и данных в ней
Если работать с таблицей и данными в ней более не придется, эту таблицу можно удалить.
Выделение таблицы на листе.
-
Чтобы выделить таблицу целиком вместе с заголовками, дважды нажмите клавиши CTRL + A.
-
Нажмите клавишу DEL.
-
Чтобы удалить только что созданную таблицу, нажмите кнопку Отменить на панели быстрого доступа.
Сводная таблица I.
Начало работы с отчетами сводных таблиц в Excel 2007
Лист содержит большой объем данных, однако не всегда понятно, что они означают и отвечают ли они на поставленные вопросы.
Сводные отчеты :
-
облегчают анализ числовых данных и получение нужных ответов.
-
позволяют представить одни и те же сведения разными способами с помощью всего лишь нескольких щелчков мыши. В результате данные займут свое место, выявляя смысл и предоставляя ответы.
Буквально за несколько секунд можно узнать, кто продал больше всего товара и где. Можно понять, в каких кварталах прибыль была выше и какой продукт продавался лучше всех. Задавайте вопросы и находите на них ответы.
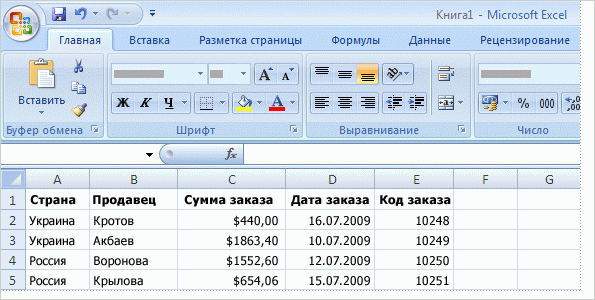
Перед началом работы с отчетом сводной таблицы взгляните на лист Excel и убедитесь, что он подготовлен для создания отчета.
-
При создании отчета сводной таблицы каждый из столбцов исходных данных становится полем, которое можно использовать в отчете. Поля объединяют несколько строк исходных данных.
-
Имена полей для отчета образуются на основе заголовков столбцов в исходных данных.
-
Убедитесь, что в первой строке листа, используемого в качестве источника данных, для каждого из столбцов указано имя.
-
На рисунке выше заголовки столбцов «Страна», «Продавец», «Сумма заказов», «Дата заказа» и «Код заказа» преобразуются в соответствующие имена полей. При создании отчета, которое предстоит на практическом занятии в конце данного занятия, вы узнаете, например, что поле «Продавцы» содержит данные по столбцу «Продавцы» листа.
-
Остальные строки под заголовками должны содержать в соответствующих столбцах исходные данные.
Например, в одном столбце должен находиться текст, в другом — числа, а в третьем — даты, т.е. столбец, содержащий числовые данные, не должен содержать текст, и так далее.
-
В данных, используемых как исходные для построения отчета сводной таблицы, не должно быть пустых столбцов. Рекомендуется удалить пустые строки, например строки, используемые для разделения блоков данных.
-
Можно использовать данные из внешних источников, что не рассматривается в данном курсе. Дополнительные сведения об источниках данных см. в справке по MS Excel.
Диалоговое окно Создание сводной таблицы.
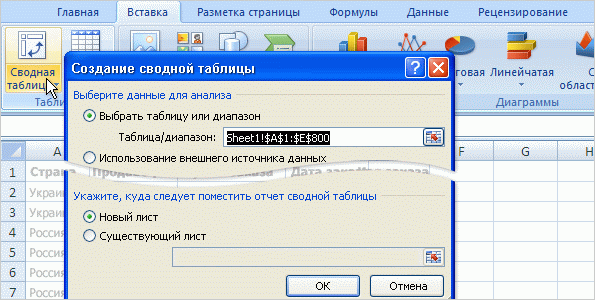
-
После того как данные подготовлены, поместите указатель в любом месте области данных. При этом в отчет будут включены все данные листа. Можно также выделить только те данные, которые должны использоваться в отчете.
-
На вкладке Вставка в группе Таблицы нажмите кнопку Сводная таблица, а затем еще раз нажмите кнопку Сводная таблица. Откроется диалоговое окно Создание сводной таблицы.
-
Автоматически выбран параметр Выбрать таблицу или диапазон.
-
В поле Таблица или диапазон отображается выбранный диапазон данных.
-
Укажите место размещения отчета. Автоматически выбран параметр места размещения отчета Новый лист (если не требуется размещать отчет на новом листе, выберите параметр Существующий лист).
