
- •Содержание
- •Введение
- •Лабораторная работа № 1 операционные системы и программные оболочки
- •Цели работы:
- •Теоретические сведения:
- •Копирование
- •Удаление файлов
- •Задания для лабораторной работы:
- •Текстовый редактор microsoft word
- •Цели работы:
- •Теоретические сведения:
- •Задание параметров страницы.
- •Установка шрифта
- •Установка абзаца
- •Ввод текста
- •Работа с несколькими открытыми документами
- •Работа с фрагментом текста
- •Поиск и замена символов и фрагментов текста
- •8. Нумерация страниц
- •9. Создание списков
- •Вставка специальных символов.
- •Вставка формулы.
- •Вставка рисунка.
- •Вставка рисунка из коллекции
- •Вставка таблицы
- •Вычисления в таблице
- •Например, чтобы усреднить значения ячеек
- •Часть 1. Работа с текстом
- •Часть 2. Работа с объектами
- •Табличный процессор microsoft excel
- •Цели работы:
- •Теоретические сведения:
- •Ввод данных в ячейку
- •Редактирование уже введенных данных
- •1 Способ
- •2 Способ
- •Типы данных
- •Форматирование данных
- •Изменение ширины колонки
- •Ускорение ввода данных
- •Копирование данных
- •Автозаполнение
- •Ввод прогрессий
- •Формулы
- •Относительная и абсолютная адресация
- •Копирование формул
- •Перемещение формул
- •Сортировка данных
- •3. Задание для выполнения лабораторной работы:
- •Лабораторная работа № 4 графическое представление данных в excel
- •Цели работы:
- •Теоретические сведения:
- •3. Задание для выполнения лабораторной работы:
- •Лабораторная работа № 5 встроенные функции excel
- •Цели работы:
- •Теоретические сведения:
- •Статистические функции
- •Логические функции
- •Функции даты и времени
- •Год("5.7.02") равняется 2002
- •Функции базы данных
- •Имя функции (база_данных; поле; критерий)
- •3. Задание для выполнения лабораторной работы:
- •Данные об успеваемости студентов
- •Список литературы
- •Приложение а пример оформления титульного листа
- •Отчет по лабораторной работе № ____
- •Приложение б краткая справка по total commander
-
Вычисления в таблице
В таблицах MS Word можно проводить вычисления. Для этого используются специальные функции, представленные в таблице 2.
Таблица 2 - Функции для вычисления в таблицах MS Word
-
Функция
Значение
ABS(x)
Возвращает абсолютное значение числа или формулы (без знака).
AND(x;y)
Возвращает значение 1, если оба логических выражения x и y истинны, или 0 (ноль), если хотя бы одно из них ложно.
AVERAGE( )
Возвращает среднее значение из списка значений.
COUNT( )
Возвращает количество элементов в списке.
DEFINED(x)
Возвращает значение 1, если выражение x допустимо, или 0 (ноль), если выражение не может быть вычислено.
FALSE
Возвращает значение 0 (ноль).
INT(x)
Возвращает целую часть числа или значения формулы x.
MIN( )
Возвращает целую часть числа или значения формулы x.
MAX( )
Возвращает наибольшее значение в списке.
MOD(x;y)
Возвращает остаток от деления x на y.
NOT(x)
Возвращает значение 0 (ложь), если логическое выражение x истинно или 1 (истина), если оно ложно.
OR(x;y)
Возвращает значение 1 (истина), если хотя бы одно из двух логических выражений x и y истинно, или 0 (ложь), если оба ложны.
PRODUCT( )
Возвращает произведение значений, включенных в список. Например, функция { = PRODUCT (1,3,7,9) } возвращает значение 189.
ROUND(x;y)
Возвращает значение x, округленное до указанного десятичного разряда (y). x может быть числом или значением формулы.
SIGN(x)
Указывает знак числа: возвращает значение 1 (если x > 0) или -1 (в противном случае).
SUM( )
Возвращает сумму значений или формул, включенных в список.
TRUE
Возвращает значение 1.
Сумма строки или столбца чисел
-
Выделите ячейку, в которой будет отображаться сумма.
-
В меню Таблица выберите команду Формула.
-
Если выделенная ячейка находится в самом низу столбца чисел, Microsoft Word предлагает формулу =SUM(ABOVE). Если эта формула верна, нажмите кнопку OK.
Если выделенная ячейка находится с правого края строки чисел, Word предлагает формулу =SUM(LEFT). Если эта формула верна, нажмите кнопку OK.
Примечания
-
Если между фигурными скобками видны коды поля, например {=SUM(LEFT)}, это значит, что вместо действительной суммы Word отображает коды поля. Для отображения значений, соответствующих этим кодам поля, нажмите клавиши SHIFT+F9.
-
Если данный столбец или строка содержат пустые ячейки, суммирование всего столбца или строки не производится. Для суммирования всей строки или столбца введите нули во всех пустых ячейках.
-
Чтобы быстро просуммировать строку или столбец чисел, выделите ячейку, в которую будет помещаться сумма, а затем нажмите кнопку ∑ - Автосумма на панели инструментов Таблицы и границы.
Выполнение других вычислений.
-
Выделите ячейку, в которую будет помещен результат.
-
В меню Конструктор таблиц/ Макет выберите команду Формула. Появится диалоговое окно (рис. 33)

Рисунок 33 – Диалоговое окно Формула
-
Если Microsoft Word предлагает неподходящую формулу, удалите ее из поля Формула. Не стирайте знак равенства.
-
В списке Вставить функцию выберите функцию. Например, для складывания чисел выберите SUM.
Для ссылки на ячейки таблицы введите в формулу адреса этих ячеек в скобках. Например, для суммирования содержимого ячеек A1 и B4 введите формулу =SUM(a1;b4).
-
В поле Формат числа введите формат для чисел. Например, для отображения чисел в виде процентов выберите 0,00%.
Примечание.
1. Microsoft Word вставляет результат вычисления в выбранную ячейку в виде поля. При изменении ссылок на ячейки результаты вычислений можно обновить, выделив поле и нажав клавишу F9.
2. Все вычисления, производимые в таблице Microsoft Word следует проверять вручную.
Поле =(Формула) может использовать значения, возвращенные функциями из таблицы 2. Для функций с пустыми скобками допустимо любое число аргументов, разделенных точками с запятыми (;) или запятыми (,), в зависимости от того, какие параметры выбраны в диалоговом окне Язык и стандарты. Аргументы могут быть числами, формулами или именами закладок. Ссылки на ячейки таблицы допустимы в качестве аргументов следующих функций: AVERAGE(), COUNT(), MAX(), MIN(), PRODUCT() и SUM().
При выполнении вычислений в таблице ссылки на ячейки таблицы имеют вид A1, A2, B1, B2 и так далее, где буква указывает на столбец, а номер представляет строку. В Microsoft Word ссылки на ячейки, в отличие от ссылок Microsoft Excel, всегда являются абсолютными ссылками (абсолютный адрес ячейки - это часть формулы, являющаяся адресом ячейки, и ссылающаяся на данную ячейку независимо от местоположения ячейки с формулой. Абсолютный адрес ячейки имеет формат $A$1.) и отображаются без значков доллара. Например, ссылка на ячейку A1 в Microsoft Word идентична ссылке $A$1 в Microsoft Excel.
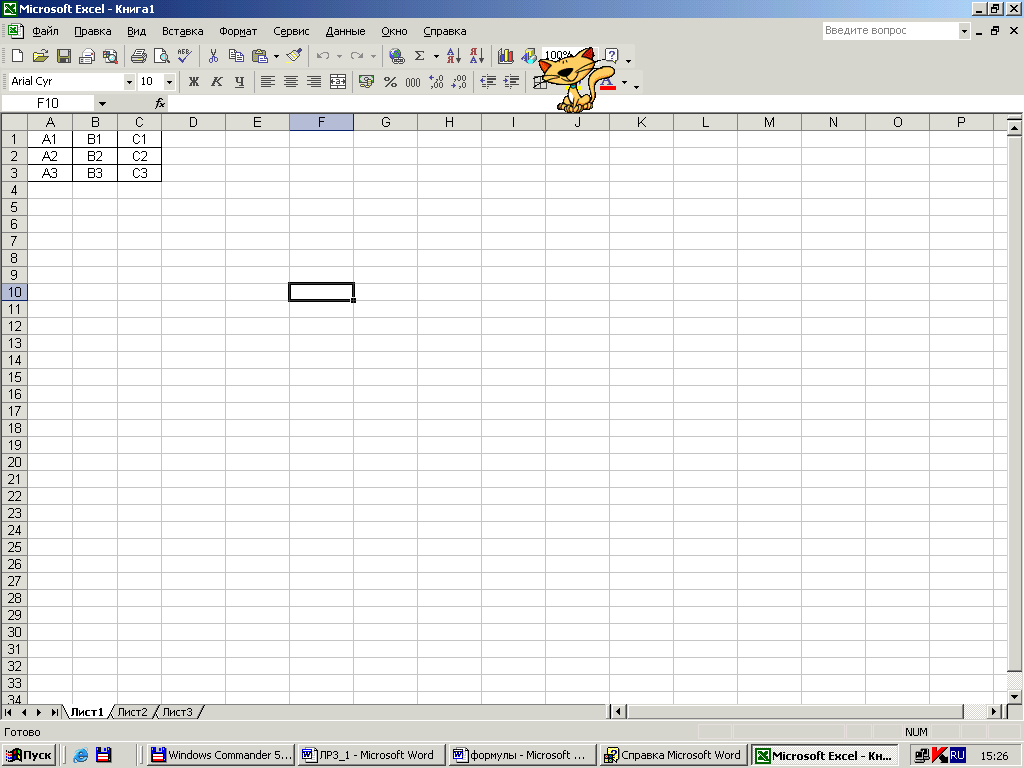
Ссылки на ячейки.
Чтобы ссылаться на ячейки в формулах, используйте запятую в качестве разделителя ссылок на отдельные ячейки и двоеточие для разделения первой и последней ячеек, определяющих диапазон (как показано в следующих примерах).
