
- •Содержание
- •Введение
- •Лабораторная работа № 1 операционные системы и программные оболочки
- •Цели работы:
- •Теоретические сведения:
- •Копирование
- •Удаление файлов
- •Задания для лабораторной работы:
- •Текстовый редактор microsoft word
- •Цели работы:
- •Теоретические сведения:
- •Задание параметров страницы.
- •Установка шрифта
- •Установка абзаца
- •Ввод текста
- •Работа с несколькими открытыми документами
- •Работа с фрагментом текста
- •Поиск и замена символов и фрагментов текста
- •8. Нумерация страниц
- •9. Создание списков
- •Вставка специальных символов.
- •Вставка формулы.
- •Вставка рисунка.
- •Вставка рисунка из коллекции
- •Вставка таблицы
- •Вычисления в таблице
- •Например, чтобы усреднить значения ячеек
- •Часть 1. Работа с текстом
- •Часть 2. Работа с объектами
- •Табличный процессор microsoft excel
- •Цели работы:
- •Теоретические сведения:
- •Ввод данных в ячейку
- •Редактирование уже введенных данных
- •1 Способ
- •2 Способ
- •Типы данных
- •Форматирование данных
- •Изменение ширины колонки
- •Ускорение ввода данных
- •Копирование данных
- •Автозаполнение
- •Ввод прогрессий
- •Формулы
- •Относительная и абсолютная адресация
- •Копирование формул
- •Перемещение формул
- •Сортировка данных
- •3. Задание для выполнения лабораторной работы:
- •Лабораторная работа № 4 графическое представление данных в excel
- •Цели работы:
- •Теоретические сведения:
- •3. Задание для выполнения лабораторной работы:
- •Лабораторная работа № 5 встроенные функции excel
- •Цели работы:
- •Теоретические сведения:
- •Статистические функции
- •Логические функции
- •Функции даты и времени
- •Год("5.7.02") равняется 2002
- •Функции базы данных
- •Имя функции (база_данных; поле; критерий)
- •3. Задание для выполнения лабораторной работы:
- •Данные об успеваемости студентов
- •Список литературы
- •Приложение а пример оформления титульного листа
- •Отчет по лабораторной работе № ____
- •Приложение б краткая справка по total commander
-
Вставка специальных символов.
Специальные символы – это различные символы, которые не предусмотрены для ввода с клавиатуры из-за редкого их использования. Чтобы их вставить, пользуются командой Вставка – Символ. Появится диалоговое окно Символ, содержащее 2 вкладки: Символ и Специальные знаки.
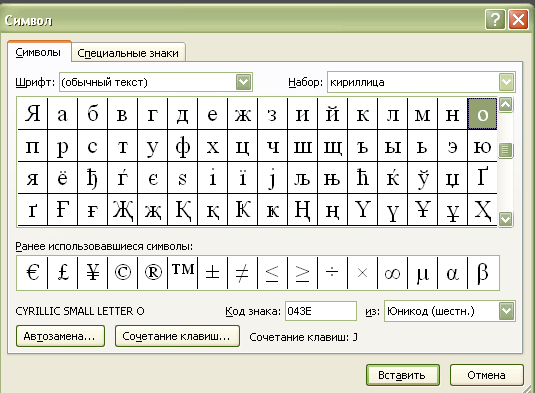
Рисунок 22 – Диалоговое окно Символ
Вкладка Символы содержит множество символов, соответствующих определенному шрифту, а также набору, соответствующему определенному специфическому алфавиту или языку. Выберите нужный символ и нажмите кнопку Вставить. Вкладка Специальные знаки содержит небольшой список символов с соответствующими им комбинациями клавиш.
-
Вставка формулы.
Для вставки формул, содержащих знаки суммирования, интегрирования, надстрочные и подстрочные индексы нескольких уровней в MS Word существует специальная программа – редактор формул (Microsoft Equation 3.0).
-
Установите курсор в то место, куда нужно вставить формулу.
-
Выполните команду Вставка - Формула, появится меню Конструктор формул.

Рисунок 23 – Работа с формулами
Для получения справочных сведений Нажмите F1 и вызовите меню Справка.
Чтобы вернуться в Word, щелкните в любом месте документа (за пределами окна редактора формул).
-
Вставка рисунка.
Двумя основными типами рисунков, используемых в документах Microsoft Word, являются графические объекты и рисунки.
- Фигуры ( Вставка/ Иллюстрации/ Фигуры (рис. 24)) и WordArt ( Вставка/ Текст/ WordArt (рис. 25) включают автофигуры, кривые, линии и объекты WordArt. Эти объекты являются частью документа Word. Для изменения этих объектов, а также их цветов, заливок, границ и других параметров, служит панель инструментов Средства рисования - Формат.

Рисунок 24 – Фигуры
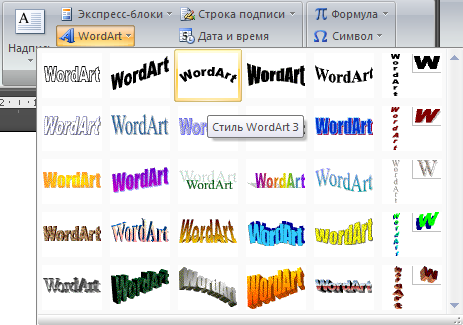
Рисунок 25 - WordArt

Рисунок 25 – Средства рисования
- Рисунки, созданные из другого файла. Они включают точечные рисунки, сканированные изображения и фотографии, а также картинки.
В Microsoft Word входит набор готовых автофигур, которые можно использовать в документах. Можно менять их размер, поворачивать, отражать и комбинировать с другими фигурами, например, с кругами и квадратами, для создания более сложных фигур. Меню Автофигуры на панели инструментов Рисование содержит несколько категорий фигур: линии, основные фигуры, элементы блок-схем, звезды и ленты, а также выноски.
Рисунок 26 – Примеры автофигур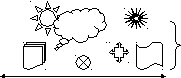
Для вставки художественно оформленного
текста служит кнопка
![]() - Добавить объект WordArt на панели
инструментов Рисование. С помощью
этого инструмента можно создавать
наклоненный, повернутый и растянутый
текст, а также текст с тенью и текст,
вписанный в определенные фигуры. Так
как оформленный текст является графическим
объектом, для его изменения также можно
использовать другие кнопки панели
инструментов «Рисование», например,
сделать заливку текста каким-либо
рисунком.
- Добавить объект WordArt на панели
инструментов Рисование. С помощью
этого инструмента можно создавать
наклоненный, повернутый и растянутый
текст, а также текст с тенью и текст,
вписанный в определенные фигуры. Так
как оформленный текст является графическим
объектом, для его изменения также можно
использовать другие кнопки панели
инструментов «Рисование», например,
сделать заливку текста каким-либо
рисунком.
Р исунок
27 – Пример объектов WordArt
исунок
27 – Пример объектов WordArt
Для
вставки надписи служит кнопка
![]() - Надпись в меню Вставка
- Текст.
После ее нажатия курсор принимает вид
креста. Отметьте или выделите рамкой,
удерживая левую кнопку мыши, место в
документе, куда нужно вставить надпись.
Вид надписи, как и любого другого
графического объекта, можно улучшить
с помощью панели инструментов Рисование,
изменив, например, цвет заливки. Надписи
можно использовать в качестве выносок,
подписей и других типов текста,
описывающего рисунки. После вставки
надписи ее можно изменять кнопками
панели инструментов Рисование, как и
любой другой графический объект. Текст
также можно добавить в автофигуру и
использовать ее как надпись.
- Надпись в меню Вставка
- Текст.
После ее нажатия курсор принимает вид
креста. Отметьте или выделите рамкой,
удерживая левую кнопку мыши, место в
документе, куда нужно вставить надпись.
Вид надписи, как и любого другого
графического объекта, можно улучшить
с помощью панели инструментов Рисование,
изменив, например, цвет заливки. Надписи
можно использовать в качестве выносок,
подписей и других типов текста,
описывающего рисунки. После вставки
надписи ее можно изменять кнопками
панели инструментов Рисование, как и
любой другой графический объект. Текст
также можно добавить в автофигуру и
использовать ее как надпись.
Существует коллекция клипов Microsoft Office, в которой содержится набор картинок, относящихся к Microsoft Word. Большинство картинок выполнено в формате метафайла. Коллекция клипов включает большой выбор рисунков, упрощающих оформление документа профессионально сделанными изображениями. В ней можно найти все, что угодно: от живописного фона до карты и от зданий до людей.
