
Хрусталева Е. Ю. Язык запросов 1С-Предприятия 8 (2013)
.pdfГлава 2. Работа с запросами во встроенном языке
Конструктор запроса
В первой главе мы познакомились с азами языка запросов, научились создавать синтаксически правильные тексты запросов и выполнять их в консоли запросов. Для решения небольших демонстрационных задач мы писали текст запросов вручную, в специальном окне консоли запросов, и затем сразу же могли увидеть результат выполнения запроса. На начальном этапе это было очень полезно, чтобы набраться опыта при создании простых запросов и закрепить понимание пройденного материала.
Но в дальнейшем для решения реальных задач написание запросов вручную может быть довольно утомительным. Кроме того, помимо знания всех синтаксических конструкций и правил составления запросов, это потребует от разработчика знания имен таблиц языка запросов, их полей и параметров, что потребует постоянного обращения к синтакспомощнику или встроенной справке.
Поэтому в платформе «1С:Предприятие» существуют инструменты для облегчения труда разработчика при написании запросов – конструктор запроса и конструктор запроса с обработкой результата.
Спомощью конструктора запроса можно визуально сконструировать запрос, то есть с помощью мыши выбрать и перетащить нужные таблицы, поля, установить связи между ними, условия отбора и т. д. После нажатия кнопки ОК конструктор запроса создаст синтаксически правильный текст запроса.
Спомощью конструктора запроса с обработкой результата можно, помимо самого текста запроса, создать готовый фрагмент кода для получения данных с помощью запроса и вывода их, например, в табличный документ. Этот вопрос мы рассмотрим позже, в разделе "Обработка результатов запроса с помощью конструктора запроса", а пока остановимся на общих принципах работы с конструктором запроса.
Чтобы открыть конструктор запроса, нужно перейти в модуль формы, обработки и т. п., вызвать правой кнопкой мыши контекстное меню и затем выбрать пункт Конструктор запроса или Конструктор запроса с обработкой результата (рис. 2.1).
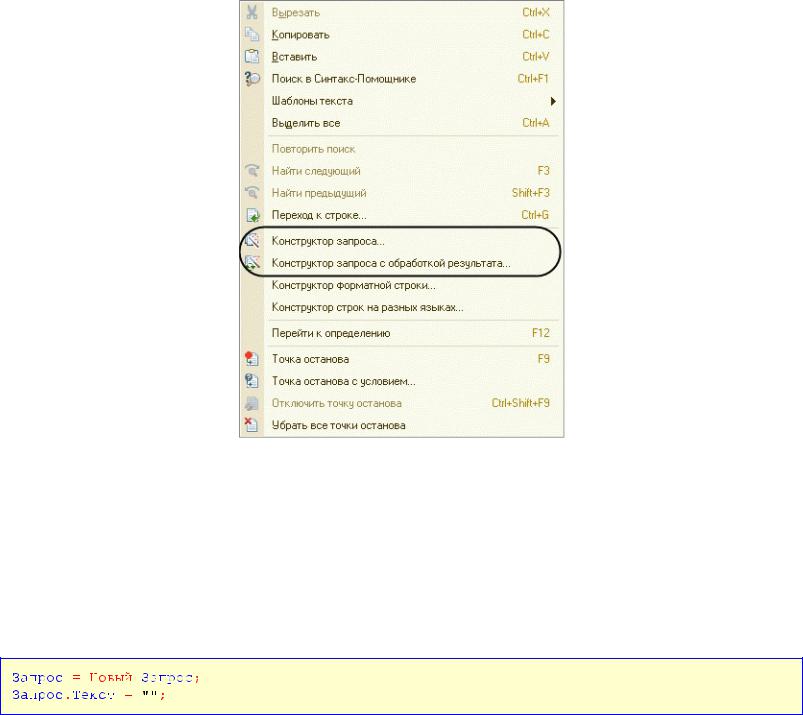
Рис. 2.1. Вызов конструктора запроса
Или же можно выполнить команду главного меню конфигуратора Текст > Конструктор запроса/Конструктор запроса с обработкой результата.
В случае, когда вызывается конструктор запроса без обработки результата, желательно предварительно в тексте модуля сделать заготовку для создания запроса и вызвать контекстное меню, поместив курсор между кавычек (листинг 2.1).
Листинг 2.1. Заготовка для создания запроса
Также конструктор запроса может быть вызван из схемы компоновки данных при создании набора данных, источником которого является запрос к информационной базе, при настройке свойств динамического списка, источником которого служит произвольный запрос, и т. д.
Попробуем с помощью конструктора запроса создать текст запросов для нескольких простых задач, используемых в первой главе. Мы не будем здесь объяснять, как и почему применена та или иная конструкция языка запросов. На этих примерах мы просто покажем, как создать аналогичный текст запроса не вручную, а с помощью конструктора.
Создание простого запроса
Для начала создадим с помощью конструктора запроса запрос для отображения в

порядке иерархии всех товаров из справочника Товары. Этот пример мы рассматривали в разделе «Как получить записи иерархической таблицы и расположить их в порядке иерархии» (листинг 2.2).
Листинг 2.2. Вывод записей справочника «Товары», расположенных в порядке иерархии
Теперь наша задача – получить аналогичный запрос с помощью конструктора запроса.
Итак, откроем нашу демонстрационную конфигурацию Язык запросов в режиме Конфигуратор и откроем модуль формы обработки РаботаСЗапросами. Затем создадим в тексте модуля заготовку, показанную в листинге 2.1, поместим курсор между кавычек и вызовем из контекстного меню пункт Конструктор запроса. Подтвердим, что мы хотим создать новый запрос. После этого откроется конструктор запроса (рис. 2.2).
Сначала мы попадаем на основную закладку конструктора Таблицы и поля. На этой закладке в списке База данных можно выбрать реальные и виртуальные таблицы в качестве источников запроса. Раскроем группу справочников, выберем таблицу Товары и перенесем ее в список Таблицы. В этом списке можно выбрать нужные поля для отображения в запросе. Раскроем структуру выбранной таблицы и перенесем в список
Поля поля Код, Наименование, Родитель, ЭтоГруппа (рис. 2.2).
Рис. 2.2. Окно конструктора запроса
ПРИМЕЧАНИЕ
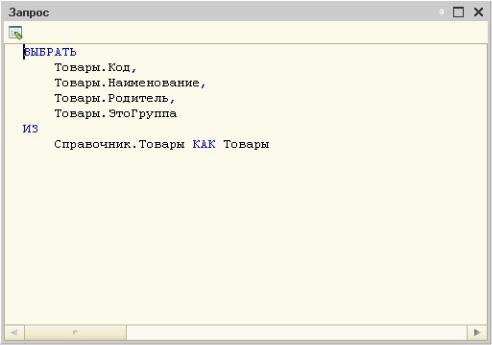
Выделенные элементы можно перенести из одного списка в другой перетаскиванием мышью или двойным щелчком на них. Либо можно использовать кнопки >, >>, <, <<.
На любом этапе создания запроса, не выходя из конструктора запроса (не нажимая ОК), можно увидеть, как изменяется текст запроса в процессе работы. Для этого нужно нажать кнопку Запрос в левом нижнем углу окна конструктора запроса. Нажмем эту кнопку и посмотрим, какой текст запроса создал конструктор (рис. 2.3).
Рис. 2.3. Текст запроса, созданный конструктором
Мы видим, что в запросе выбираются поля Код, Наименование, Родитель, ЭтоГруппа из справочника Товары. Таким образом, на закладке Таблицы и поля конструктора запроса формируются основные предложения языка запросов ВЫБРАТЬ, ИЗ.
Теперь перейдем на закладку конструктора запроса Объединения/Псевдонимы, чтобы задать псевдонимы полей запроса. Зададим псевдоним КодТовара для поля Код (рис. 2.4).
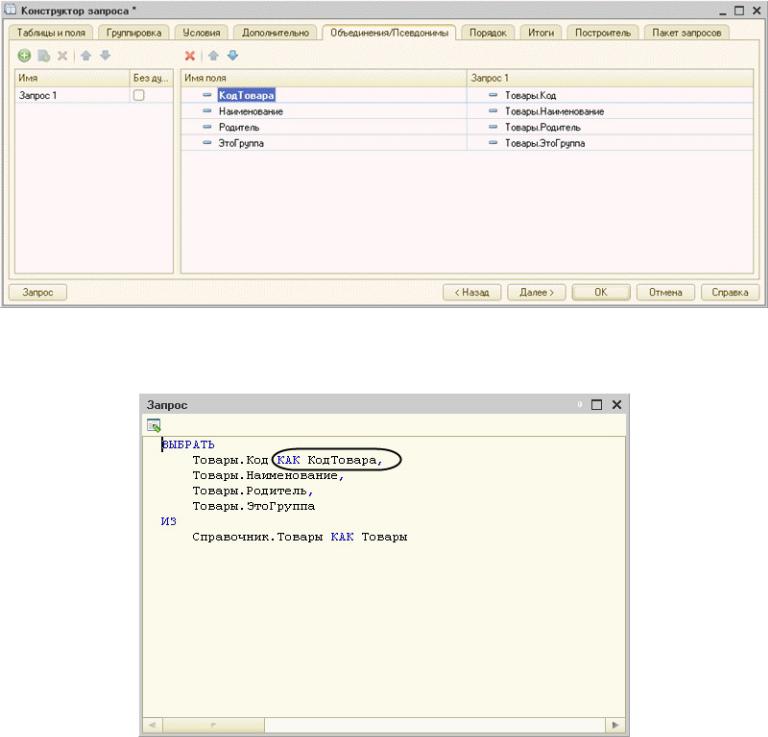
Рис. 2.4. Окно конструктора запроса
Нажмем кнопку Запрос и посмотрим, как изменился текст запроса (рис. 2.5).
Рис. 2.5. Текст запроса, созданный конструктором
Мы видим, что к тексту запроса конструктор добавляет псевдонимы полей и ключевое слово КАК.
В заключение перейдем на закладку конструктора запроса Порядок и зададим упорядочивание записей результата запроса. Из списка полей запроса выберем поле Наименование и установим тип упорядочивания – Иерархия (рис. 2.6).
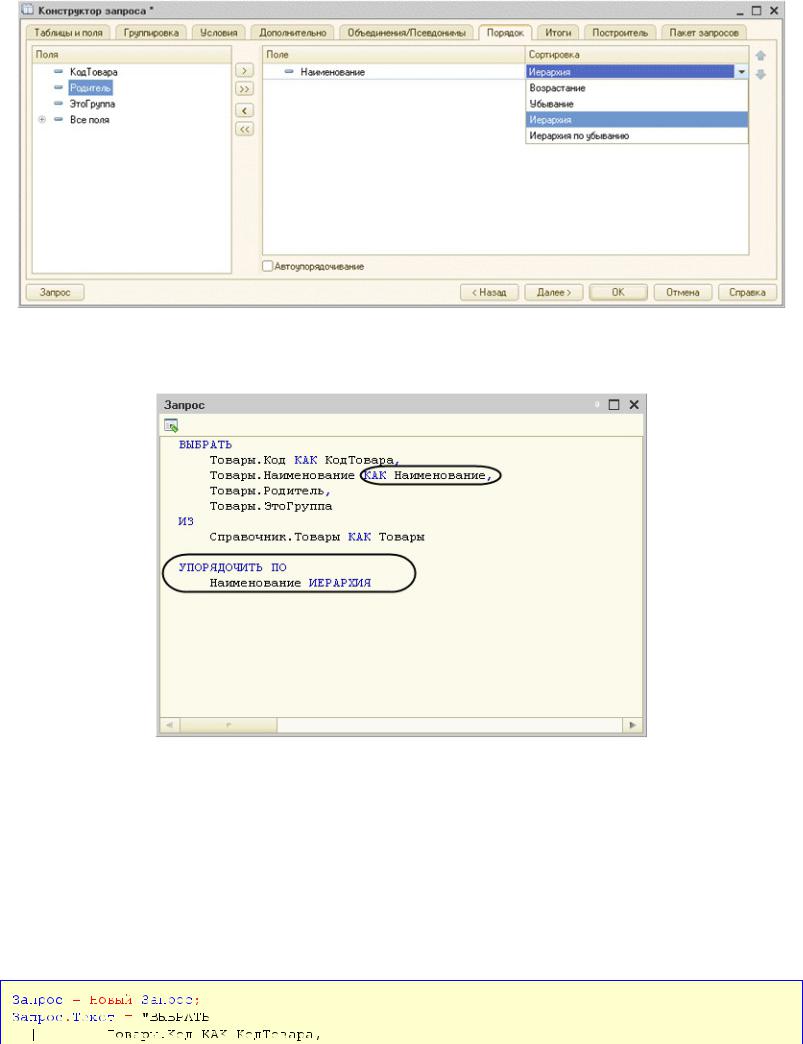
Рис. 2.6. Окно конструктора запроса
Нажмем кнопку Запрос и посмотрим, как изменился текст запроса (рис. 2.7).
Рис. 2.7. Текст запроса, созданный конструктором
Мы видим, что к тексту запроса конструктор добавляет предложение УПОРЯДОЧИТЬ ПО. Кроме того, конструктор автоматически добавляет псевдоним для поля, по которому производится упорядочивание (Наименование).
Нажмем ОК и вернемся в модуль формы. Запрос, сформированный с помощью конструктора запроса (без обработки результата), будет выглядеть следующим образом (листинг 2.3).
Листинг 2.3. Запрос, созданный конструктором
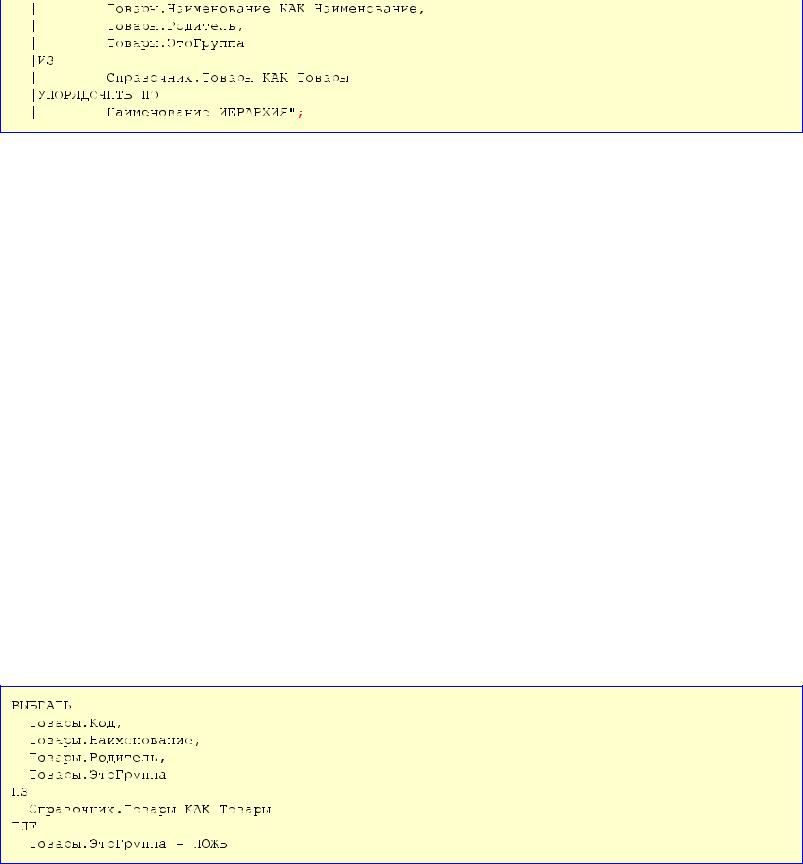
Для дальнейшего изменения запроса можно поместить курсор внутрь текста запроса и вызвать конструктор запроса из контекстного меню. Если при этом текст запроса содержит ошибки, то конструктор запроса укажет на них и не будет открыт, пока эти ошибки вручную не будут исправлены. Таким образом, конструктор запроса помогает разработчику создать запрос с нуля, а также найти собственные ошибки уже в существующем запросе.
Итак, с помощью конструктора запроса мы получили текст запроса, аналогичный тому, который мы писали вручную (см. листинг 2.2). Далее текст запроса, полученный при нажатии кнопки Запрос (см. рис. 2.7), можно скопировать в окно консоли запросов и выполнить. Или же полученный фрагмент кода (см. листинг 2.3), содержащий текст запроса, можно использовать для выполнения и обработки результатов запроса из встроенного языка.
подробнее
Раздел «Выполнение запросов из встроенного языка».
Теперь добавим в запрос условие отбора, чтобы в результате запроса отображались только те записи из справочника Товары, которые не являются группой. Этот пример мы рассматривали в разделе «Как получить записи иерархической таблицы, не являющиеся группой» (листинг 2.4).
Листинг 2.4. Вывод записей справочника «Товары», не являющихся группой
Чтобы получить подобный запрос, изменим текст запроса, ранее созданный конструктором (см. листинг 2.3). Отредактируем полученный запрос в конструкторе. Мы видим, что закладки конструктора Таблицы и поля, Объединения/Псевдонимы и Порядок
уже заполнены так, как мы это задавали ранее (см. рис. 2.2, 2.4, 2.6).
Чтобы задать условие отбора записей из таблицы, перейдем на закладку конструктора
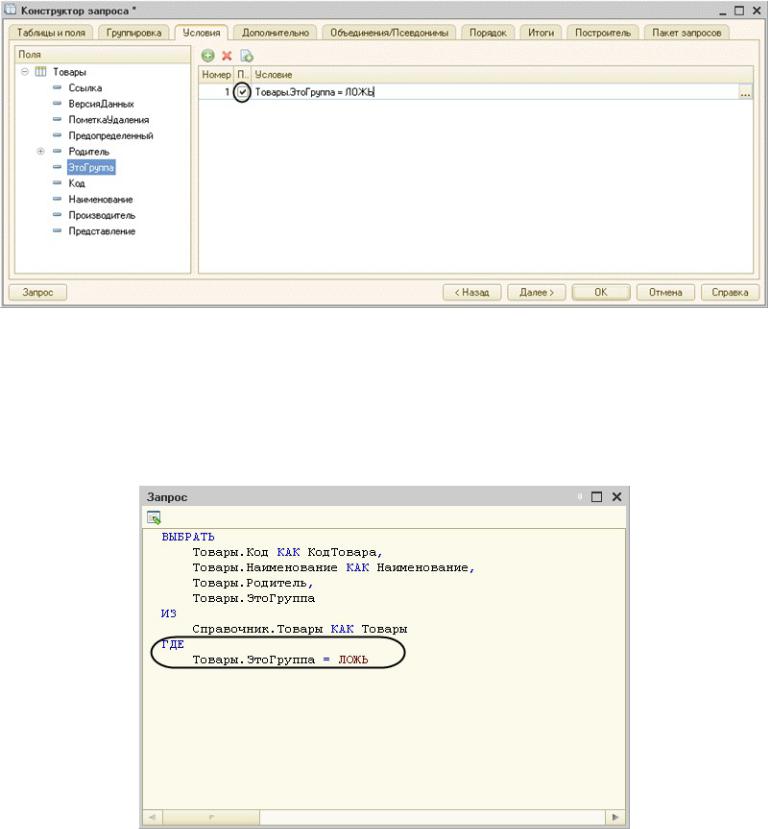
Условия и перетащим в список условий поле ЭтоГруппа из таблицы Товары. Платформа автоматически создаст параметризированное условие с этим полем, но в данном случае нам это не нужно. Поэтому зададим произвольное условие отбора (Товары.ЭтоГруппа = ЛОЖЬ), установив флажок Произвольное (рис. 2.8).
Рис. 2.8. Окно конструктора запроса
Перейдем на закладку конструктора запроса Порядок и удалим установленное ранее упорядочивание записей результата запроса (с помощью кнопки <), так как в данном случае оно не нужно.
Нажмем кнопку Запрос и посмотрим, как изменился текст запроса (рис. 2.9).
Рис. 2.9. Текст запроса, созданный конструктором
Мы видим, что к тексту запроса конструктор добавляет предложение ГДЕ.
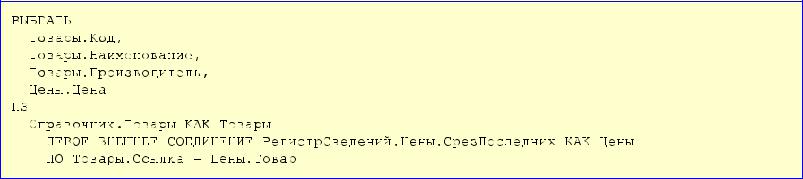
Нажмем ОК и вернемся в модуль формы. Текст запроса, сформированный с помощью конструктора запроса, заменит собой прежний вариант. В результате мы получим текст запроса, аналогичный тому, который мы писали вручную (см. листинг 2.4).
Связи источников запроса
Теперь создадим с помощью конструктора запрос, выводящий перечень товаров из справочника Товары и показывающий актуальную цену для каждого товара. Этот пример мы рассматривали в разделе «Как получить данные из разных таблиц для одного и того же поля» (листинг 2.5).
Листинг 2.5. Левое внешнее соединение данных справочника «Товары» и среза последних записей регистра сведений «Цены»
Из текста запроса мы видим, что в качестве источников запроса здесь выступают две таблицы Справочник.Товары и РегистрСведений.Цены.СрезПоследних, которые связаны между собой левым внешним соединением.
Для того чтобы получить такой запрос с помощью конструктора запроса, нужно на закладке Таблицы и поля перенести обе эти таблицы в список источников запроса и выбрать из таблицы Товары поля Код, Наименование, Производитель, а из таблицы Цены.СрезПоследних – поле Цена (рис. 2.10).
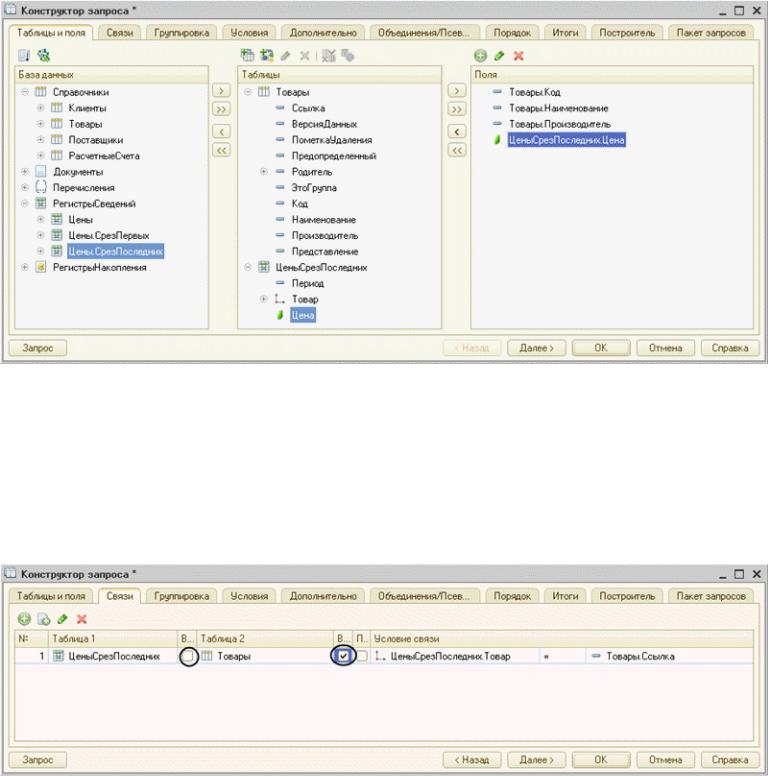
Рис. 2.10. Окно конструктора запроса
В случае, если в запросе участвуют несколько таблиц, в окне конструктора запроса становится доступной закладка Связи, на которой задается тип связи и условие связи между таблицами. В тех случаях, когда это возможно, платформа сама устанавливает связь между источниками запроса по ссылочным полям. Нам остается только на закладке Связи установить флажок Все у таблицы Товары и снять его у таблицы
Цены.СрезПоследних (рис. 2.11).
Рис. 2.11. Окно конструктора запроса
Состояние флажка Все справа от названия таблицы определяет тип соединения связанных таблиц. Если оба флажка сняты, то задается внутреннее соединение; если оба флажка установлены, то – полное соединение. Наличие установленного флажка Все у левой или у правой таблицы задает соответственно левое или правое соединение.
Заметим, что при самостоятельной установке связи двух таблиц (как в данном случае) конструктор запроса автоматически устанавливает флажок Все у левой таблицы, тем самым задавая левое соединение таблиц. Но нам нужно, чтобы в запросе слева была таблица Товары, поэтому мы изменили состояние флажка Все у обеих таблиц. При следующем редактировании текста запроса с помощью конструктора таблица Товары
