
- •Конспект лекций «Основы языка Visual Basic for Applications»
- •Содержание
- •Основные элементы vba
- •Что такое vba
- •Понятие объектов и их семейств
- •Свойства
- •События
- •Структура редактора vba
- •Окно проекта
- •Окно для редактирования кода
- •Интеллектуальные возможности редактора кода
- •Команды Меню интегрированной среды vba
- •Панели инструментов
- •Работа с макросами
- •Понятие макросов
- •Запись макросов
- •Выполнение макросов
- •Просмотр кода макроса
- •Редактирование кода макроса
- •Удаление макросов
- •Назначение макросов командным кнопкам
- •Назначение макроса графическим изображениям
- •Назначение макросов кнопкам панелей инструментов
- •Основные понятия языка программирования vba
- •Понятие и общие правила написания программного кода
- •Типы данных
- •Объявление переменных
- •Допустимые имена
- •Массивы
- •Константы
- •Операторы ввода / вывода информации
- •Простейшие операции
- •Операции vba
- •Приоритет выполнения операций в выражениях
- •Оператор присвоения
- •Структура программы. Процедуры. Функции
- •Основные понятия
- •Понятие модуля
- •Понятие процедуры
- •Понятие функции
- •Правила для имён процедур и функций
- •Вызов процедур и функций
- •Встроенные функции vba
- •Математические функции
- •Функции проверки типов
- •Функции преобразования типов
- •Функции обработки строк
- •Функции времени и даты
- •Реализация разветвляющихся алгоритмов
- •Условный оператор If … Then
- •Вложенные конструкции для принятия решений с использованием условного оператора If … Then
- •Многозначные ветвления If … Then
- •Оператор выбора Select Case
- •Циклы с заданным количеством повторений For
- •Цикл For … Next
- •Вложенные циклы For … Next
- •Циклы с логическим управлением повторениями While и Do
- •Цикл While … Wend (цикл с предусловием)
- •Цикл Do While … Loop (цикл с предусловием)
- •Цикл Do … Loop While (цикл с постусловием)
- •Адресация ячеек
- •Список использованной литературы
-
Просмотр кода макроса
По ходу записи макроса Excel запоминает действия пользователя и одновременно преобразует их в код VBA. Чтобы увидеть полученный код, выполните следующие действия:
1. Выберите команду Сервис/ Макрос/ Макросы. Отобразится диалоговое окно Макрос.
2. Выделите макрос МойПервыйМакрос и щёлкните на кнопке Изменить. Откроется окно редактора Microsoft Visual Basic, показанное на рис. 5.3.
Первая строка макроса Sub МойПервыйМакрос () - представляет собой начало процедуры выполнения макроса и его имя. Следующие строчки, в начале которых стоит одиночная кавычка, являются комментариями, поясняют отдельные строки макроса.

Рис. 3.3 Окно редактора Microsoft Visual Basic
-
Редактирование кода макроса
Использовать возможность редактирования макроса пользователь может в том случае, когда возникает необходимость изменить какие-либо параметры макроса или возникли ошибки при записи макроса и пользователь хочет исправить их.
Редактировать код можно в редакторе Visual Basic. Попробуем изменить код макроса:
1. Выделите строку, которая начинается с .Name.
2. Удалите эту строку, нажав клавишу Delete.
3. Продолжайте удалять строки, пока не останется следующий фрагмент программы:
Sub МойПервыйМакрос()
'
' МойПервыйМакрос Макрос
' Макрос записан 02.07.2001 (Serg)
'
With Selection.Font
.Size = 18
.ColorIndex = 3
End With
End Sub
4. Закройте окно редактора Visual Basic и вернитесь в свою рабочую книгу.
5. В ячейке Е1 введите слово «Тест».
6. Не снимая выделения с ячейки Е1, выполните макрос МойПервыйМакрос. Вы увидите, что макрос работает точно также, как и до удаления строк кода.
7. Вернитесь в Редактор VBA.
8. Измените размер шрифта с 18 пунктов на 24. Код макроса должен выглядеть следующим образом:
Sub МойПервыйМакрос()
'
' МойПервыйМакрос Макрос
' Макрос записан 02.07.2001 (Serg)
'
With Selection.Font
.Size = 24
.ColorIndex = 3
End With
End Sub
10. Закройте окно редактора Visual Basic и вернитесь в рабочую книгу
11. Выделите ячейку А1 и выполните макрос МойПервыйМакрос. Вы заметите, что шрифт в ячейке А1 увеличился.
-
Удаление макросов
1. Выполните команду Сервис/ Макрос/ Макросы. Появится диалоговое окно Макрос.
2. Выделите макрос, подлежащий удалению, и щёлкните на кнопке Удалить.
3. Появится окно, требующее подтверждения на удаление макроса:
4. Щёлкните на кнопке Да, и макрос будет удалён

Рис. 3.4 Окно Excel, запрашивающее подтверждение удаления макроса
-
Назначение макросов командным кнопкам
Пользователь, который занимается разработкой приложений, должен быть заинтересован в автоматизации задач, и находить простые пути реализации намеченной цели. Самый доступный способ – использование командных кнопок непосредственно на листе рабочей книги Excel. Вставить командную кнопку можно с помощью панели инструментов Формы. Затем можно назначить ей любой макрос. После выполнения этих действий щелчок на командной кнопке будет вызывать на выполнение назначенный макрос.
Давайте приступим к созданию командной кнопки, с помощью которой выполним созданный ранее макрос. Для этого выполним следующие действия:
1. Выполним команду Вид/ Панели инструментов/ Формы. Появится панель, как на рис. 3.5.
2. Щёлкните
на инструменте Кнопка
![]() панели инструментов Формы.
Указатель мыши примет форму небольшого
чёрного перекрестия.
панели инструментов Формы.
Указатель мыши примет форму небольшого
чёрного перекрестия.
3. Поместите указатель мыши в то место, где хотите разместить командную кнопку, нажмите и не отпускайте левую кнопку мыши. Перетащите указатель мыши для создания прямоугольника. Придав командной кнопке нужный размер, отпустите кнопку мыши. После появления на рабочем листе командной кнопки одновременно откроется диалоговое окно Назначить макрос объекту (рис. 3.6).
4. Выберите макрос МойПервыйМакрос и щёлкните на кнопке ОК. Этот макрос будет назначен созданной кнопке.
5. Щёлкните и выделите надпись Кнопка1 на командной кнопке. Нажав клавишу Delete и удалив надпись, введите текст новой надписи, например РазмерШрифта.
6. Установив указатель мыши на один из маркеров, которые окружают командную кнопку, Вы можете изменить размеры созданной кнопки.
7. Щёлкните вне кнопки, чтобы снять с неё выделение.
8. В ячейку А5 введите номер своей группы и нажмите Enter.
9. Щёлкните на ячейке А5, а затем на созданной командной кнопке. Выполнится макрос МойПервыйМакрос.
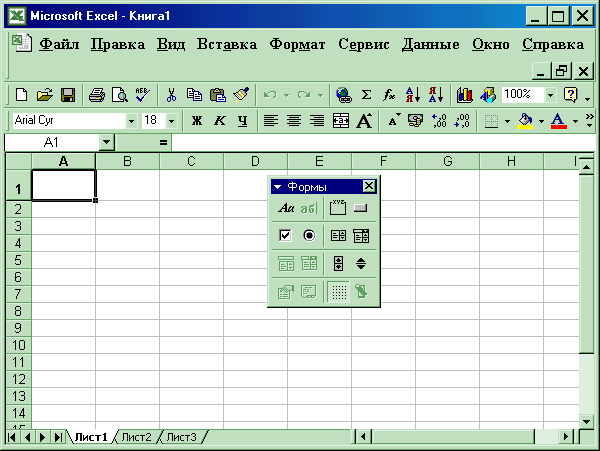
Рис. 3.5 Панель инструментов Формы

Рис. 3.6 Окно Назначить макрос объекту
