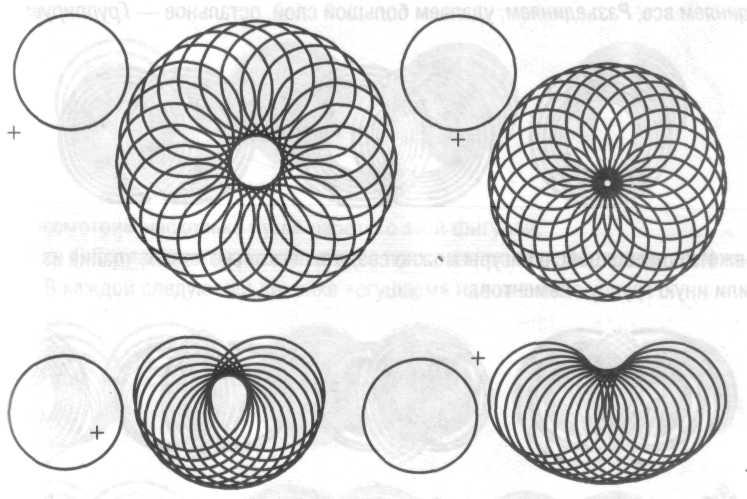- •Лабораторная работа 1.2. Простые формы Corel Draw. Прямоугольник. Эллипс
- •Лабораторная работа 3 Создание орнаментов инструментом Овал (эллипс)
- •Лабораторная работа 1.3. Простые инструменты Corel Draw. Сетка
- •Лабораторная работа 5 Использование простейших инструментов Corel Draw
- •1.1. Фитиль и бомбочка (рис. 1.1)
- •5. Логотип из мозаики (самостоятельная работа)
- •Лабораторная работа 5. Интерактивные заливки Задание 5.1. Создание объектов искажением
- •Текст в CorelDraw
Назначение основных элементов работы с узлами и сегментами, расположенными на Панели свойств:

Форма
Инструмент Форма позволяет нам видеть узлы и является главным инструментом редактирования объектов, сформированных из линий, меняет их форму воздействием на узлы и сегменты. Формой можно редактировать объекты, созданные Карандашом, Кривой Безье, Кистями, Спиралью, а также Преобразованные в кривые: Прямоугольники, Эллипсы, Многоугольники, Стандартные Фигуры и Текст.
1
![]()
![]()
2. Выделите каждый второй узел и переместите их вверх. Получается такая пила:
3
![]()
4
![]()
5. Синхронно работая с группами узлов, множа их, перемещая вверх-вниз, левее, правее, можно создать обширный ряд затейливых кривых, которые станут для нас основой при дальнейшем более сложном конструировании.
6. Постройте ленточные геометрические орнаменты из первой кривой. Для этого создайте копию и сместите ее миллиметра на четыре вниз. Включите инструмент Интерактивное перетекание... На Панели свойств установите число перетеканий 5. У нас в сумме станет семь кривых.
![]()
![]()
7. С этим изображением можно проделать следующее: выделите его, создайте копию (касаемся плюса на клавиатуре), переверните копию по вертикали при помощи Зеркального отображения, сместите копию на несколько миллиметров вверх.


8.
Эффектно будет выглядеть перетекание,
если запустим на Панели
свойств устройство
Ускорение
объекта и
с его помощью уплотнить (разредить)
пространство между элементами.![]()
Указатель (Выделение) относится к группе инструментов редактирования. Обладает двумя функциями: в режиме Выбор способен выделять объекты для последующего перемещения, упорядочивания, группировки, слияния; в режиме Преобразования позволяет поворачивать выбранные объекты, наклонять их, растягивать, выполнять зеркальные отображения, масштабировать.
При помощи Указателя продолжите строить ленточные геометрические орнаменты из кривой.
9. Создайте две копии. Первую слегка сдавите (сплющите) сверху вниз и щелчком второй кнопки мышки сделайте копию. Затем пять раз нажмите на Повтор.
10. Произведите аналогичные действия с другой кривой с той лишь разницей, что сдавите ее снизу вверх.
![]()
![]()
11. Включите Интерактивное перетекании. Попробуйте создать орнаменты, подобные приведенным ниже.

12. Следующие орнаменты сформированы Указателем путем наклона верхних спинок влево и вправо с одновременным тиражированием. Продолжите экспериментировать в этом направлении. Не забудьте про возможности использования цвета линий.
|
|
|
|
|
Лабораторная работа 1.2. Простые формы Corel Draw. Прямоугольник. Эллипс
Цель работы:
-
Научиться пользоваться простыми формами
-
Создать различные орнаменты, используя формы прямоугольник и эллипс
-
Развитие творческого воображения, используя визуальные средства комбинирования.
Команда Combine (Скомбинировать) (Ctrl+L) позволяет создать из нескольких выделенных векторных объектов один, обладающий следующими свойствами: те области, в которых четное число исходных объектов накладывалось друг на друга, становятся прозрачными, при этом раскраска результирующего объекта совпадает с раскраской самого нижнего из исходных. Используется для обработки как векторных графических объектов, так и образцов художественного текста.
Команда Break Apart (Разъединить) (Ctrl+K) предназначена для разбивки выбранного объекта произвольного типа (векторного, растрового, текстового или комбинированного) на отдельные составные объекты. Для этого исходный объект должен состоять из нескольких частей, имеющих различную природу или отделенных друг от друга областями разрыва, либо быть сформированным из нескольких векторных объектов командой Combine.
Для рисования квадрата (окружности) следует удерживать клавишу Ctrl. Для рисования прямоугольника из центра – клавишу Shift. Для преобразования фигуры в произвольную форму ее необходимо Преобразовать в кривую.
Внимание: Полученные результаты моделирования по данной и последующим лабораторным работам по желанию Вы можете сохранить в нашей с вами папке или непосредственно в этом документе (или файле соответствующей лабораторной работы) в приложениях. Не забудьте указать авторство.
З

1. Создайте два прямоугольника разного цвета. Отцентрируйте их. Включите Интерактивное перетекание с числом шагов приблизительно 10. Удалите обводку контура. Поэкспериментируйте с расположением и поворотом прямоугольников друг относительно друга.
2. Создайте для полученной рамки накладные декоративные элементы. Для этого нарисуйте прямоугольник и закрасьте его линейной градиентной заливкой. Преобразуйте в кривые.


3. Прямоугольником прорежьте копию. Оставшуюся часть Разъедините и Группируйте. Поместите оригинал поверх прорезанной копии (рис. 1). Создайте несколько накладных элементов (не менее трех) различного дизайна, например, рис. 2.


Рис. 1. Этапы рисования накладных элементов
4
Рис.
2. Накладные элементы для рамок




Рис. 3 (а) Рис. 3 (б)
5. Используя Оболочку создайте различные формы рамки (не менее четырех), например, рис. 3 (б).
Лабораторная работа 3 Создание орнаментов инструментом Овал (эллипс)
З
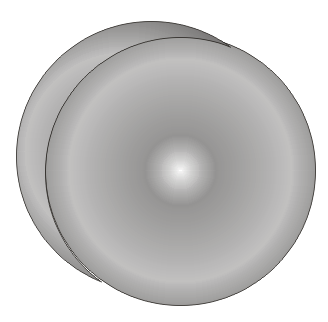
1. Нарисуйте окружность и залейте ее градиентной радиальной заливкой. Скопируйте окружность с небольшим смещением и выполните Обрезку (Trim) так, чтобы остался узкий месяц.
2. Скопируйте полученный месяц с поворотом относительно центра, отмеченного на рис. 4 (а) кружочком. Скопируйте полученную группу «месяцев» и отобразите ее зеркально.
3. Копируя и разворачивая обе группы месяцев, создайте разные виды орнаментов (не менее четырех), например, рис. 4 б,в.
|
|
|
|
|
Рис. 4 (а) |
Рис. 4 (б) |
Рис. 4 (в) |
Задание 2
4. Создайте «шайбу» (круг, Исключенный (Обрезка) кругом) с тонким ободом.
5. Поверните ее относительно смещенного центра на небольшой угол (рис. 5 (а)). Повторите последнее действие (Редактировать – Повторение или Ctrl+R) и получите не менее четырех вариантов конструкций.
6. С каждой из четырех конструкций проделайте операции: Разгруппировать, Объединить (Сварить), Компоновать - Разбить кривую на части (более подробное описание порядка выполнения данного упражнения смотрите в разделе ПРИЛОЖЕНИЕ 1) .
7. Зайдите в Менеджер объектов и удалите самую верхнюю кривую (или непосредственно на рабочем листе). Оставшиеся объекты снова сгруппируйте и залейте по своему вкусу, попробуйте применить Выдавливание к полученному объекту (рис. 5 б, в).
|
|
|
|
|
Рис. 5 (а) |
Рис. 5 (б) |
Рис. 5 (в) |
8. Продублируйте шайбу пять-семь раз с уменьшением к центру. Создайте копию шаблона, сместите на полкорпуса по горизонтали. Объединить все, Компоновать – Разбить кривую на части, затем удалите большой (верхний) слой, остальное сгруппируйте.
9. Получите разные комбинации из «шайб», смещенных к низу (потом - в сторону).