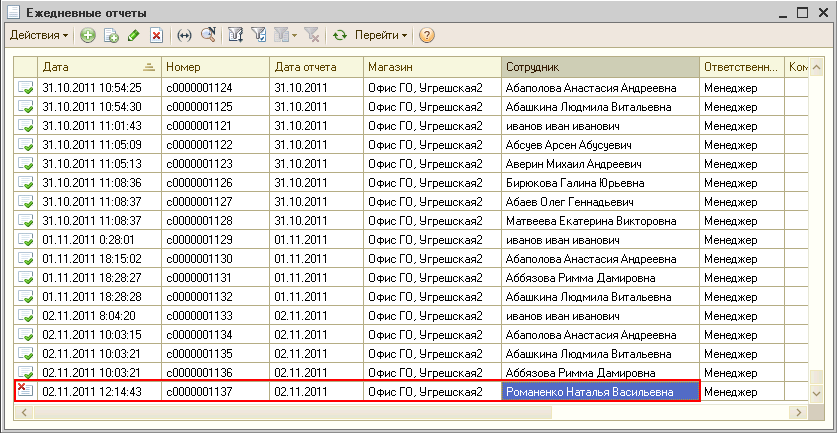- •5. Открытие Операционного дня и открытие Смены
- •5.1. Алгоритм запуска Рабочего места кассира
- •5.2. Оформление табеля смены
- •5.3 Договор коллективной материальной ответственности
- •6. Сверка наличности в кассе
- •6.1 Формирования х-отчета
- •7. Работа с Рабочим Местом Кассира
- •7.1 Общий вид рабочего места кассира
- •8. Рабочие зоны Рабочего Места Кассира
- •8.1 Модуль «Основные операции» и «Сервисные операции»
- •8.2. Модуль «Основной режим»
- •8.3. Модуль «Сервисный режим»
- •9. Печать ценников
Раздел II. Начало работы
4. Действия сотрудника ОП при запуске программы (начало работы)
4.1 Запуск 1С: Предприятия.
Запуск комплекса «1С-версия 8.2» происходит после выполнения следующих действий:
1.на рабочем столе находится ярлык

2. после двойного нажатия появится окно Запуск 1С: предприятия. Для входа в режим авторизации необходимо нажать клавишу 1С:Предприятие
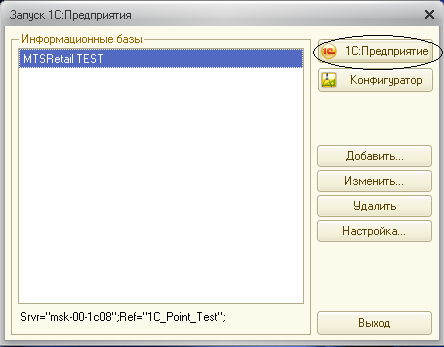
4.2 Авторизация доступа.
При появлении окна «Авторизация доступа» выберите Пользователя – «Менеджер». В строке «Пароль» ничего указывать не нужно. Нажмите кнопку «ОК». Вход под Администратором возможен только для Администратора с использованием пароля.

После данных действий начнется загрузка базы 1С-версия 8.2
Внимание! Загрузка обновлений происходит в автоматическом режиме несколько раз в день. Если обновления загрузились корректно, то в течение рабочего дня будет появляться специальное информационное окно. Оно сообщит, что цены на некоторые виды товаров были изменены и предложит напечатать ценники на товар, стоимость которого изменилась:

Если по техническим причинам загрузка данных не произошла, необходимо выполнить следующие действия в главном меню: «Обмен данными 1С розница» - «Сеанс обмена данными».

Появится окно обмена данных. Через несколько секунд база обновится
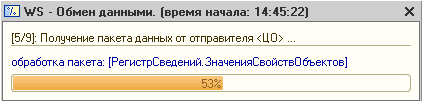
5. Открытие Операционного дня и открытие Смены
Внимание! В момент открытия базы всплывет 2 окна: текущие акции и окно, сообщающее о наличии оформленных кредитных договоров и заявлений на выпуск карт «МТС Деньги» в ОП для передачи в ГО.

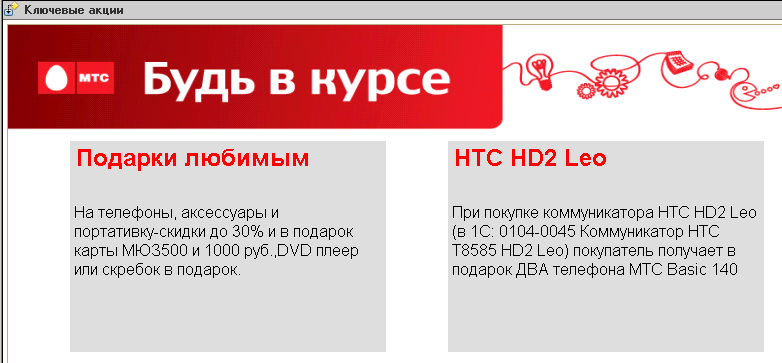
5.1. Алгоритм запуска Рабочего места кассира
Регистрация продаж это модуль, в котором производятся все основные операции.
После загрузки базы необходимо перейти в режим РМК (Рабочее Место Кассира):
Это можно сделать из главного меню: Главное меню – Сервис – Переключиться в режим РМК (рабочее место кассира).
Внимание! При первом входе в меню РМК, автоматически будет распечатан Х-отчет и нулевой чек.
Важно! Открывать и закрывать Операционный день и смену разрешается только один раз за рабочий день
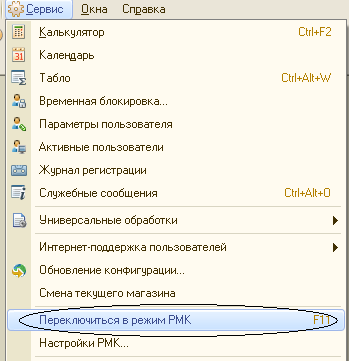
Так же можно перейти в РМК при помощи клавиши F11.
В результате действий пункта 5.1 откроется меню РМК (рабочее место кассира)
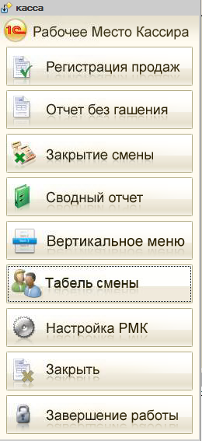
Запуск рабочего места кассира
Формирование Х-отчета
Закрытие текущей смены (формирование Z-отчета)
Открывает меню, из которого формируются доп.документы(отчеты, обработки)
Открывает меню из которого формируются доп.документы
Табель смены, отражает время работы ОП и сотрудников работающих в смене
Настройка рабочего места кассира
Закрыть меню кассира
Завершение работы кассира
5.2. Оформление табеля смены
Для заполнения ежедневного отчета (табель смены), необходимо в меню РМК нажать кнопку «Табель смены»

В открывшейся форме сотрудники ОП будут проставлены автоматически (по предыдущей смене):
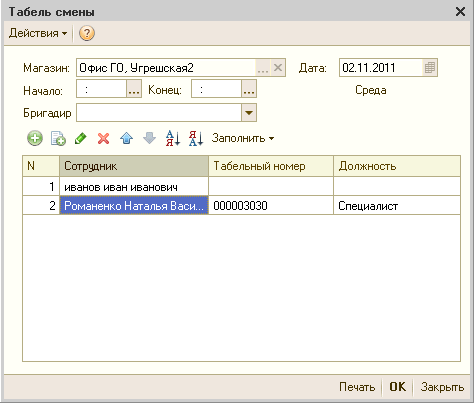
Д![]() ля
добавления нового сотрудника нажмите
Выберите из справочника нужного
сотрудника и двойным нажатием левой
клавиши мыши внесите его в табличную
часть табеля смены.
ля
добавления нового сотрудника нажмите
Выберите из справочника нужного
сотрудника и двойным нажатием левой
клавиши мыши внесите его в табличную
часть табеля смены.
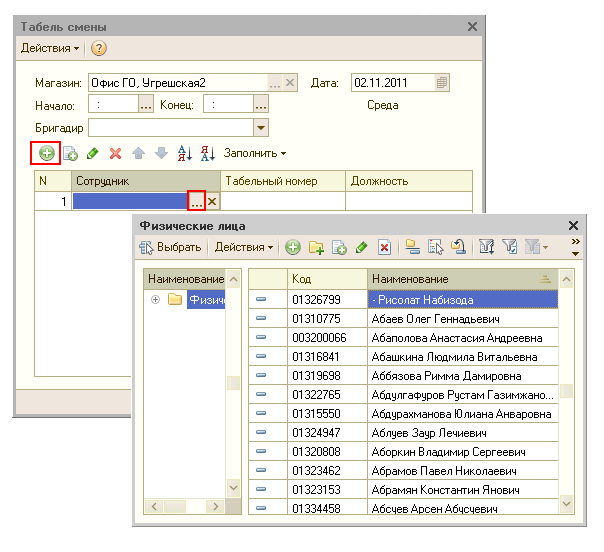
Аналогичным способом можно можно добавить сотрудника в течение рабочего дня.
Внимание! Добавлять нового сотрудника в табель смены необходимо только по факту его прихода в офис продаж!
Д![]() ля
удаления из табеля смены сотрудника,
который сегодня не работает в вашем ОП
– удалите лишнюю строку, поставив в нее
курсор и нажав на :
ля
удаления из табеля смены сотрудника,
который сегодня не работает в вашем ОП
– удалите лишнюю строку, поставив в нее
курсор и нажав на :
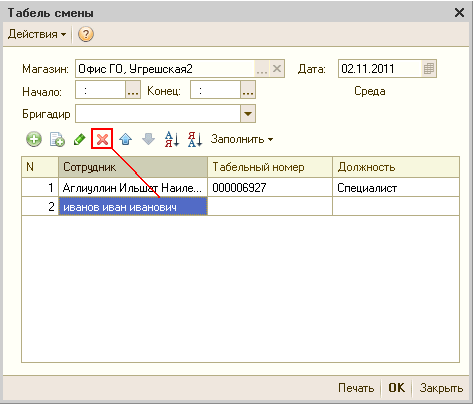
Если будет обнаружена информационная ошибка (к примеру, не та должность у сотрудника, не тот табельный номер и т.д.), об этом необходимо незамедлительно сообщить в службу тех. поддержки Help Desk (доб.005), создав инцидент через корпоративный портал.
Далее укажите время работы вашего ОП и Бригадира. Нажмите «ОК»:
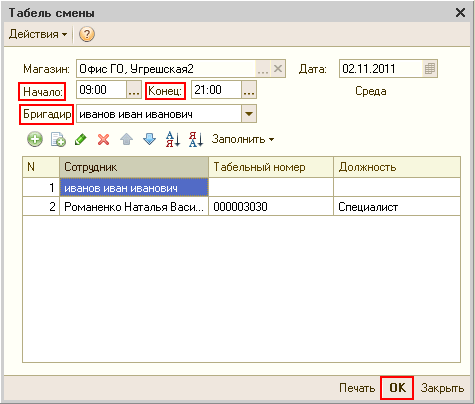
Табель смены будет проведен.
Внимание! Удаление сотрудника из действующего табеля смены возможно только при условии, что с момента формирования табеля прошло не более 2-х часов и что на данного сотрудника за это время не было оформлено ни одной продажи!!!
При соблюдении данных условий сотрудника необходимо удалить следующим образом. В меню программы выберите «Документы», «Табель смены»:
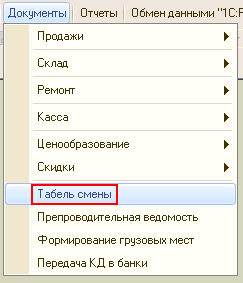
В открывшемся журнале выберите документ, соответствующий дате и имени сотрудника, которого необходимо удалить. Поставьте курсор в данную строку. Нажав на правую клавишу мыши, выберите «Установить пометку для удаления»:
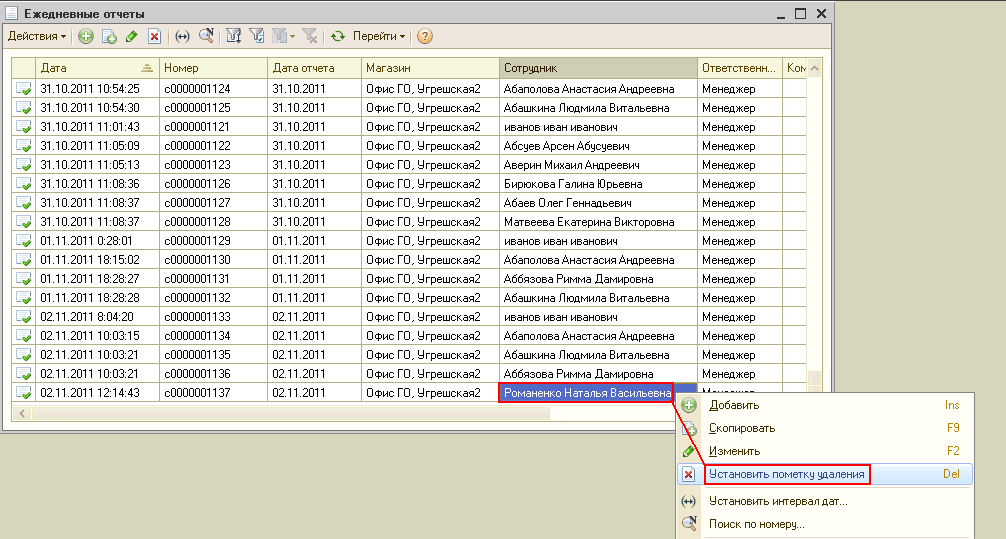

В следующем окне выберите «Да»:

Строка с данным сотрудником будет удалена: