
- •Графічни редактор.
- •Текстовий редактор.
- •Додаток 2. 27
- •Додаток 3. 28
- •Додаток 4. 29
- •Електронні таблиці
- •Бази даних.
- •Створення презентацій.
- •Графічний редактор Paint
- •Текстовий редактор
- •Переміщення у тексті.
- •Вилучення тексту
- •Способи виділення тексту та рисунків.
- •Робота з фрагментами тексту
- •Комбінації клавіш для вирівнювання абзаців
- •Клавіші для переміщення по таблиці
- •Виділення елементів таблиці
- •Електронні таблиці
- •Бази даних
- •Визначення або заміна ключового поля.
- •Створення зв’язку між таблицями.
- •Алгоритм створення звітів.
- •Створення презентацій
- •Перелік слайдів
З бірник
практичних робіт
по прикладному
програмному забезпеченню
бірник
практичних робіт
по прикладному
програмному забезпеченню
 Paint,
Paint,
W ord,
ord,
E xcel,
xcel,
Power Point,
Access
ЗМІСТ
-
Графічни редактор.
-
Практична робота № 1. Робота в середовищі графічного редактора Paint. 4
-
Практична робота № 2. Робота в середовищі графічного редактора Paint. 5
-
Практична робота № 3. Використання масштабу в графічному редакторі. 7
-
Додаток 1. Алгоритми роботи з інструментами. 9
-
Текстовий редактор.
-
Практична робота № 1. Введення та редагування тексту. 12
-
Практична робота № 2. Зміна параметрів символів та абзаців. 14
-
Практична робота № 3. Використання буферу обміну. Зміна параметрів сторінки. 16
-
Практична робота № 4. Робота з таблицями у текстовому редакторі. 18
-
Практична робота № 5. Робота з графічними об’єктами в середовищі текстового редактора. 20
-
Практична робота № 6. Створення документів іноземними мовами. 22 Практична робота № 7. Створення типових документів. 24
-
Додаток 1. 26
-
Додаток 2. 27
-
Додаток 3. 28
-
Додаток 4. 29
-
Електронні таблиці
-
Практична робота № 1. Створення, редагування та форматування електронної таблиці. 30
-
Практична робота № 2. Робота з формулами. Використання вбудованих математичних та логічних функцій. 32
-
Практична робота № 3. Побудова діаграм та графіків у середовищі електронних таблиць. 35
-
Практична робота № 4. Упорядкування та фільтрація даних у середовищі електронної таблиці. 37
-
Бази даних.
-
Практична робота № 1. Робота із структурою таблиці та даними бази даних. 39
-
Практична робота № 2. Пошук, впорядкування та фільтрування даних. Створення форм. 42
-
Практична робота № 3. Створення простого запиту. Створення звітів. 43
-
Практична робота № 4. Створення форм на базі кількох об'єктів. 45
-
Додаток 1. 47
-
Додаток 2. 48
-
Додаток 3. 49
-
Створення презентацій.
-
Практична робота № 1. 51
-
Практична робота № 2. 53
Графічний редактор Paint
Практична робота № 1 Тема: Робота в середовищі графічного редактора Paint.
Мета: вчити створювати малюнки в середовищі графічного редактора Paint.
Контрольні запитання:
-
Що називають комп’ютерною графікою?
-
Які види комп’ютерної графіки розрізняють?
-
Перерахуйте переваги і недоліки растрової графіки.
-
Як побудувати квадрат, коло у графічному редакторі?
-
Як виконати переміщення, копіювання частини зображення?
-
Яким чином відновити випадково знищене зображення?
-
Перерахуйте розширення, з якими зберігаються файли графічного редактора.
Завдання № 1
-
Завантажте програму Paint.
-
 Використовуючи
стандартні інструменти графічного
редактора, намалюйте різнокольоровий
малюнок, схожий на розташований нижче.
Використовуючи
стандартні інструменти графічного
редактора, намалюйте різнокольоровий
малюнок, схожий на розташований нижче.
-
Збережіть малюнок під іменем Mal_1.jpg
Завдання № 2
-
У рядку меню оберіть команду Рисунок → Очистить.
-
 Використовуючи
стандартні інструменти графічного
редактора, намалюйте різнокольоровий
малюнок, схожий на розташований нижче.
Використовуючи
стандартні інструменти графічного
редактора, намалюйте різнокольоровий
малюнок, схожий на розташований нижче. -
Збережіть малюнок під іменем Mal_2.jpg
Завдання № 3
-
У рядку меню оберіть команду Рисунок → Очистить.
-
 Використовуючи
стандартні інструменти графічного
редактора, намалюйте різнокольоровий
малюнок, схожий на розташований
нижче.
Використовуючи
стандартні інструменти графічного
редактора, намалюйте різнокольоровий
малюнок, схожий на розташований
нижче.
-
Збережіть малюнок під іменем Mal_3.jpg
-
Закрити вікно програми Paint.
Практична робота № 2 Тема: Робота в середовищі графічного редактора Paint.
( продовження)
Мета: вчити створювати малюнки в середовищі графічного редактора Paint, розміщувати на малюнках надписи з використанням різних шрифтів та розмірів.
Завдання № 1
-
Завантажте програму Paint.
-
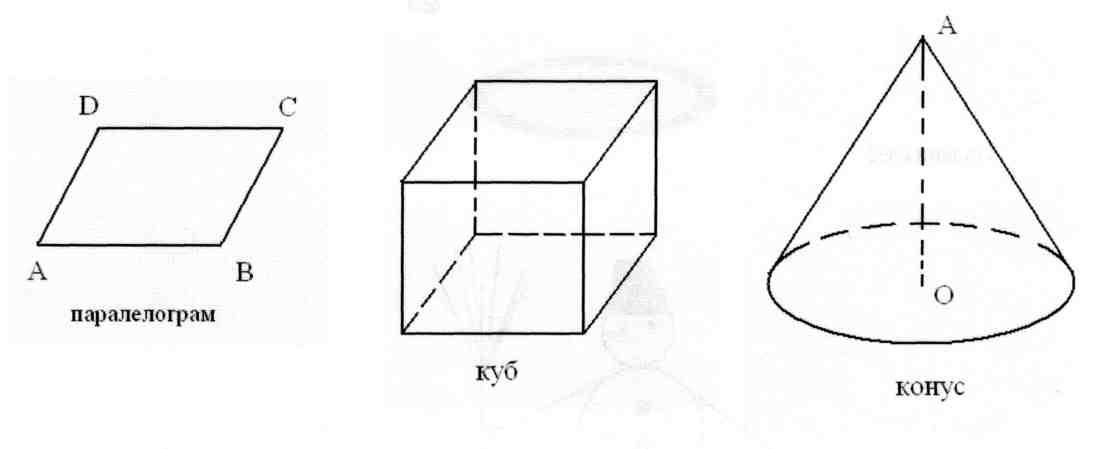 Використовуючи
стандартні інструменти графічного
редактора, побудуйте зображення
геометричних фігур.
Використовуючи
стандартні інструменти графічного
редактора, побудуйте зображення
геометричних фігур.
-
Збережіть малюнок під іменем Mal_4.jpg
Завдання № 2
-
У рядку меню оберіть команду Рисунок → Очистить.
-
 Використовуючи
інструменти графічного редактора,
намалюйте різнокольоровий малюнок,
схожий на розташований нижче.
Використовуючи
інструменти графічного редактора,
намалюйте різнокольоровий малюнок,
схожий на розташований нижче. -
Збережіть малюнок під іменем Mal_5.jpg
-
Закрийте вікно програми.
Практична робота № 3 Тема: Використання масштабу в графічному редакторі.
Мета: вчитися змінювати масштаб і розміри малюнка, використовувати можливості інструментів графічного редактора Paint для створення зображень.
Контрольні запитання:
-
До якого програмного забезпечення належать графічні системи?
-
Які типи комп’ютерної графіки Ви знаєте?
-
Які розширення мають графічні файли?
-
Як змінити розміри робочого аркуша, зображення?
-
Чи зміниться розмір зображення при зміні масштабу?
-
З яких основних кольорів формується колір зображення?
Завдання № 1
-
Завантажити програму Paint.
-
Настроїти масштаб зображення (Вид → Масштаб → Другой → 800% → Ок).
-
Вивести сітку на робочий аркуш (Вид → Масштаб → Показать сетку)
-


 Обрати
інструмент Карандаш,
колір на палітрі та побудувати одне
із запропонованих зображень.
Обрати
інструмент Карандаш,
колір на палітрі та побудувати одне
із запропонованих зображень. -
Настроїти звичайний масштаб (Вид → Масштаб → Обычный).
-
Обрати інструмент Выделение прямокутной области, виділити зображення та перетягнути його у верхній лівий кут робочого аркуша.
-
Зменшити розміри робочого аркуша до розмірів зображення, використовуючи бокові мітки.
-
Збережіть малюнок на диску А під назвою Граф.
-
Створіть на диску D\ЗОШ\10\Прізвище папку під назвою Мої малюнки.
-
Змініть значок для створеної папки, обравши для зображення папки малюнок Граф (ПКМ → Свойства → обрати закладку Настройка → Сменить значок → Обзор → відкрити диск А, у полі «Типи файлов» вибрати Все файлы → виділити файл Граф → ЛКМ на Открыть → ЛКМ на ОК → ЛКМ на Применить).
Завдання № 2
Cтворіть емблему вашого класу, використовуючи можливості інструментів графічного редактора.
Додаток 1 Алгоритми роботи з інструментами
![]() «Олівець»
-
будує лінію,
товщиною в 1 піксел
«Олівець»
-
будує лінію,
товщиною в 1 піксел
-
В панелі інструментів натиснути на значок «Олівець».
-
Вибрати колір на панелі палітри, натиснувши на необхідний колір ЛКМ.
-
Перейти в робоче поле. Курсор буде мати вигляд крапки.
-
Натиснути на ЛКМ та утримуючи її, переміщувати мишу.
![]() «Пензлик»
- будує лінію, товщиною більше
1 піксел
«Пензлик»
- будує лінію, товщиною більше
1 піксел
-
В панелі інструментів натиснути на значок «Пензлик» ЛКМ.
-
Вибрати на панелі інструментів (під інструментами) товщину лінії, натиснувши ЛКМ.
-
Вибрати колір на панелі палітри, натиснувши на необхідний колір ЛКМ.
-
Перейти в робоче поле. Курсор буде мати вигляд вибраного пензлика.
-
Натиснути на ЛКМ та утримуючи її, переміщувати мишу.
![]()
«Розпилювач» - будує зображення у вигляді розпиленої фарби
-
В панелі інструментів натиснути на значок «Розпилювач» ЛКМ.
-
Вибрати в панелі інструментів (під інструментами) інтенсивність розпилювання, натиснувши ЛКМ.
-
Вибрати колір на панелі палітри, натиснувши на необхідний колір ЛКМ.
-
Перейти в робоче поле. Курсор буде мати вигляд балончика розпилювача.
-
Натиснути на ЛКМ та утримуючи її, переміщувати мишу.
![]()
«Лінія» - будує відрізок
-
В панелі інструментів натиснути на значок «Лінія» ЛКМ.
-
Вибрати в панелі інструментів (під інструментами) товщину лінії, натиснувши ЛКМ.
-
Вибрати колір, на панелі палітри, натиснувши на необхідний колір ЛКМ
-
Перейти в робоче поле. Курсор буде мати вигляд хрестика.
-
Натиснути на ЛКМ та утримуючи її, переміщувати мишу.
![]()
«Крива» - будує вигнуту лінію.
-
В панелі інструментів натиснути на значок «Крива» ЛКМ.
-
Намалювати відрізок.
-
Поставити курсор біля відрізка, і натиснувши ЛКМ, відтягнути його в потрібному напрямку.
![]() «Прямокутник»
- будує прямокутник
«Прямокутник»
- будує прямокутник
-
У панелі інструментів натиснути на значок «Прямокутник» ЛКМ.
-
Вибрати вид прямокутника (рамка, рамка з фоном, тільки фон) (під інструментами), натиснувши ЛКМ .
Для рамки прямокутника вибрати тільки колір рамки. Для рамки з фоном або тільки фон треба ще вибрати колір фону (натиснути ПКМ).
-
Перейти в робоче поле, курсор буде мати вигляд хрестика.
-
Натиснути на ЛКМ та утримуючи її, переміщувати мишу. Якщо цей вигляд вас задовольняє, тоді відпустити кнопку.
.![]()
![]()
«Еліпс» - малює овал або коло « Прямокутник з округленими кутами» - створює зображення прямокутника зі злегка округленими кутами.
«Еліпс» та « Прямокутник з округленими кутами» малюються так само, як «Прямокутник»
![]() «Гумка/Кольорова
гумка»
- знищує частину
зображення.
«Гумка/Кольорова
гумка»
- знищує частину
зображення.
-
В панелі інструментів натиснути на «Гумка/Кольорова гумка» ЛКМ.
-
Вибрати на панелі інструментів (під інструментами) розмір гумки, натиснувши на панелі ЛКМ.
-
Перейти в робоче поле, натиснути на ЛКМ та утримуючи її, переміщувати мишу. Зображення зникає.
![]()
«Многокутник» - дозволяє побудувати ланцюжок із відрізків, який створює замкнений многокутник.
-
На панелі інструментів натиснути на значок «Многокутник» ЛКМ.
-
Вибрати вид та кольори, натиснувши ЛКМ відповідно на панелі та палітрі.
-
Перейти в робоче поле, курсор буде мати вигляд хрестика.
-
Затиснувши ЛКМ, перемістити мишу. Відпустивши кнопку миші, фіксуємо 1 відрізок. Аналогічно виконуємо побудову наступного відрізка – сторони многокутника. Щоб закінчити малювати многокутник, треба повернутися в початок першого відрізка. Для цього помістити кінець останнього відрізка у початк першого або двічі натиснути ЛКМ (автоматично з'єднається кінець і початок).
![]() «Надпис»
- дозволяє вставляти
надписи з використанням різних шрифтів
та розмірів.
«Надпис»
- дозволяє вставляти
надписи з використанням різних шрифтів
та розмірів.
-
В панелі інструментів натиснути на значок «Надпис» ЛКМ.
-
В області малюнка слід виділити прямокутну область (аналогічно до побудови прямокутника), в яку вводитиметься текст. На екрані виводиться «Панель атрибутов текста».
-
Курсор набуде форми вертикальної мерехтливої риски. Ввести необхідний текст.
-
Вибрати колір на панелі палітри, натиснувши на необхідний колір ЛКМ; вибрати шрифт, його розмір на панелі атрибутів тексту.
-
Зафіксувати текст, натиснувши ЛКМ в іншому місці малюнка.
![]()
«![]() Виділення
довільної області» - виділяє
фрагмент зображення довільної форми
для
подальшої роботи з фрагментом
Виділення
довільної області» - виділяє
фрагмент зображення довільної форми
для
подальшої роботи з фрагментом
«Виділення» - виділяє фрагмент зображення прямокутної області для подальшої роботи з фрагментом
-
В панелі інструментів натиснути на значок «Виділення» або «Виділення довільної області» ЛКМ.
-
На панелі інструментів (під інструментами) вибрати виділення з прозорим фоном чи фоном малюнка.
-
Перейти в робоче поле, курсор буде мати вигляд хрестика.
-
Затиснувши ЛКМ, обвести фрагмент малюнка. Відпустивши кнопку миші, отримаємо фрагмент обрамлений пунктирною лінією.
-
Вирізати, копіювати, вставляти або вилучати виділені фрагменти можна користуючись пунктами меню «Правка» або контекстного меню.
![]()
«Вибір кольору» - Визначає колір фрагменту, для подальшого використання в іншому фрагменті.
-
В панелі інструментів натиснути на значок «Вибір кольору».
-
Курсор буде мати вигляд інструменту, який обрано.
-
Перемістити курсор на фрагмент зображення та натиснути ЛКМ.
-
Перемістити курсор на інший фрагмент зображення та натиснути ЛКМ. В результаті інший фрагмент зафарбується тим же кольором.
![]()
«Заливка» - Зафарбовує кольором замкнену область.
-
В панелі інструментів натиснути на значок «Заливка» ЛКМ.
-
Вибрати колір на панелі палітри, клацнувши ЛКМ на потрібному кольорі.
-
Перемістити курсор в замкнену область, курсор буде мати вигляд баночки з фарбою, і натиснути ЛКМ.
«![]() Масштаб»
- змінює масштаб малюнка.
Масштаб»
- змінює масштаб малюнка.
-
В панелі інструментів натиснути на значок «Масштаб» ЛКМ.
-
Вибрати на панелі інструментів (під інструментами) коефіцієнт збільшення.
Перемістити курсор на фрагмент зображення, курсор буде мати вигляд лупи, і натиснути ЛКМ. Щоб повернутися в попередній масштаб потрібно натиснути «Масштаб» і вибрати коефіцієнт
