
- •Технология решения задач линейного программирования с помощью Поиска решений в среде excel.
- •1. Указать адреса ячеек, в которые будет помещен результат решения (изменяемые ячейки).
- •2. Ввести исходные данные.
- •3. Ввести зависимость для целевой функции
- •Ввести зависимости для ограничений.
- •Назначить целевую функцию (установить целевую ячейку), указать адреса изменяемых ячеек.
- •6. Ввести ограничения
- •7. Ввести параметры для решения злп
- •1. Указать адреса ячеек, в которые будет помещен результат решения (изменяемые ячейки).
- •2. Ввести исходные данные.
- •3 Введем зависимость для целевой функции
- •Назначение целевой функции (установить целевую ячейку).
- •5. Ввод ограничений.
1. Указать адреса ячеек, в которые будет помещен результат решения (изменяемые ячейки).
Обозначьте через Х1, Х2, Хз, Х4 количество ковров каждого типа. В нашей задаче оптимальные значения вектора Х =(Х1, Х2, Хз, Х4) будут помещены в ячейках ВЗ:ЕЗ, оптимальное значение целевой функции в ячейке F4.
2. Ввести исходные данные.
)Введем исходные данные в созданную форму. В результате получим (Рисунок 14):
 Рисунок
14. Данные введены.
Рисунок
14. Данные введены.
3 Введем зависимость для целевой функции
• Курсор в F4.
• Курсор на кнопку Мастер функций.
На экране диалоговое окно Мастер функций шаг 1 из 2.
• Курсор
в окно Категория на категорию
Математические.
Рисунок 15. Вводится функция для вычисления целевой функции.
• Курсор в окно Функции на СУММПРОИЗВ.
• В массив 1 ввести3 В$3:E$3.
• В массив 2 ввести В4:E4.
• Готово. На экране: в F4 введена функция, как показано на Рисунке 15.
4. Введем зависимость для левых частей ограничений:
• Курсор в F4.
• Копировать в буфер.
• Курсор в F7.
• Вставить из буфера.
• Курсор в F8.
• Вставить из буфера.
• Курсор в F9.
• Вставить из буфера.
На этом ввод зависимостей закончен.
Запуск Поиска решения.
-
Назначение целевой функции (установить целевую ячейку).
-
Курсор в поле Установить целевую ячейку.
-
Ввести адрес $F$4.
-
Ввести направление целевой функции: Максимальному значению.
Ввести адреса искомых переменных:
-
Курсор в поле Изменяя ячейки.
-
Ввести адреса В$3:E$3.
5. Ввод ограничений.
Курсор в поле Добавить. Появится диалоговое окно Добавление ограничения (Рисунок 16.).
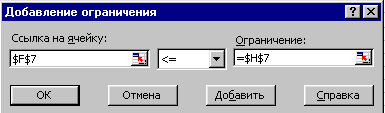
Рисунок 16. Ввод правых и левых частей ограничений.
В окне Ссылка на ячейку ввести $F$7.
Ввести знак ограничение ..
Курсор в правое окно.
Вести $H$7.
Добавить. На экране опять диалоговое окно Добавление ограничения. Ввести остальные ограничения.
После ввода последнего ограничения ввести ОК.
На экране появится диалоговое окно Поиск решения с введенными условиями (Рисунок 17).
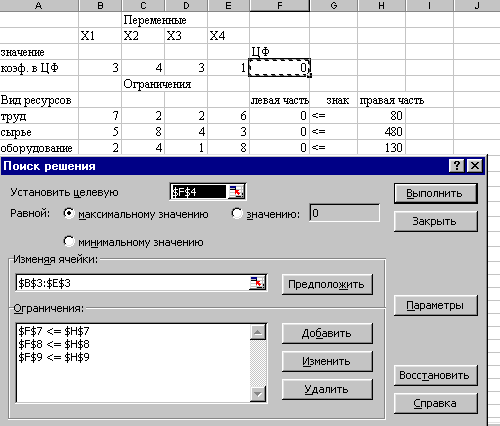
Рисунок 17. Введены все условия для решения задачи.
8) Ввод параметров для решения ЗЛП (Рисунок 18).
-
Открыть окно Параметры поиска решения.
-
Установить флажок Линейная модель, что обеспечивает применение симплекс-метода.
-
Установить флажок Неотрицательные значения.
-
ОК (На экране диалоговое окно поиска решения).
-
Выполнить (На экране диалоговое окно результаты поиска решения – Рисунок 19.).

Рисунок 18. Ввод параметров.

Рисунок 19. Решение найдено.
Полученное решение означает, что максимальный доход 150 тыс. руб. фабрика может получить при выпуске 30 ковров второго вида и 10 ковров третьего вида. При этом ресурсы труд и оборудование будут использованы полностью, а из 480 кг пряжи (ресурс сырье) будет использовано 280 кг.
Создание отчета по результатам поиска решения
Excel позволяет представить результаты поиска решения в форме отчёта. Существует три типа таких отчетов:
-
Результаты (Answer). В отчет включаются исходные и конечные значения целевой и влияющих ячеек, дополнительные сведения об ограничениях
-
Устойчивость (Sensitivity). Отчет, содержащий сведения о чувствительности решения к малым изменениям в изменяемых ячейках иди в формулах ограничений.
-
Пределы (Limits). Помимо исходных и конечных значений изменяемых и целевой ячеек в отчет включаются верхние и нижние границы значений, которые могут принимать влияющие ячейки при соблюдении ограничений.
1. Отчет по результатам.
|
Отчет по результатам |
|
|
||
|
Целевая ячейка (Максимум) |
|
|
||
|
|
Ячейка |
Имя |
Исходно |
Результат |
|
|
$F$4 |
коэф. в ЦФ ЦФ |
0 |
150 |
|
|
|
|
|
|
|
|
|
|
|
|
|
Изменяемые ячейки |
|
|
||
|
|
Ячейка |
Имя |
Исходно |
Результат |
|
|
$B$3 |
значение Х1 |
0 |
0 |
|
|
$C$3 |
значение Х2 |
0 |
30 |
|
|
$D$3 |
значение Х3 |
0 |
10 |
|
|
$E$3 |
значение Х4 |
0 |
0 |
|
|
|
|
|
|
|
|
|
|
|
|
|
Ограничения |
|
|
|
|
|
|
Ячейка |
Имя |
Значение |
Формула |
|
|
$F$7 |
труд левая часть |
80 |
$F$7<=$H$7 |
|
|
$F$8 |
сырье левая часть |
280 |
$F$8<=$H$8 |
|
|
$F$9 |
оборудование левая часть |
130 |
$F$9<=$H$9 |
В отчете по результатам содержатся оптимальные значения переменных Х1, Х2, Х3, Х4 , которые соответственно равны 0,10, 30,0; значение целевой функции – 150, а также левые части ограничений.
1 Примечание: Адреса ячеек во все диалоговые окна удобно вводить не с клавиатуры, а протаскивая мышь по ячейкам, чьи адреса следует ввести.
2 Относительные и абсолютные ссылки. В зависимости от выполняемых задач в Excel можно использовать относительные ссылки, определяющие положение ячейки относительно положения ячейки формулы, или абсолютные ссылки, которые всегда указывают на конкретные ячейки. Если перед буквой или номером стоит знак доллара, например, $A$2, то ссылка на столбец или строку является абсолютной. Относительные ссылки автоматически корректируются при их копировании, а абсолютные ссылки — нет.
3 Адреса ячеек во все диалоговые окна удобно вводить не с клавиатуры, а протаскивая мыщь по ячейкам, чьи адреса следует ввести.
