
курсовая работа / ПО paint
.doc
Графический редактор «Paint».
1 Назначение
Paint представляет собой средство для рисования, с помощью которого можно создавать простые или сложные рисунки. Эти рисунки можно делать черно-белыми или цветными и сохранять их в виде файлов. Созданные рисунки можно выводить на печать, использовать в качестве фона рабочего стола либо вставлять в другие документы. Paint можно использовать даже для просмотра и правки снятых с помощью сканера фотографий.
Графический редактор Paint используется для работы с точечными рисунками формата JPG, GIF или BMP. Рисунок, созданный в Paint, можно вставить в другой документ или использовать как фоновый рисунок рабочего стола.
2. Запуск
Редактор Paint устанавливается вместе с операционной системой Windows и после установки находится в меню: «Пуск – программы – стандартные – Paint». Для запуска программы, достаточно щелкнуть левой кнопкой мыши по соответствующему ярлыку.
После запуска появляется окно:
1
2
3
4
5
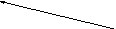




Окно состоит из следующих областей:
1 – меню
2 – панель инструментов
3 – рабочая область
4 – цветовая палитра
5 – информационная строка
Работа с программой
Работа в программе ведется в основном с помощью мыши. Для того чтобы выбрать какой-либо объект, необходимо подвести курсор к значку и нажать левую клавишу мыши.
Чтобы нарисовать прямую линию
-
В наборе инструментов выберите Линия .
-
Щелкните ширину линии под набором инструментов.
-
Перетащите указатель, чтобы нарисовать линию.

Примечания
-
Чтобы нарисовать горизонтальную или вертикальную линию или линию с наклоном 45 градусов, удерживайте нажатой клавишу SHIFT при перетаскивании указателя.
-
При перетаскивании указателя используется основной цвет. Чтобы использовать цвет фона, перетащите указатель, удерживая нажатой правую клавишу мыши.
Чтобы нарисовать произвольную линию
-
В наборе инструментов выберите Карандаш .
-
Перетащите указатель, чтобы нарисовать линию.

Примечание
-
При перетаскивании указателя используется основной цвет. Чтобы использовать цвет фона, перетащите указатель, удерживая нажатой правую клавишу мыши.
Чтобы нарисовать кривую линию
-
В наборе инструментов выберите Кривая .
-
Щелкните ширину линии под набором инструментов.
-
Нарисуйте прямую линию, перетащив указатель мыши.
-
Щелкните в том месте, где линия должна изгибаться, и перетащите указатель до задания нужной кривизны. Повторите этот шаг для создания второй дуги. Для одной кривой можно создать только две дуги.

Примечание
-
При перетаскивании указателя используется основной цвет. Чтобы использовать цвет фона, перетащите указатель, удерживая нажатой правую клавишу мыши.
Чтобы нарисовать эллипс или круг
-
В наборе инструментов выберите Эллипс .
-
Щелкните стиль заливки под набором инструментов.
-
Перетащите указатель, чтобы нарисовать эллипс или круг.

Примечания
-
При перетаскивании указателя основной цвет используется для рисования линии, окружающей фигуру, а цвет фона используется для заливки фигуры. Чтобы использовать цвет фона для рисования линии, окружающей фигуру, а основной цвет — для заливки фигуры, при перетаскивании указателя удерживайте нажатой правую кнопку мыши.
-
Чтобы нарисовать круг, удерживайте нажатой клавишу SHIFT при перетаскивании указателя.
-
Толщина границы круга или эллипса совпадает с толщиной линии, выбранной для инструмента создания линий. Чтобы изменить толщину границы, выберите в наборе инструментов линию или кривую, а затем выберите толщину линии под набором инструментов.
Чтобы нарисовать прямоугольник или квадрат
-
В наборе инструментов выберите Прямоугольник для создания прямоугольной фигуры или Скругленный прямоугольник для создания фигуры со скругленными углами.
-
Щелкните стиль заливки под набором инструментов.
-
Для создания прямоугольника перетащите указатель по диагонали в нужном направлении.
-
Чтобы нарисовать квадрат, перетаскивая указатель, удерживайте нажатой клавишу SHIFT.

Примечания
-
При перетаскивании указателя основной цвет используется для рисования линии, окружающей фигуру, а цвет фона используется для заливки фигуры. Чтобы использовать цвет фона для рисования линии, окружающей фигуру, а основной цвет — для заливки фигуры, при перетаскивании указателя удерживайте нажатой правую кнопку мыши.
-
Толщина границы фигуры совпадает с толщиной линии, выбранной для инструмента создания линий. Чтобы изменить толщину границы, выберите в наборе инструментов линию или кривую, а затем выберите толщину линии под набором инструментов.
-
Чтобы создать цветную заливку, выберите стиль заливки под набором инструментов.
Чтобы нарисовать многоугольник
-
В наборе инструментов выберите Многоугольник .
-
Щелкните стиль заливки под набором инструментов.
-
Перетащите указатель, чтобы нарисовать прямую линию.
-
Щелкните в месте расположения каждой вершины многоугольника.
-
В последней вершине щелкните дважды.
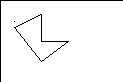
Примечания
-
Чтобы многоугольник содержал только углы по 45 и 90 градусов, удерживайте нажатой клавишу SHIFT при перетаскивании указателя.
-
При перетаскивании указателя используется основной цвет. Чтобы использовать цвет фона, перетащите указатель, удерживая нажатой правую клавишу мыши.
-
Толщина границы многоугольника совпадает с толщиной линии, выбранной для инструмента создания линий. Чтобы изменить толщину границы, выберите в наборе инструментов линию или кривую, а затем выберите толщину линии под набором инструментов.
Чтобы ввести и отформатировать текст
Ввод текста в рисунок возможен только в обычном режиме. Для перехода в обычный режим выберите в меню Вид команду Масштаб, а затем — команду Обычный.
-
В наборе инструментов выберите Надпись .
-
Для создания рамки надписи перетащите указатель по диагонали до нужного размера.
-
На панели форматирования выберите имя, размер и начертание шрифта. Если панель инструментов для работы с текстом не отображается, выберите в меню Вид команду Панель атрибутов текста. Эту панель можно перетащить в любое место окна.

-
Введите нужный текст. Поле надписи также допускает вставку текста (но не рисунков) из буфера обмена.
-
В качестве цвета текста используется основной текст. Чтобы сделать фон надписи прозрачным, щелкните значок . Чтобы сделать фон непрозрачным и выбрать цвет фона, щелкните значок .
Примечания
-
Текст в рамку можно ввести только один раз. По щелчку за пределами рамки текст преобразовывается в изображение и не может быть изменен.
-
Чтобы изменить цвет текста, выберите нужный цвет на палитре.
-
Чтобы отменить три последних изменения, выберите в меню Правка команду Отменить для каждого изменения.
Чтобы очистить небольшую область
-
В наборе инструментов выберите Ластик .
-
Щелкните ширину ластика под набором инструментов.
-
Если очищаемую область требуется залить цветом, отличным от текущего цвета фона, щелкните нужный цвет на палитре правой кнопкой мыши.
-
Перетащите указатель по области, которую требуется очистить.
Примечание
-
В качестве цвета ластика используется текущий цвет фона. Чтобы выбрать другой цвет фона, щелкните цвет на палитре правой кнопкой.
Чтобы очистить большую область
-
В наборе инструментов выберите Выделение , чтобы выделить прямоугольную область, либо Выделение произвольной области , чтобы выделить область произвольной формы.
-
Выделите область, которую требуется очистить.
-
Очищенная область будет заполнена цветом фона. Чтобы изменить цвет фона, щелкните нужный цвет на палитре правой кнопкой.
-
В меню Правка выберите команду Очистить выделение.
Чтобы очистить весь рисунок
-
Если какая-либо часть рисунка выделена, щелкните вне выделенной области.
-
В меню Рисунок выберите команду Очистить.
Примечания
-
Для заполнения очищенной области используется текущий цвет фона.
-
Чтобы выбрать другой цвет фона, щелкните нужный цвет на палитре правой кнопкой. Цвет фона используется для заливки замкнутых объектов и рамок с текстом. Он также появляется при использовании ластика.
Чтобы растянуть или наклонить объект
-
В наборе инструментов выберите Выделение , чтобы выделить прямоугольную область, либо Выделение произвольной области , чтобы выделить область произвольной формы.
-
Перетащите рамку выделения вокруг объекта, который требуется изменить.
-
Щелкните один из значков под набором инструментов:
-
для использования непрозрачного фона;
-
для использования прозрачного фона.
В меню Рисунок выберите команду Растянуть/наклонить.
В группе Растянуть введите процент растяжения рисунка по горизонтали или по вертикали.
В группе Наклонить введите величину угла наклона рисунка по горизонтали или по вертикали в градусах.

Чтобы изменить размеры рисунка
-
В меню Рисунок выберите команду Атрибуты.
-
В группе Система единиц выберите нужную единицу измерения ширины и высоты.
-
Введите значения в поля Ширина и Высота.
Примечания
-
Размеры рисунка также можно изменять перетаскиванием маркеров изменения размеров, расположенных в правом нижнем углу и на середине правой и нижней границ рисунка. (Чтобы увидеть квадратные маркеры изменения размеров, может потребоваться развернуть окно.)
-
Если текущие размеры рисунка превышают новые размеры, рисунок будет обрезан справа и снизу. Если текущие размеры рисунка меньше новых размеров, дополнительная область рисунка будет заполнена цветом фона.
Чтобы задать основной цвет и цвет фона для использования по умолчанию
-
Чтобы задать основной цвет, щелкните цвет на палитре левой кнопкой мыши.
-
Чтобы задать цвет фона, щелкните цвет на палитре правой кнопкой мыши.
Примечания
-
Основной цвет используется для отображения линий, границ объектов и текста. Цвет фона используется для заполнения замкнутых фигур, фона надписей, а также при использовании ластика.
-
Используемые по умолчанию основной цвет и цвет фона отображаются слева от палитры. В верхнем квадрате отображается основной цвет. В нижнем квадрате отображается цвет фона.
Чтобы залить область или объект цветом
-
В наборе инструментов выберите Заливка .
-
Если текущий основной цвет или цвет фона требуется сменить, щелкните нужный цвет на палитре правой или левой кнопкой мыши.
-
Щелкните левой или правой кнопкой мыши область или объект, который требуется залить.
Примечания
-
Если граница фигуры не является непрерывной, выбранным цветом будут залиты другие области рисунка. Чтобы найти разрыв, выберите в меню Вид команду Масштаб, а затем — команду Крупный или Другой.
-
Чтобы использовать для заливки основной цвет, щелкните нужную область; чтобы использовать цвет фона, щелкните область правой кнопкой.
Чтобы рисовать с помощью кисти
-
В наборе инструментов выберите Кисть .
-
Щелкните форму кисти под набором инструментов.
-
Для рисования перетаскивайте указатель по рисунку.
Примечания
-
При перетаскивании указателя используется основной цвет. Чтобы использовать цвет фона, перетащите указатель, удерживая нажатой правую клавишу мыши.
-
Чтобы отменить три последних изменения, выберите в меню Правка команду Отменить для каждого изменения.
Чтобы создать эффект распылителя
-
В наборе инструментов выберите Распылитель .
-
Щелкните размер распылителя под набором инструментов.
-
Для рисования перетаскивайте указатель по рисунку.
Примечания
-
При перетаскивании указателя используется основной цвет. Чтобы использовать цвет фона, перетащите указатель, удерживая нажатой правую клавишу мыши.
-
Чтобы отменить три последних изменения, выберите в меню Правка команду Отменить для каждого изменения.
Чтобы изменить палитру
-
Выберите на палитре цвет, который требуется изменить.
-
В меню Палитра выберите команду Изменить палитру.
-
Нажмите кнопку Определить цвет.
-
Щелкните поле образца цветов, чтобы изменить значения параметров Оттенок и Контраст, а затем перетащите ползунок регулятора в поле градиента цвета, чтобы изменить значение Яркость.
-
Нажмите кнопку Добавить в набор.
Чтобы скопировать цвет области или объекта
-
В наборе инструментов выберите Выбор цвета .
-
Щелкните область, цвет которой требуется скопировать.
-
В наборе инструментов выберите Заливка .
-
Щелкните область или объект, для которого требуется задать новый цвет.
Примечания
-
Копирование цвета при помощи инструмента выбора цветов приводит к смене основного цвета.
-
Использование правой кнопки мыши при копировании цвета с помощью инструмента выбора цветов приводит к смене цвета фона.
Чтобы получить изображение со сканера или цифровой камеры
-
В меню Файл выберите команду Со сканера или камеры.
-
В диалоговом окне Получить снимки выберите нужное изображение и нажмите кнопку Получить снимок.
Примечания
-
Для выполнения данной процедуры камера или сканер должны быть подключены к компьютеру.
-
Выберите Эскизы страниц для просмотра небольших эскизов снимков, Сведения для просмотра более крупных снимков или Удалить выделенные снимки, чтобы удалить снимок.
-
Для получения дополнительных сведений о выделенном снимке (включая имя и формат изображения, дату и время его создания, а также размер файла) нажмите кнопку Просмотреть сведения о снимке.
Чтобы использовать рисунок в качестве фона рабочего стола
-
Сохраните рисунок.
-
В меню Файл выберите одну из следующих команд.
-
Чтобы заполнить рабочий стол повторяющимися копиями текущего рисунка, выберите команду Замостить рабочий стол Windows.
-
Чтобы разместить текущий рисунок в центре рабочего стола, выберите команду В центр рабочего стола Windows.
Чтобы отправить изображение по электронной почте
После завершения работы над изображением его можно отправить любому обладателю учетной записи электронной почты (для этого необходимо иметь доступ к учетной записи электронной почты).
-
В меню Файл выберите команду Отправить.
-
Будет открыто окно программы электронной почты. Изображение будет добавлено в сообщение либо как вложение, либо в поле основного текста.
-
Укажите адрес электронной почты получателя, введите тему и текст сообщения, а затем отправьте сообщение как обычно.
Чтобы вставить рисунок из файла в текущий рисунок
-
В наборе инструментов выберите Выделение , а затем перетащите указатель, чтобы определить область для вставки рисунка.
-
В меню Правка выберите команду Вставить из файла.
-
Найдите и дважды щелкните значок графического файла, содержимое которого требуется вставить.
-
Перетащите вставленный рисунок в нужное место и щелкните вне выделенной области.
