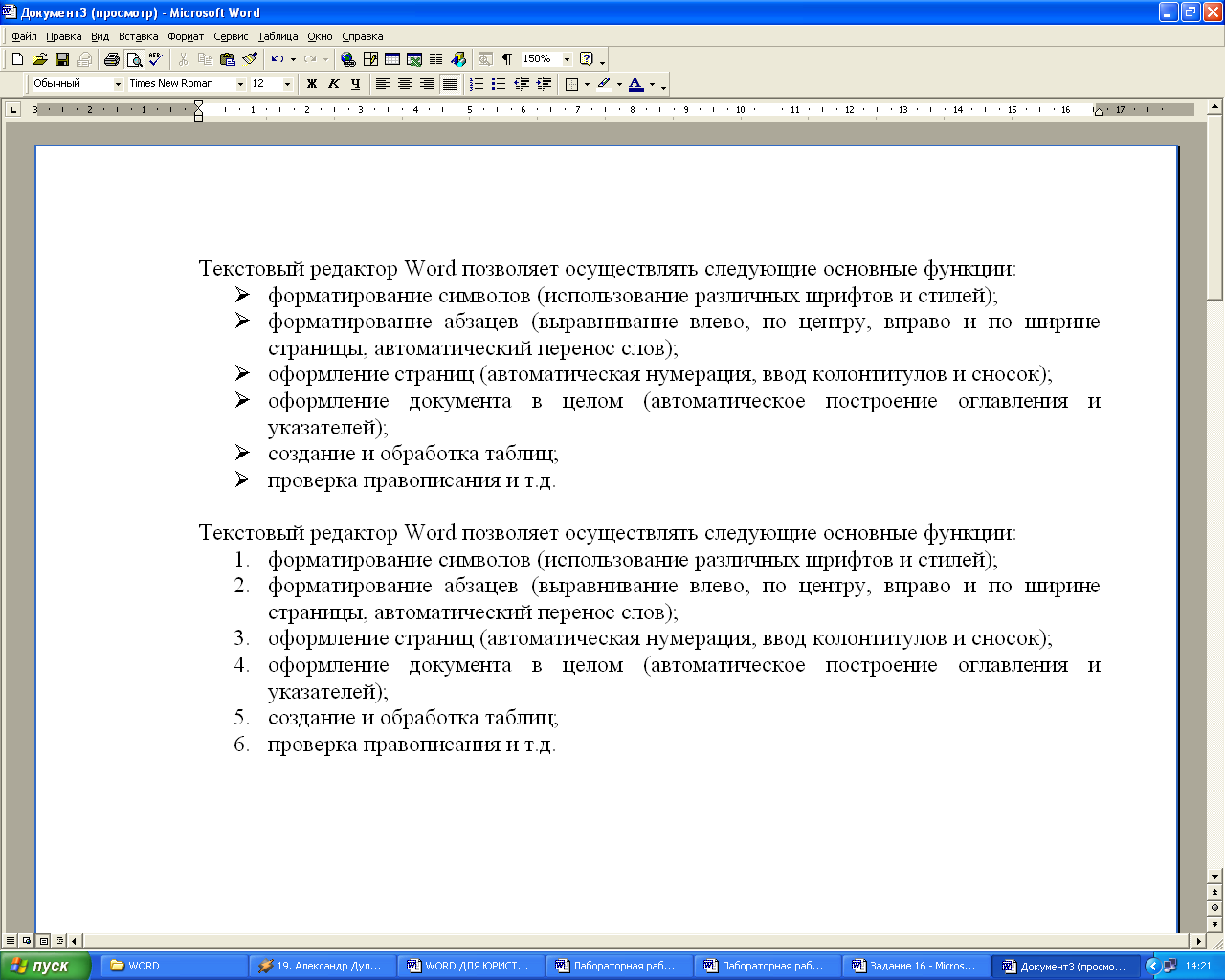Лабораторная работа №5
Цель работы: повторение приемов форматирования, изучения приемов форматирования списков и свойств элементов экспресс-блоков и автозамены.
Задание 1. Создание списков-перечислений.
-
Набрать указанный текст.
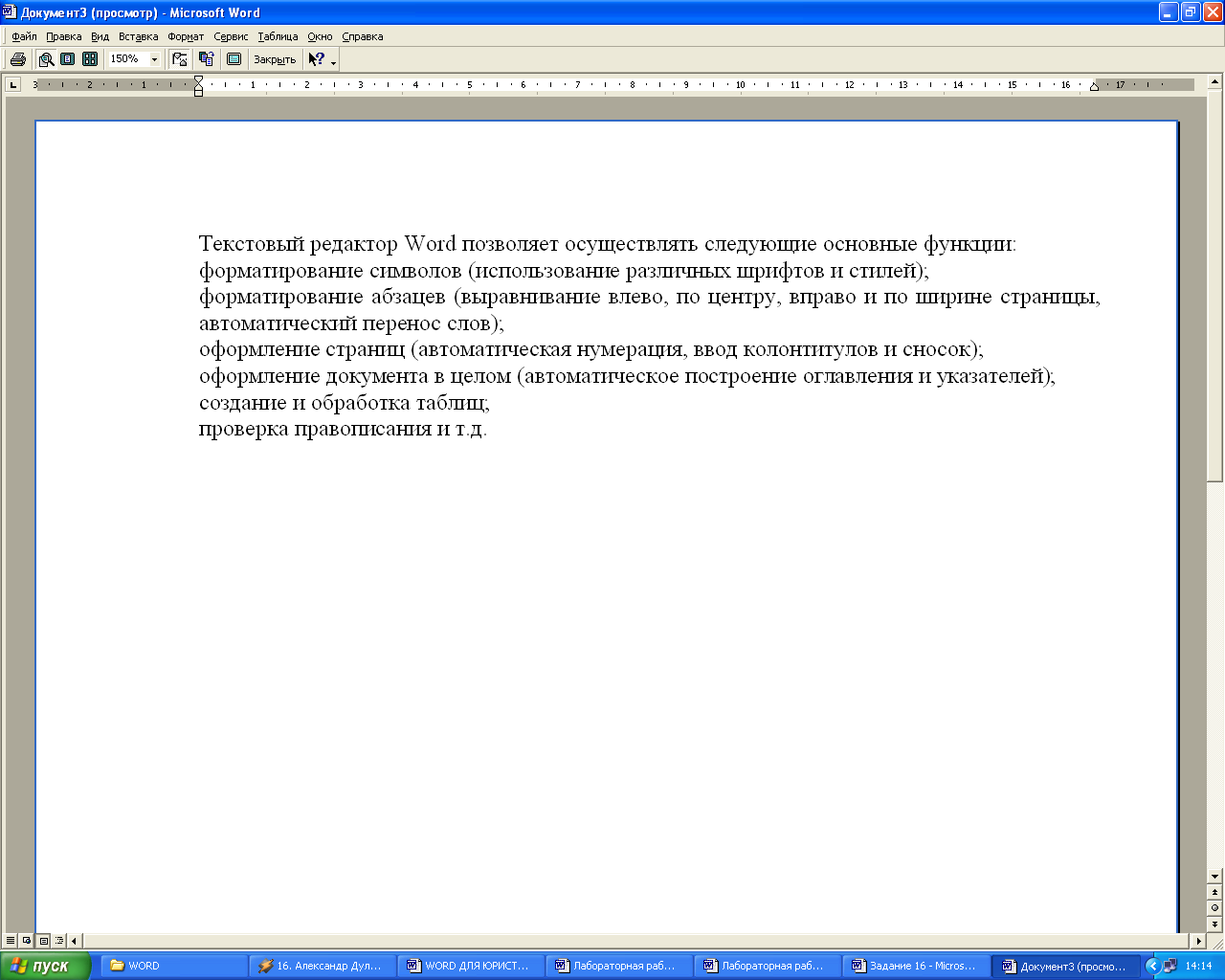
-
Выделить строки, которые надо отформатировать как список. Выполнить в меню Главная – Абзац команды Маркеры, Нумерация, Многоуровневый список, изучить возможные виды оформления списков.
-
Создать несколько копий набранного текста. Оформить каждую копию текста различным форматом списка. Например, таких, как показаны ниже.
Пояснения:
-
Установки нового вида многоуровневого списка осуществляются в диалоговом окне Главная – Абзац – Многоуровневый список – Определить новый многоуровневый список.
-
Управление многоуровневым списком (переход на следующий или предыдущий уровень) происходит по команде «Увеличить отступ» или «Уменьшить отступ»
|
Маркированный и нумерованный списки |
Многоуровневые списки |
|
|
|
Задание 2. Использование Экспресс-блоков и автозамены.
Набрать нижеприведенный текст, соблюдая следующие условия:
-
Шрифт – Arial, обычный, 14. Выравнивание по ширине. Отступ 1 строки – 1 см. Междустрочный интервал – полуторный. Поля страницы – 2 см.
-
Перед набором текста слова «Государственной думы Федерального Собрания Российской Федерации» определить как экспресс-блок (Вставка – Текст – Экспресс-блоки – Сохранить выделенный фрагмент в коллекцию экспресс-блоков – Имя ГД).
Обратите внимание!!! Данный фрагмент текста набирается один раз, а затем только вставляется. (Вставка – Текст – Экспресс-блоки или после набора аббревиатуры ГД нажать клавишу F3)
-
Аббревиатуру РФ внести в словарь автозамен для вывода в документ словосочетания «Российской Федерации» (MS Office – Параметры Word – Правописание – Параметры автозамены – вкладка «Автозамена»).
-
Текст должен быть оформлен в виде нумерованного списка и иметь вид подобный нижеприведенному.
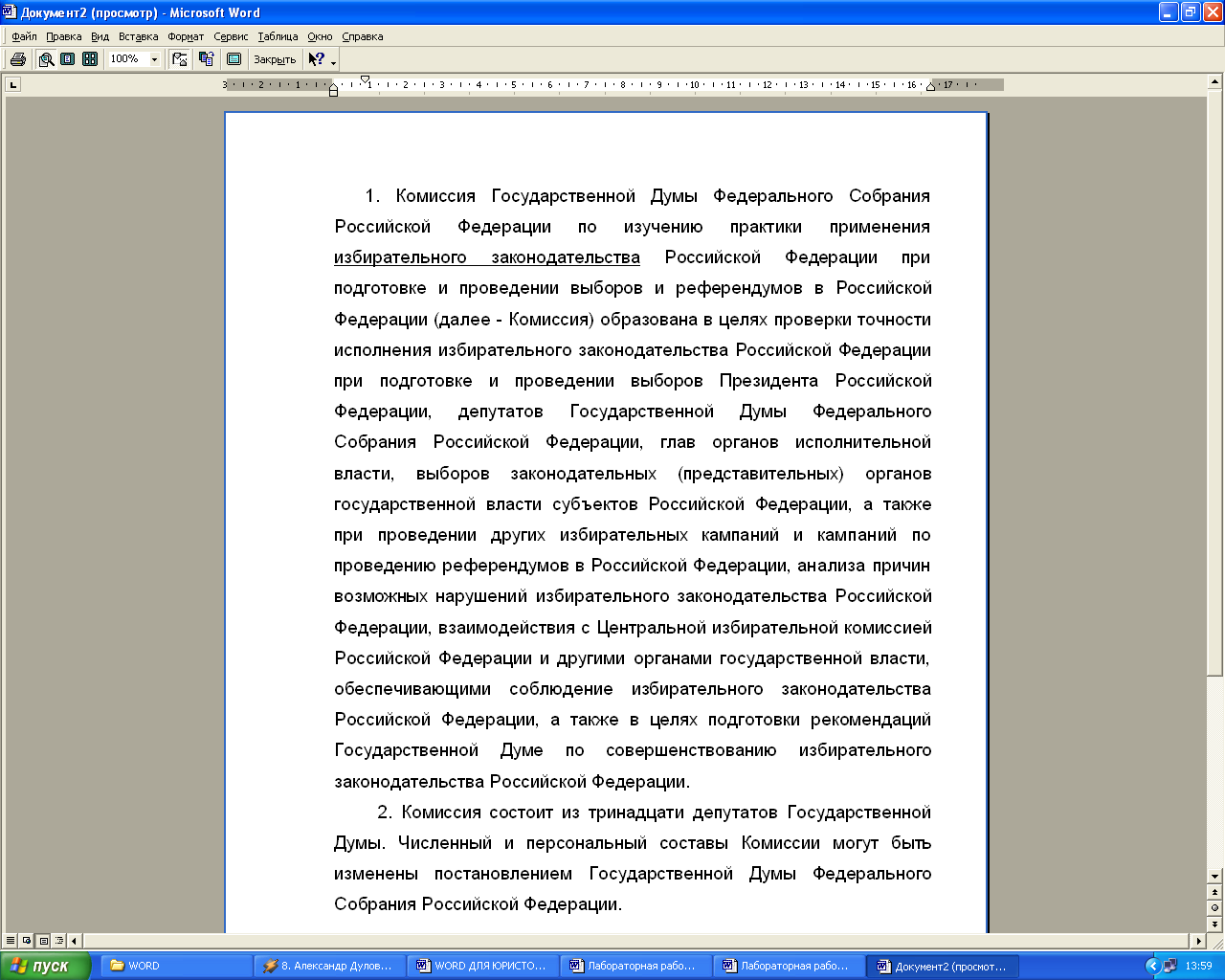
Задание 3.
-
Разместите текст в две колонки (команда Разметка страницы – Колонки…).
-
Для отказа от предыдущего формата используйте Разрыв раздела в меню Разметка страницы – Разрывы – Текущая страница.

-
Для произвольного перехода на новую колонку используйте Разметка страницы – Разрыв – Столбец.
Лабораторная работа №6
![]()
Цель задания:
-
Освоение технологии создания шаблонов форм
-
Вставка полей и установка их свойств
![]()
Пояснения. Достаточно часто при работе с текстовыми документами приходится сталкиваться с бланками периодической отчетности или установленными формами документации.
Для исключения рутинной работы достаточно один раз создать документ и сохранить его с типом «Шаблон». Шаблон — это тип документа, при открытии которого создается его копия.
Шаблоны — это обычные документы, но содержащие рекомендуемые разделы или обязательный текст, а также элементы управления содержимым, такие как стандартный раскрывающийся список или специальная эмблема.
При правильной настройке доступа к папке с шаблонами созданные типовые документы будут отображаться в диалоговом окне «Office – Создать – Мои шаблоны». Например:

Задание 1. Создать шаблон формы бланка «Извещения о разработке БД».
-
Создать шаблон формы : Office – Создать - Мои Шаблоны – переключатель «Шаблон»
-
Добавить к шаблону элементы управления содержимым:
Пояснения.
-
Дополнительную гибкость шаблону можно придать, добавив и настроив элементы управления содержимым, такие как поля форматированного текста, рисунки, раскрывающиеся списки или выбор даты.
-
Предположим, например, что пользователь передал коллеге шаблон, содержащий раскрывающийся список. В этом списке набор элементов, который должен быть в документе, распространяемом на основе шаблона, коллегу не устраивает. Поскольку при добавлении элемента управления содержимым к шаблону пользователь разрешил редактировать раскрывающийся список, коллега может быстро и легко изменить шаблон под свои потребности.
-
Щелкните значок Кнопка Microsoft Office
 ,
а затем выберите пункт Параметры
Word.
,
а затем выберите пункт Параметры
Word.
-
Нажмите кнопку Основные.
-
Установите флажок Показывать вкладку «Разработчик» на ленте, а затем нажмите кнопку OК.
-
Создать заготовку для бланка, используя для разметки Таблицу.
-
Введите текст и отформатируйте его в соответствии с примером:
-
Пояснения: Поля <Текущая дата>, <Текстовое поле> и т п. оставляйте пока пустыми.
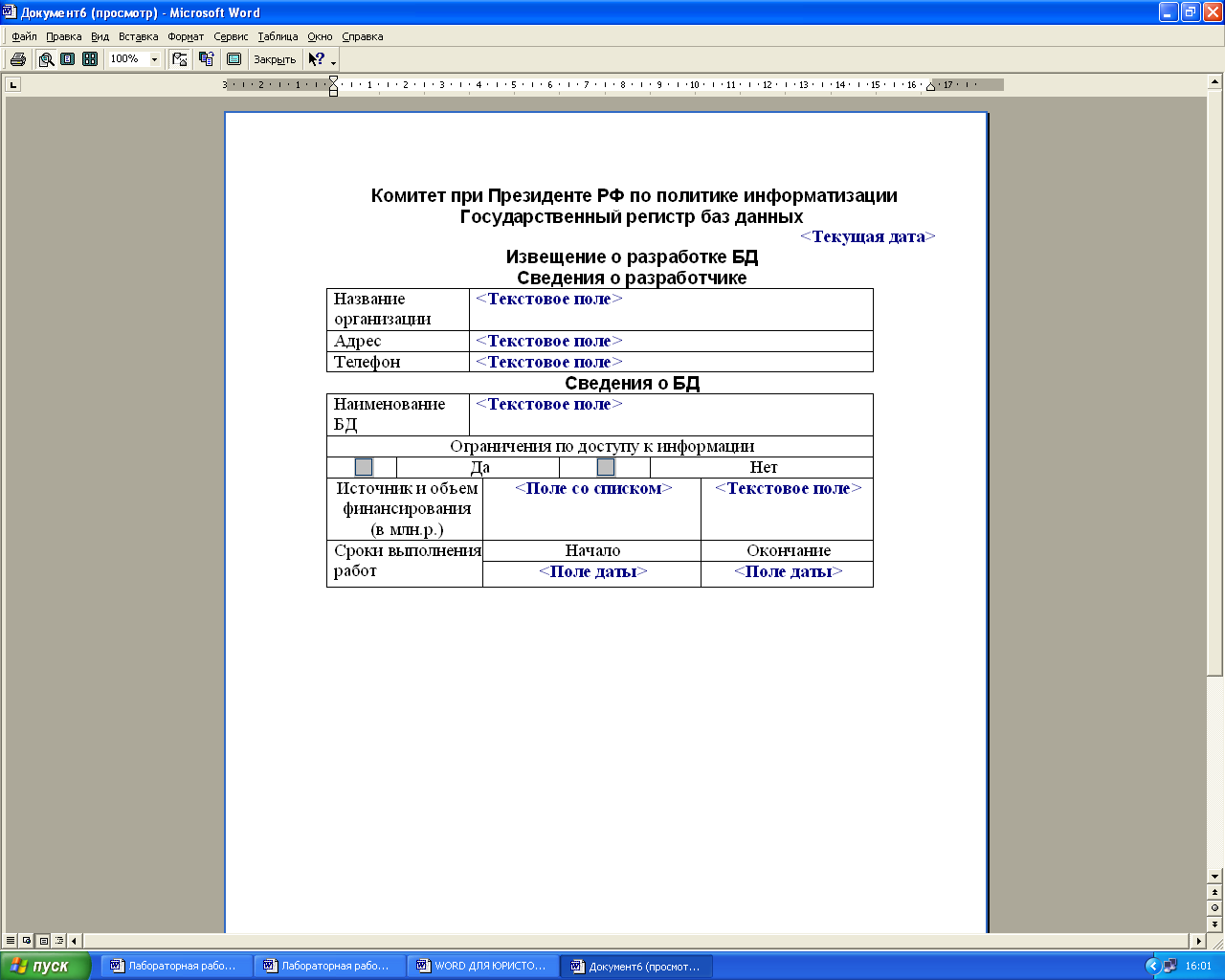
-
Перейдите к Ленте «Разработчик» изучите кнопки группы инструментов «Элементы управления»:
-
Текст
-
Поле со списком
-
Выбор даты
Пояснения.
-
На вкладке Разработчик в группе Элементы управления нажмите кнопку Режим конструктора, а затем щелкните место, куда необходимо вставить элемент управления.
-
Установите Текущую дату любым удобным способом. Поле <Текущая дата> может быть установлено следующими способами:
-
Вставка – Текст – Дата и время (Формат:
четверг, 20 июня 2019 г. , Флажок: Обновлять автоматически); -
Разработчик – Элементы управления – Выбор даты – Сегодня. Установите формат dddd, d MMMM yyyy 'г.' (например: пятница, 12 октября 2007 г.) Формат устанавливается по команде «Свойства элемента управления».
-
Пояснения.
-
У каждого элемента управления содержимым есть параметры, которые можно установить или изменить. Например, в элементе управления «Выбор даты» предлагаются необходимые варианты отображения формата даты.
-
Щелкните кнопкой мыши элемент управления содержимым, который необходимо изменить.
-
Выберите команду Свойства элемента управления, а затем измените необходимые свойства.
-
В ячейки расположенные справа от заголовков (Название организации, адрес, телефон, Наименование БД) введите элемент управления Текст. (На вкладке Разработчик в группе Элементы управления щелкните элемент управления Формат RTF
 или
Текст
или
Текст
 )
) -
Установите флажки в ячейки слева от текстов Да и Нет (Разработчик – Элементы управления – Формы предыдущих версий – Флажок)
-
В ячейку слева от слов «Источник и объем финансирования» ввести Поле со списком:
Пояснения
-
На вкладке Разработчик в группе Элементы управления щелкните элемент управления Раскрывающийся список.

-
Выделите элемент управления содержимым, а затем в группе Элементы управления нажмите кнопку Свойства.
-

-
Чтобы создать список значений, в группе Свойства раскрывающегося списка нажмите кнопку Добавить.
-
Введите значение в окне Краткое имя.
-
Повторяйте этот шаг до тех пор, пока все значения не окажутся в раскрывающемся списке.
-
Список значений:
-
Федеральный бюджет
-
Государственные внебюджетные фонды
-
Бюджет субъектов федерации
-
Собственные средства
-
Муниципальный бюджет
-
Средства иных юридических и физических лиц
-
-
Вставьте в необходимых местах полученной таблицы поле даты. (Разработчик – Элементы управления – Выбор даты).
-
Установить Защиту формы следующим образом:
Пояснения
-
Откройте форму, которую необходимо защитить.
-
На вкладке Разработчик в группе Защитить выберите команду Защитить документ и затем щелкните Ограничить форматирование и редактирование.
-

-
В области задач Ограничить форматирование в группе Ограничения на редактирование установите флажок Разрешить только указанный способ редактирования документа.
-
В списке ограничений редактирования выберите пункт Ввод данных в поля форм.
-
В группе Включить защиту нажмите кнопку Да, включить защиту.
-
Пароль не вводить.
-
Сохранить шаблон на своем диске с именем "Бланк Извещения" и типом – Шаблон Word.
-
Создать документ на базе разработанного шаблона Бланк Извещения (Office – Создать – Из существующего документа.. – (путь к Вашему диску) – Бланк извещения ) и сохранить на собственном диске как файл Word.
-
Примерный вид документа, созданного на основе шаблона Бланк Извещения приведен ниже.

Задание 2.
-
Используя возможности вставки полей Формы, создать шаблон "Учетная карточка осужденного".

Примечание
Список для поля “Переводу”
-
в колонию- поселение
-
из обычных условий в облегченные
-
из строгих условий в обычные
-
Сохранить файл с именем «Карточка» и типом Шаблон Word на собственном диске и закрыть шаблон.
-
Создать на основе шаблона несколько текстовых документов, содержащих сведения о конкретных осужденных. Сохранить их на собственном диске как документы MS Word.
Задание 3.
Используя возможности вставки полей Формы, создать шаблон "Факсимильное сообщение".

-
Вставьте Текстовые поля справа от ячеек: Кому, Факс, Телефон, Тема, Дата, Заметки.
-
Для поля Дата установите: Текущая дата, Формат - dd.MM.yyyy.
-
Вставьте Флажки слева от ячеек Срочно, Требует ответа, Для ознакомления, Вернуть с пометками, Подтвердить получение.
-
Вставьте Поле со списком в ячейки: От, Страниц, Копия.
Примечание
|
Список для поля От: |
Список для поля Страниц: |
Список для поля Копия: |
|
Михайлова А.Н. Семеновой Г.А. Сергеева Е.М. Ткачева И.Н. Яковлевой Т.Е. |
1 (одна) 2 (две) 3 (три) 4 (четыре) 5 (пять) |
Князевой Инне Юрьевне Лебедеву Юрию Викторовичу Борисовой Нине Михайловне Котову Виктору Сергеевичу Павловой Ирине Георгиевне |
-
После отладки всех полей включите Защиту формы (аналогично заданию 1).
-
Сохраните шаблон на своем диске с Именем - Факс и Типом - Шаблон документа. Закройте шаблон.
-
Создать на основе шаблона несколько текстовых документов, содержащих конкретные сообщение. Сохранить их на собственном диске как документы MS Word.
Документ должен выглядеть примерно так: