
- •Практическая работа 2 Работа с таблицами и изображениями в Microsoft Office Word 2007
- •Задание 1. Текст объявления
- •Задание 2. Бланк объявления
- •Задание 3. Интернет-тестирование
- •Дополнительные функции Microsoft Office Word 2007 Задание 1. Многоуровневые списки
- •Задание 2. Формулы
- •Задание 3. Колонтитулы
- •Работа с фигурами и объектами SmartArt. Задание 1. Фигуры
- •Задание 2. SmartArt
- •Слияние документов
- •Практическая часть
- •Факультет Курс 1 Название предмета Подгруппа
- •Сведения о доходах и расходах фирмы «Ритм» за январь-март 1997 г.
- •Задание 4. Наберите формулу вычисления корней квадратного уравнения
- •Задание 6. Наберите текст решения уравнения
- •Вставка и редактирование рисунков, схем и чертежей Задание 1. Нарисуйте следующий чертеж
Сведения о доходах и расходах фирмы «Ритм» за январь-март 1997 г.
-
Январь
Февраль
Март
Сумма
Объем продаж
45000000
50000000
48000000
143000000
Затраты на покупку
15000000
12000000
18000000
45000000
Затраты за доставку
6000000
8000000
10000000
24000000
Доход
24000000
30000000
20000000
74000000
Председатель правления
фирмы «Ритм» И. И. Иванов
2. Для вычисления сумм, расположенных в пятом столбце, необходимо при помощи команды Таблица/Формула ввести в клетки этого столбца формулы: =b2+c2+d2, =b3+c3+d3, =b4+c4+d4 или формулу: =SUM(LEFT).
Для вычисления доходов, расположенных в пятой строке, необходимо при помощи команды Таблица/Формула ввести в клетки этого столбца формулы: =b2-(b3+b4), =c2-(c3+c4), =d2-(d3+d4).
3. Сделайте обрамление и заливку клеток с исходными данными при помощи панели Таблицы и Границы или при помощи команды Формат/Граница и заливка. Измените числа в клетках с исходными данными и выполните перерасчет таблицы. Сохраните документ в файле.
Задание 5. Подготовьте рекламу следующего вида:
-
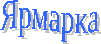
Минск, Толбухина,4 ст. м. "Парк Челюскинцев" тел. 266-97-24
Работает постоянно с 11.00 до 19.00
воскресенье - выходной
вход свободный
2-й этаж- ОДЕЖДА, ОБУВЬ, ПОДАРКИ 3-й этаж- ВСЕ ДЛЯ ДОМА
ВСЕ, ЧТО ВАМ СЕЙЧАС НУЖНО!
Методические указания.
Создайте таблицу, сделав невидимыми границы, расположения информации и в клетки заполните нужную информацию в соответствующем формате.
Для фигурного текста примените объекты Wordart, кнопка для работы с которыми находится на панели рисование.
Вставка и редактирование фомул.
|
Что осваивается и изучается? Вызов формульного редактора Equation Editor Ввод и редактирование математических формул |
Вставка формул.
Вставка формул в редакторе WORD осуществляется с помощью формульного редактора.
Вызов формульного редактора Equation Editor из Word можно осуществить следующей последовательностью действий:
-
поместите курсор в то место, где должна быть вставлена формула;
-
в меню "вставка" выберите команду "обьект";
-
выберите закладку "создание";
-
В окне "тип обьекта" выберите "Microsoft Equation 3.0 (2.0)";
Более удобный вызов редактора математических формул выполняется при помощи кнопки редактора формул, которая помещается на панель инструментов. Размещение кнопки на панели выполняется следующим образом: через меню Вид/Панели инструментов/Настройка на вкладке Команды отыскивается в списке категорий пункт Вставка, в котором выбирается кнопка Редактор формул и перетаскивается на любую панель инструментов.
В результате вызова Редактора формул на экране появляется панель инструментов, состоящая из двух рядов пиктограмм:
![]()

В первом ряду расположено 10 пиктограмм, за каждой из которых находится группа символов (математические операции, греческие символы и т. д.) Во втором ряду находятся пиктограммы для вызова шаблонов наиболее распространенных структурных формул (матрицы, суммы и т. д.). Кроме того главное меню Word заменяется на меню редактора математических формул.
![]() Дадим
краткую характеристику меню редактора
математических формул:
Дадим
краткую характеристику меню редактора
математических формул:

Меню Файл содержит обычные для этого пункта команды работы с файлами, печати документа и т. п.
Меню Правка содержит команды редактирования, которые применяются для формул.
Меню Вид содержит команды задания масштаба отображения формул, управления панелями инструментов, обновления экрана.
Меню Формат содержит команды выравнивания формул, изменения макета матриц, установления расстояний между элементами формул.
Меню Стиль содержит команды, задающие вид шрифта для математических символов, для текста, для функций и т.д.
Меню Размер содержит команды, определяющие размеры символов и индексов в формулах.
Иногда необходимо редактировать ранее набранную формулу. Для этого следует дважды щелкнуть мышью в поле формулы. При этом активизируется редактор формул. Нужный элемент формулы выделяется мышью. В формулу можно добавлять новые элементы, удалять их или изменять.
Задание 1.
С помощью формульного редактора Equation Editor наберите формулу:

Методические указания по выполнению задания 1.
-
Вызовите формульный редактор;
-
В палитре шаблонов выберите третий слева шаблон с индексами;
-
В открывшемся списке выберите левый в первом ряду;
-
Наберите греческое "Хи" (в палитре символов второе поле справа - греческие символы).
Обратите внимание на различный вид курсоров. Вводимый символ вставляется в позицию, определяемую вертикальной чертой курсора!
-
Подведите курсор в поле верхнего индекса и нажмите 2;
-
Введите "=" после Х;
-
— из палитры шаблонов выберите знак суммы с верхним и нижним индексами, и введите индексы;
-
Выберите из палитры шаблонов объект с верхним индексом (первый в четвёртом ряду);
-
Выберите шаблон со скобками;
-
Выберите шаблон для дроби;
-
— Выберите шаблон с нижним индексом, введите Хи, переведите курсор в следующую позицию (стрелкой -> или шелчком мыши), наберите "-", затем "m"
-
В знаменателе введите ""
-
В месте верхнего индекса наберите 2;
-
Выйдите из редактора формул, щёлкнув левой кнопкой мыши вне поля редактирования.
-
Сохраните формулу в файле.
Задание 2.
Наберите систему линейных уравнений в матричной записи в виде:

Рис.2. Матричная запись системы уравнений.
Методические указания по выполнению задания 2.
-
в новом окне вызовите формульный редактор;
-
из палитры шаблонов выберите круглые скобки;
-
выберите шаблон матрицы размером 4x4;
-
перемещаясь от поля к полю с помощью мыши или клавиши tab, заполните матрицу;
-
выберите круглые скобки, вектор размером 4, заполните его значениями;
-
введите "=";
-
аналогично введите последний вектор;
-
выйдите из редактора формул;
-
сделайте подпись под матрицей;
-
сохраните рисунок в файле.
Задание 3. Наберите систему неравенств

