
- •Практическая работа 2 Работа с таблицами и изображениями в Microsoft Office Word 2007
- •Задание 1. Текст объявления
- •Задание 2. Бланк объявления
- •Задание 3. Интернет-тестирование
- •Дополнительные функции Microsoft Office Word 2007 Задание 1. Многоуровневые списки
- •Задание 2. Формулы
- •Задание 3. Колонтитулы
- •Работа с фигурами и объектами SmartArt. Задание 1. Фигуры
- •Задание 2. SmartArt
- •Слияние документов
- •Практическая часть
- •Факультет Курс 1 Название предмета Подгруппа
- •Сведения о доходах и расходах фирмы «Ритм» за январь-март 1997 г.
- •Задание 4. Наберите формулу вычисления корней квадратного уравнения
- •Задание 6. Наберите текст решения уравнения
- •Вставка и редактирование рисунков, схем и чертежей Задание 1. Нарисуйте следующий чертеж
Дополнительные функции Microsoft Office Word 2007 Задание 1. Многоуровневые списки
Создать многоуровневый список товаров, продаваемых какой-либо фирмой. Требования к списку: не менее четырех разделов, в каждом разделе не менее пяти наименований, как минимум три наименования делятся на подвиды.
Пример товаров: 1. Фрукты: 1.1. Бананы, 1.1.1. Зеленые, 1.1.2. Желтые; 1.2. Апельсины; 1.3. Виноград
Реализация списка:
-
Фрукты
-
Бананы
-
зеленые
-
желтые
-
Апельсины
-
Виноград
-
…
-
-
…
-
…
-
…
-
-
…
Чтобы создать многоуровневый список: на Ленте – Главная/Абзац, кнопка Многоуровневый список
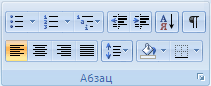

Рис. 1
Чтобы повысить уровень списка (например, с 2.1 на 3, с 1.1.1. на 1.1.), нужно перейти на него и нажать Enter.
Чтобы понизить уровень списка (например, с 3 до 2.1):
-
Правая кнопка на номер, Нумерация/Изменить уровень списка, выбрать нужный вариант.
-
Установить курсор на нужный пункт, кнопка Многоуровневый список (рис. 1), Изменить уровень списка
Задание 2. Формулы
Способ 1: Microsoft Equation 3.0. Чтобы запустить его, на Ленте вкладка Вставка/Текст/Экспресс-блоки/Поле, в списке выбрать Eq и справа нажать Редактор Формул.
Способ 2: на Ленте вкладка Вставка/Символы/Формула. Пример такой формулы:

Изменить размеры формул и стили оформления – при редактировании формулы – пункт верхнего меню Размер.
Чтобы выйти из редактора формул – выполнить двойной щелчок в стороне.
Наберите в Редакторе формул следующие формулы (можно использовать любой из вариантов работы с формулами, но пояснения даны для работы в Microsoft Equation – Вставка/Текст/Экспресс-блоки/Поле, в списке выбрать Eq и справа нажать Редактор Формул):
![]()
Добавление степени: Формулы, третья кнопка в нижнем ряду, левая кнопка в верхнем ряду
![]()
Вставка дроби: Формулы, вторая кнопка слева в нижнем ряду, первая кнопка. Вставка прописных греческих букв (например, Ω, Δ, Σ): первая кнопка справа в верхнем ряду

Вставка корня со степенью, отличной от 2: вторая слева кнопка в нижнем ряду, четвертая кнопка в правом ряду. Вставка строчных греческих букв (например, λ, π, μ): вторая кнопка справа в верхнем ряду.
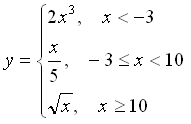
Вставка системы уравнений: нижняя левая кнопка, потом шестая сверху в левом столбце. Чтобы вставить еще одну строку, нужно установить курсор в строку и нажать Enter. Знаки ≤ , ≥ – первая кнопка слева в верхнем ряду.
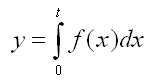
Вставка интеграла с верхним и нижним пределами: пятая кнопка слева в нижнем ряду, средняя кнопка в первой строке.
Задание 3. Колонтитулы
Откройте какой-нибудь текстовый файл, состоящий из нескольких страниц.
Чтобы войти в Колонтитулы: 1. двойной щелчок вверху страницы (над текстом); 2. На Ленте вкладка Вставка, там Верхний колонтитул, Нижний колонтитул, Номер страницы
Чтобы вернуться обратно в редактирование текста: 1. выполнить двойной щелчок на самом тексте; 2. нажать клавишу Esc; 3. нажать на кнопку Закрыть окно колонтитулов во вкладке Конструктор
В верхний колонтитул добавьте имя документа: на Ленте Вставка/Верхний колонтитул, наберите имя документа, выровняйте по центру
В нижний колонтитул добавьте номер страницы: на Ленте Вставка/Номер страницы, Внизу страницы, второй вариант (по центру)
В нижний колонтитул над номером страницы добавьте свою Фамилию Имя, город и год. Образец – это задание.
Убедитесь, что на каждой странице колонтитулы повторяются
