
- •Простановка заголовков, нумерации страниц, переносов и создание оглавления
- •1. Простановка заголовков
- •2. Нумерация страниц, оглавление
- •3. Изменение параметров страницы
- •4. Изменение параметров стилей
- •5. Расстановка переносов
- •Выделение текста.
- •Работа с выделенным текстом.
- •Форматирование текста.
- •Использование стилей.
- •Использование формата «По образцу».
- •Задания Форматирование текста в редакторе Word.
- •Порядок выполнения работы
- •Поиск информации в сети Интернет. Подготовка документа средствами ms Word.
- •Форматирование документов
- •1. Возникновение экономической мысли
- •2. Первые экономические школы
- •3. Классическая школа политической экономии
- •4. Австрийская школа. Теория предельной полезности
- •5. Формирование неоклассической школы. А. Маршалл. Дж. Б. Кларк
- •6. Лозаннская школа. Концепция экономического равновесия
- •7. Историческая школа. Взгляды молодой исторической школы
Практическая работа №1
Microsoft Office Word 2007. Форматирование текста
Работа с текстом
Задание №1. Форматирование текста
Цель: научиться форматировать текст (абзацы и символы); вставлять символы шрифта, отличного от основного
Запустите текстовый процессор MS Word 2007, выполнив команду: ПускÞПрограммыÞMicrosoft OfficeÞMicrosoft Office Word 2007.
Создайте в своей папке файл Microsoft Word (Правая кнопка /Создать / Документ Microsoft Word), назовите macro и в нем наберите следующий текст (Рис.1), растянув его на страницу и соблюдая все форматы абзацев и символов: выравнивания; левые и правые отступы; расстояния между абзацами; тип, размер и начертание шрифтов; интервалы между символами.
После выполнения продемонстрируйте готовый текст преподавателю. При возникновении трудностей с выполнением задания помощь по заданию – см. ниже Ключи к заданию.
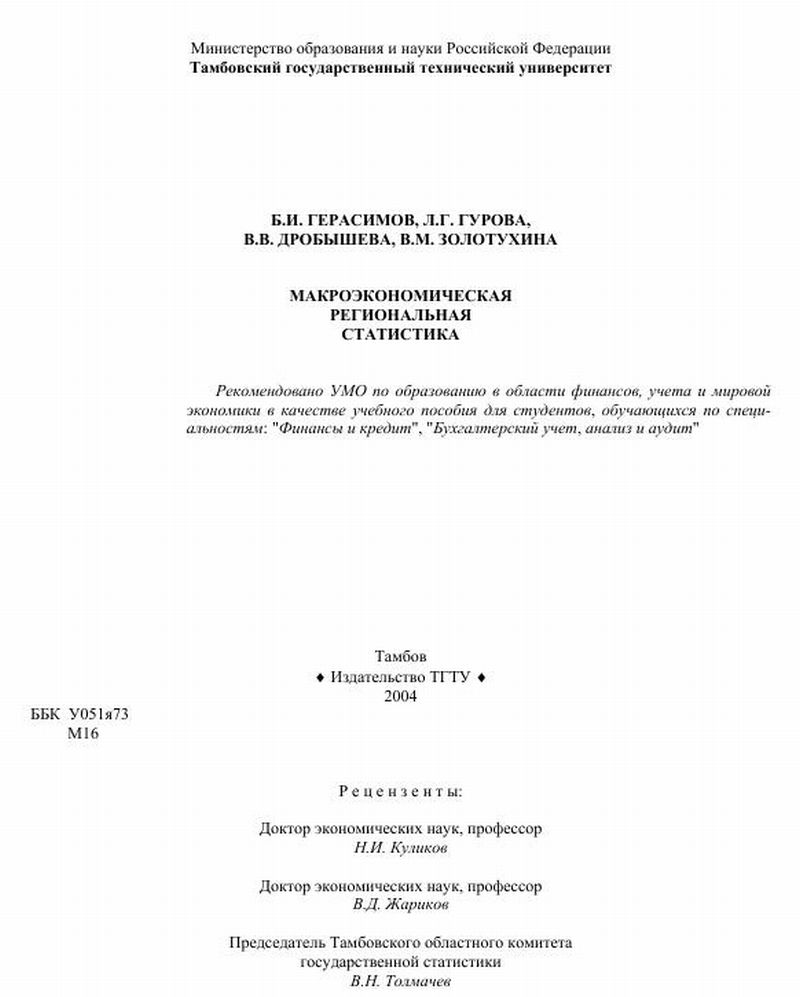
Рис. 1
Ключи к заданию:
1. Чтобы обеспечить положение текста по центру страницы, нужно выбрать выравнивание По центру. Для этого нужно поставить курсор на редактируемый абзац и нажать указанную на рис.2 кнопку. Второй вариант – кликнуть правой кнопкой мыши на редактируемый текст, в выпавшем меню выбрать Абзац и на вкладке Отступы и интервалы выбрать По центру.
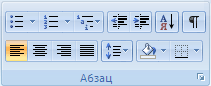

Рис. 2. Группа Абзац вкладки Главная. По центру
2. Чтобы обеспечить полужирный текст, нужно выделить нужный текст, затем либо нажать кнопку Полужирный (Ж) в группе Абзац вкладки Главная (рис.3), либо нажать сочетание клавиш Ctrl+B.


Рис. 3. Группа Абзац вкладки Главная. Полужирный
3. Чтобы весь нужный текст имел ВЕРХНИЙ РЕГИСТР, нужно либо нажимать кнопку Shift при его наборе, либо при начале набора нажать Caps Lock, а набрав текст – нажать Caps Lock снова.
4. Чтобы обеспечить отступ для первой строки абзаца, нужно кликнуть правой кнопкой мыши на редактируемый текст, в выпавшем меню выбрать Абзац и на вкладке Отступы и интервалы (рис.4)ввести нужное значение в окне Первая строка/Отступ/на (число).
5. Чтобы обеспечить отступ слева для всего абзаца, нужно кликнуть правой кнопкой мыши на редактируемый текст, в выпавшем меню выбрать Абзац и на вкладке Отступы и интервалы (рис.4) ввести нужное значение в окне Отступ/Слева.
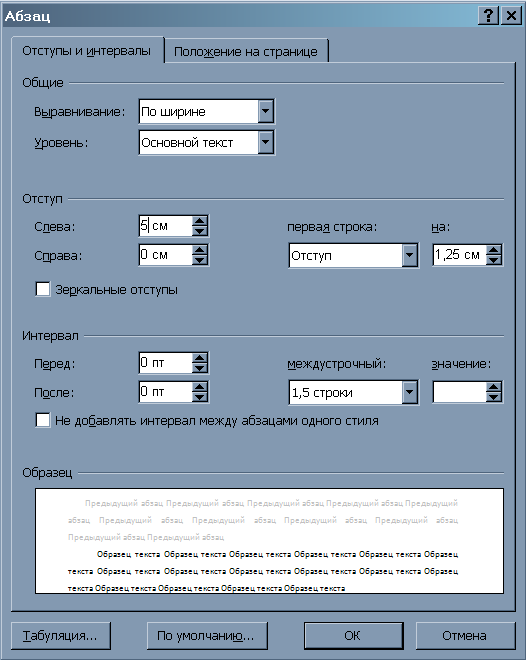
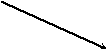

Рис. 4. Абзац/Отступы и интервалы
6. Чтобы ввести символы, отличающиеся от букв, нужно в группе Символы вкладки Вставка нажать Символ, Другие символы и найти нужный. Необходимый для выполнения задания символ (ромб рядом с текстом “Издательство ТГТУ”) находится в шрифте Symbol (кликнуть на выпадающее меню шрифт).
7. Чтобы обеспечить текст курсивом, нужно выделить нужный текст, затем либо нажать кнопку Курсив (К) в группе Абзац вкладки Главная (рис.5), либо нажать сочетание клавиш Ctrl+I.
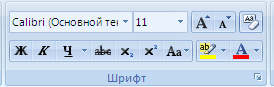

Рис. 5. Группа Абзац вкладки Главная. Курсив
Продемонстрировать результат работы преподавателю и получить отметку о выполнении работы.
Простановка заголовков, нумерации страниц, переносов и создание оглавления
1. Простановка заголовков
Откройте файл History.doc, находящийся в папке с заданием.
Создайте в выданном тексте структуру заголовков
Чтобы поставить заголовок, нужно поставить курсор на абзац и в группе Стили (вкладка Главная) выбрать стиль: Заголовок 1, Заголовок 2 и т.д. (рис. 1).

Рис. 1
Часто применяющаяся структура заголовков в тексте выглядит таким образом:
N. Заголовок 1,
N.N. Заголовок 2
N.N.N. Заголовок 3
Обычный.
Т.е. чтобы создать структуру заголовков в документе, нужно заголовок , начинающийся с 1 установить стиль Заголовок 1, с 1.1 – Заголовок 2, с 1.1.1 – Заголовок 3 и т.д., а всему остальному тексту – стиль Обычный
2. Нумерация страниц, оглавление
Чтобы пронумеровать страницы, на вкладке Вставка в группе Колонтитулы выберите Номер страницы, стиль номера – внизу страницы по центру (Простой номер 2). Затем вернитесь в редактирование текста, выбрав Закрыть окно колонтитулов (вверху справа страницы)
Чтобы создать оглавление поставьте курсор в конце текста на новую строку, затем на вкладке Ссылки в группе Оглавление и указатели выберите Оглавление, а затем щелкните необходимый стиль оглавления (первый в списке).


Рис. 6. Вкладка Ссылки, группа Оглавление и указатели
Убедитесь, что в оглавлении указаны правильные номера страниц и при нажатии Ctrl+Левая кнопка мыши на соответствующий раздел оглавления Вы переходите к этому разделу в тексте.
Показать оглавление и переходы по гиперссылкам (разделам оглавления) преподавателю и получить отметку о выполнении пунктов 1 и 2
3. Изменение параметров страницы
Перейти на вкладку меню Разметка страницы, группа Параметры страницы и изменить размер страницы на А5, поля (отступы с краев страницы – Узкое)



Рис. 7. Вкладка Разметка страницы, группа Параметры страницы
4. Изменение параметров стилей
Для изменения параметров стиля щелкните правой кнопкой мыши на соответствующем стиле и в появившемся меню выберите Изменить. В появившемся окне нажимать Формат/Шрифт и Формат/Абзац для изменения необходимых параметров стиля. Кнопка Формат находится внизу слева.
Установить параметры для стилей:
|
Стиль |
Шрифт |
Абзац |
|
Заголовок 1 |
Times New Roman, размер 12, полужирный |
выравнивание по центру, без отступа, интервал перед 10 пт, после 2 пт, междустрочный 1,5 строки |
|
Заголовок 2 |
Times New Roman, размер 11, полужирный |
выравнивание по центру, без отступа, интервал перед 6 пт, после 2 пт, междустрочный 1,5 строки |
|
Заголовок 3 |
Times New Roman, размер 10, курсив |
выравнивание по ширине, отступ первой строки 2 см, интервал перед 3 пт, после 0 пт, междустрочный 1,5 строки |
|
Обычный |
Times New Roman, размер 10, обычный |
выравнивание по ширине, отступ первой строки 0,5 см, интервал перед 0 пт, после 0 пт, междустрочный 1,5 строки |
Обновите оглавление: Правая кнопка на нем, Обновить поле, Обновить целиком. Убедитесь, что в новом оглавлении изменилась нумерация страниц с учетом измененного текста.
