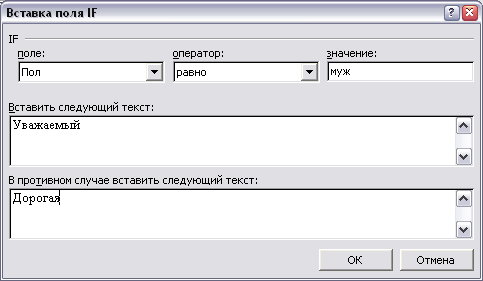- •Галай т.А., Ковалькова и.А., Альшевская о.В. Технологии работы в текстовОм редакторЕ ms word 2007
- •Авторы:
- •Рецензенты:
- •Содержание
- •1 Основы работы в ms word. Форматирование документа. Стили
- •1.1 Основные элементы среды ms Word 2007
- •1.2 Режимы просмотра документа
- •1.3 Создание документов в ms Word 2007
- •1.4 Сохранение документов в ms Word 2007
- •1.5 Загрузка (открытие) документов в окне ms Word 2007
- •1.6 Изменение масштаба отображения документа
- •1.7 Ввод текста в документ. Непечатаемые знаки
- •1.8 Перемещение по документу ms Word
- •Закладки
- •1.9 Выделение текста и графики
- •Использование полосы выделения
- •Режим расширения выделения
- •1.10 Манипуляции с выделенным текстом
- •Поиск и замена текста
- •Отмена изменений
- •Расстановка переносов
- •Удаление текста
- •Копирование формата
- •Вставка специальных символов
- •1.11 Проверка орфографии
- •1.12 Форматирование текста
- •Изменение регистра текста
- •1.13 Форматирование абзацев
- •Выравнивание текста
- •Межстрочный интервал
- •Отступы абзацев
- •Интервалы между абзацами
- •Позиции табуляции
- •Обрамление и заливка абзацев
- •1.14 Стилевое форматирование
- •1 Способ:
- •2 Способ:
- •Лабораторная работа № 1 Основы работы в ms Word. Форматирование документа. Стили
- •Задание
- •Контрольные вопросы
- •2 Форматирование документа. Списки
- •2.1 Добавление титульной страницы
- •2.2 Нумерация страниц
- •2.3 Списки
- •Прерывание и прекращение списков
- •Лабораторная работа № 2 Форматирование документа. Списки
- •Задание
- •Контрольные вопросы
- •3 Разметка страницы. Подготовка документа к печати
- •3.1 Колонтитулы
- •3.2 Разделы (разрывы)
- •3.3 Установка параметров страницы
- •3.4 Многоколонная вёрстка
- •3.5 Обрамление страницы
- •3.6 Предварительный просмотр документа
- •3.7 Печать документа Печать всего документа в одном экземпляре
- •Настройка параметров печати
- •Лабораторная работа № 3 Разметка страницы. Подготовка документа к печати
- •Задание
- •Контрольные вопросы
- •4 Использование изображений в документе. Редактор формул
- •4.1 Работа с графикой
- •4.2 Рисунки
- •Вставка рисунка из графического файла
- •Вставка рисунка из коллекции клипов Microsoft Office
- •Изменение положения рисунка в документе
- •Изменение размера рисунка
- •Изменение режима обтекания текстом
- •Обрезка рисунка
- •Поворот рисунка
- •Настройка изображения рисунка
- •Изменение цвета рисунка
- •Установка рамки
- •Выбор формы рисунка
- •Применение эффектов оформления
- •Заливка рисунка
- •Выбор стиля рисунка
- •Удаление рисунка
- •Группировка и разгруппировка. Изменение порядка размещения
- •Использование фигур
- •Вставка объектов WordArt
- •Вставка объектов с экрана
- •4.3 Работа с редактором формул
- •Создание и вставка формулы
- •Вставка математических структур общего пользования
- •Лабораторная работа № 4 Использование изображений в документе. Редактор формул
- •Задание
- •Часть I
- •Часть II
- •Контрольные вопросы
- •5 Использование таблиц в документах ms word
- •5.1 Таблицы
- •5.2 Вставка таблицы в документ Microsoft Word 2007
- •5.3 Преобразование текста в таблицу
- •5.4 Изменение таблицы Добавление строк
- •Добавление столбцов
- •Удаление строк и столбцов
- •Удаление ячеек
- •Удаление таблицы
- •5.5 Изменение размеров элементов таблицы Изменение высоты строк
- •Выравнивание высоты строк
- •Изменение ширины столбцов
- •Выравнивание ширины столбцов
- •Одновременное изменение высоты всех строк и ширины всех столбцов таблицы
- •Объединение ячеек
- •Использование стилей оформления
- •5.7 Оформление текста таблицы
- •Вертикальное выравнивание текста
- •Автоподбор параметров шрифта
- •5.8 Вычисления в таблице
- •Лабораторная работа № 5 Использование таблиц в документах ms Word
- •Задание
- •Контрольные вопросы
- •6 Создание шаблонов в ms word. Использование полей в документе
- •6.1 Поля ms Word
- •Просмотр полей в документе
- •Автоматическая вставка поля
- •Вставка поля через вкладку Вставка
- •Непосредственная вставка поля
- •Обновление полей
- •Некоторые коды полей
- •Коды полей "Сведения о документе".
- •Дата и время.
- •Вставка информации из других файлов
- •6.2 Шаблоны
- •Расположение шаблонов
- •Создание документа на основе шаблона
- •Создание шаблона пользователя
- •Лабораторная работа № 6 Создание шаблонов в ms Word. Использование полей в документе
- •Задание
- •Контрольные вопросы
- •7 Создание форм в ms word
- •7.1 Формы
- •Создание формы
- •Элементы управления (для версии ms Word 2007)
- •Защита всего содержимого формы
- •Защита частей формы
- •Поля формы (для предыдущих версий)
- •Параметры поля формы (для предыдущих версий)
- •Формат поля формы
- •Лабораторная работа № 7 Создание бланка и автоматизация его заполнения через поля формы
- •Задание
- •Контрольные вопросы
- •8 Автоматизация работы в ms word
- •8.1 Названия
- •8.2 Сборка списка иллюстраций
- •8.3 Создание оглавления
- •Нестандартное оформление оглавления
- •Создание оглавлений с использованием пользовательских стилей
- •Создание оглавлений с использованием внедренных заголовков
- •8.4 Создание предметного указателя
- •Включение слов и фраз в предметный указатель
- •Сборка предметного указателя
- •Автоматическая пометка элементов предметного указателя
- •Нестандартное оформление предметного указателя
- •8.5 Сноски и концевые сноски
- •Просмотр сносок
- •8.6 Перекрёстные ссылки
- •Лабораторная работа № 8 Автоматизация работы в ms Word
- •Задание
- •Часть 1
- •Часть 2
- •Контрольные вопросы
- •9 Создание серийных документов в ms word
- •9.1 Автоматизация создания документов в Word путем слияния
- •Настройка основного документа
- •Подключение документа к источнику данных
- •Выбор файла данных
- •Уточнение списка получателей или элементов
- •Добавление в документ текстовых заполнителей (полей слияния)
- •Что происходит при слиянии
- •Установление соответствия полей слияния файлу данных
- •Ввод содержимого и добавление полей
- •Вставить поле слияния Настраиваемые поля из списка контактов приложения Outlook
- •Форматирование результатов слияния
- •Предварительный просмотр результатов слияния
- •Завершение слияния
- •Сохранение основного документа
- •Пошаговый мастер слияния
- •Лабораторная работа № 9 Создание серийных документов в Word
- •Задание
- •Контрольные вопросы
- •10 Настройка word. Макросы
- •10.1 Настройка панели быстрого доступа
- •Перемещение панели быстрого доступа
- •Добавление команды на панель быстрого доступа с помощью диалогового окна Параметры Word
- •Добавление команды на панель быстрого доступа непосредственно с ленты
- •Клавиши быстрого доступа
- •10.2 Создание макрокоманды
- •Отображение вкладки «Разработчик»
- •Использование средства для записи макроса
- •Лабораторная работа № 10 Настройка Word. Макросы
- •Задание
- •Контрольные вопросы
- •Литература
-
Добавьте любые из следующих элементов.
-
Блок адреса.
-
Строка приветствия.
-
Вставить поле слияния Настраиваемые поля из списка контактов приложения Outlook
-
Единственный способ включить настраиваемые поля списка контактов в основной документ – это начать слияние из приложения Outlook. Предварительно нужно настроить отображение списка контактов с применением именно тех полей, которые должны быть использованы при слиянии. После этого можно начинать слияние. Как только будут установлены все необходимые параметры настройки, автоматически откроется приложение Word, и можно будет завершить слияние.
Форматирование результатов слияния
Приложения для работы с базами данных и электронными таблицами, такие как Microsoft Office Access и Microsoft Office Excel, хранят в своих ячейках лишь введенные исходные данные. Параметры форматирования, применяемые в Access и Excel, например шрифты и цвета, не хранятся совместно с исходными данными. При слиянии информации из файлов данных в документ Word попадают только исходные данные без учета того, как они форматировались ранее.
Чтобы отформатировать данные, содержащиеся в документе, выделите поле слияния и отформатируйте его точно так же, как форматируется любой другой текст. Выделение обязательно должно включать двойные кавычки-шевроны (« »), окружающие поле.
Предварительный просмотр результатов слияния
Перед фактическим завершением слияния можно просмотреть составные документы и, если нужно, внести соответствующие изменения.
Для просмотра выполните одно из следующих действий в группе Просмотр результатов вкладки Рассылки (рисунок 9.11):

Рисунок 13 – Группа Просмотр результатов
Щелкните Просмотр результатов.
Просмотрите постранично каждый составной документ с помощью кнопок Следующая запись и Предыдущая запись в группе Просмотр результатов.
Просмотрите конкретный документ с помощью команды Найти получателя.
Завершение слияния
Составные документы можно печатать или видоизменять по отдельности. Это может быть сделано как для всех документов, так и для подмножества документов. Для этого выберите соответствующую команду на вкладке Рассылки в группе Завершить выберите пункт Найти и объединить (рисунок 9.12).
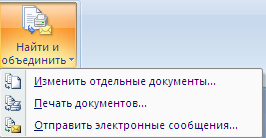
Рисунок 14 – Завершение слияния
Приложение Word сохраняет копии, которые требуется отредактировать, в виде единого файла, где они отделены друг от друга с помощью разрывов страницы.
Сохранение основного документа
Составные документы сохраняются отдельно от основного. Основной документ удобно хранить отдельно, поскольку он может оказаться полезен при выполнении последующих слияний.
При сохранении основного документа сохраняется и его подключение к файлу данных. В следующий раз, когда документ будет открыт, приложением будет задан вопрос, нужны ли сведения из этого файла данных для нового слияния в основной документ.
В случае ответа Да документ открывается с данными из первой записи, полученными в результате слияния.
В случае ответа Нет подключение между основным документом и файлом данных разрывается. Основной документ становится стандартным документом Word. Поля замещаются на уникальные данные из первой записи.
Пошаговый мастер слияния
Пошаговый мастер слияния реализован в виде специальной области задач, расположенной справа на экране. Шаги Мастера представлены на рисунке ниже.
Следуя указаниям Мастера, на первом шаге выберите тип основного документа, например Письма, нажмите кнопку Далее, чтобы перейти к следующему шагу (рисунок 9.13).
На втором шаге установите переключатель выбора типа основного.
На третьем нужно указать источник данных. Если он создан заранее, то оставьте значение поля Выбор получателя, установленное по умолчанию – Использование списка, и через ссылку Обзор выберите файл-источник (Имя.doc).
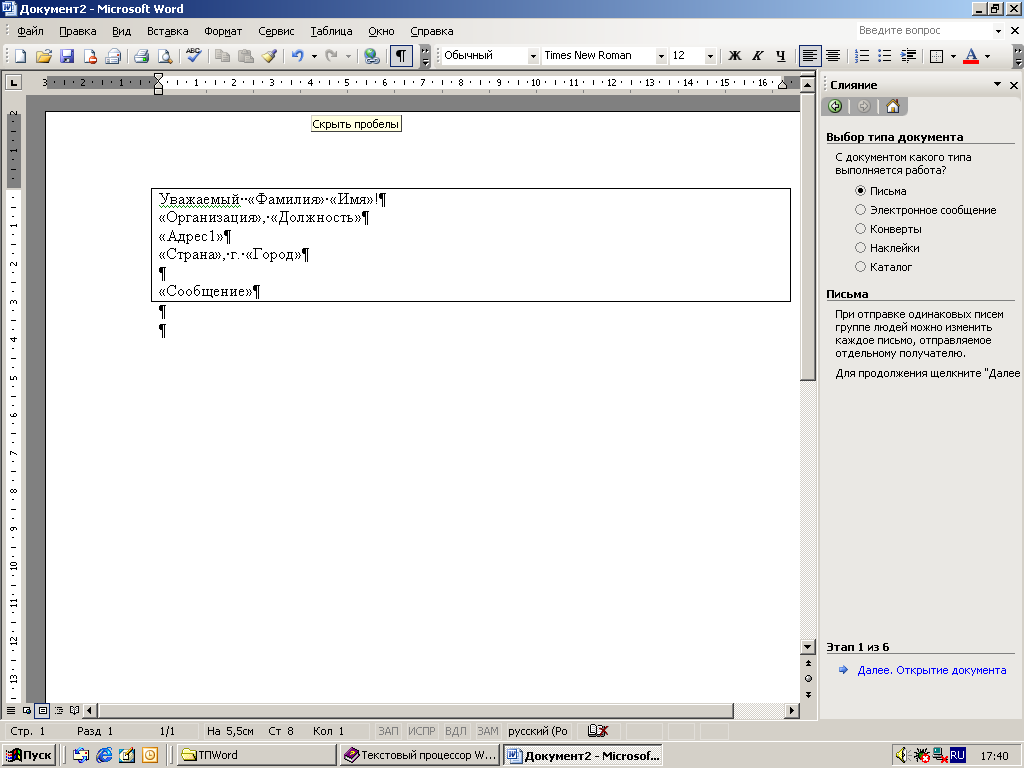
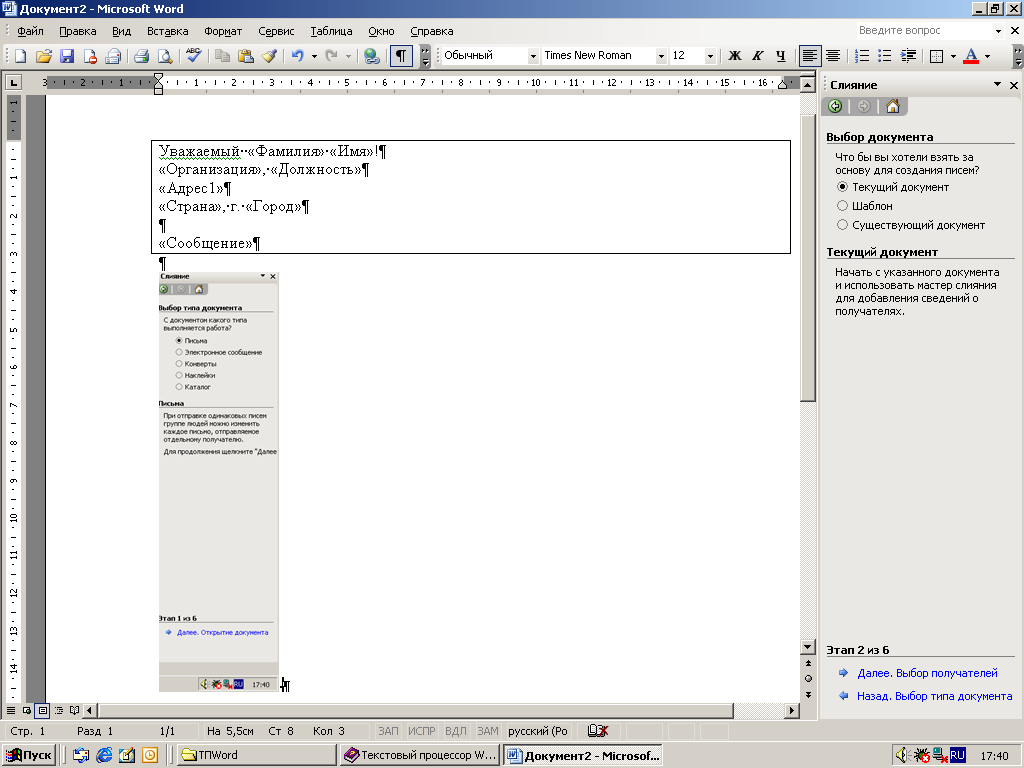
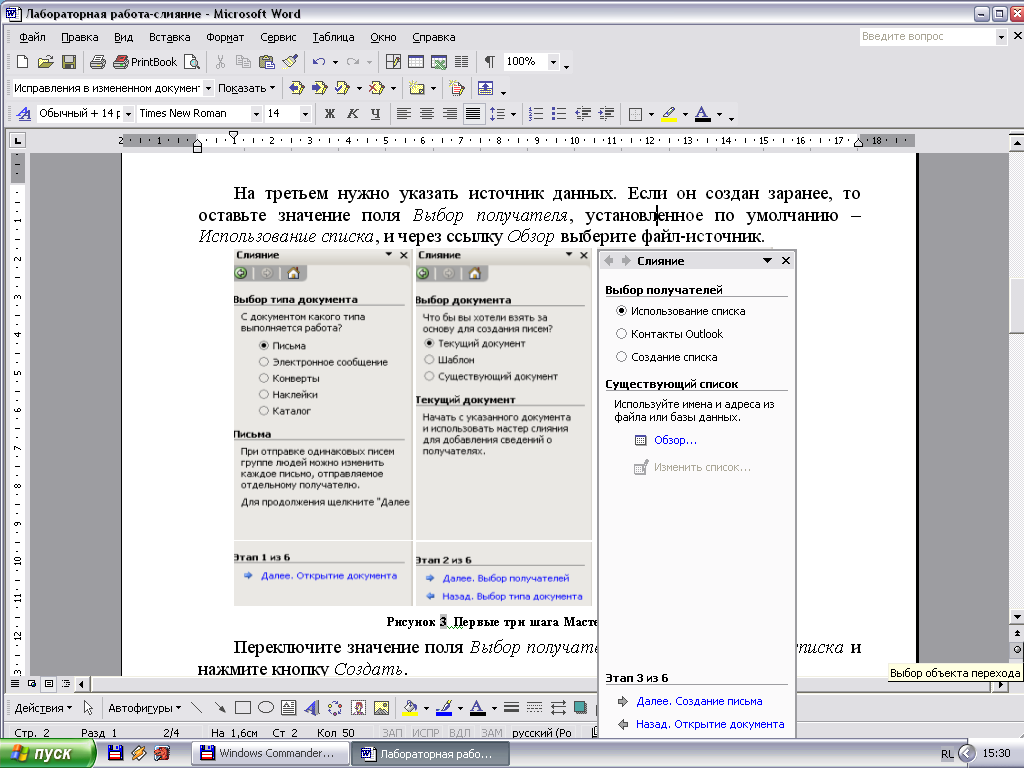
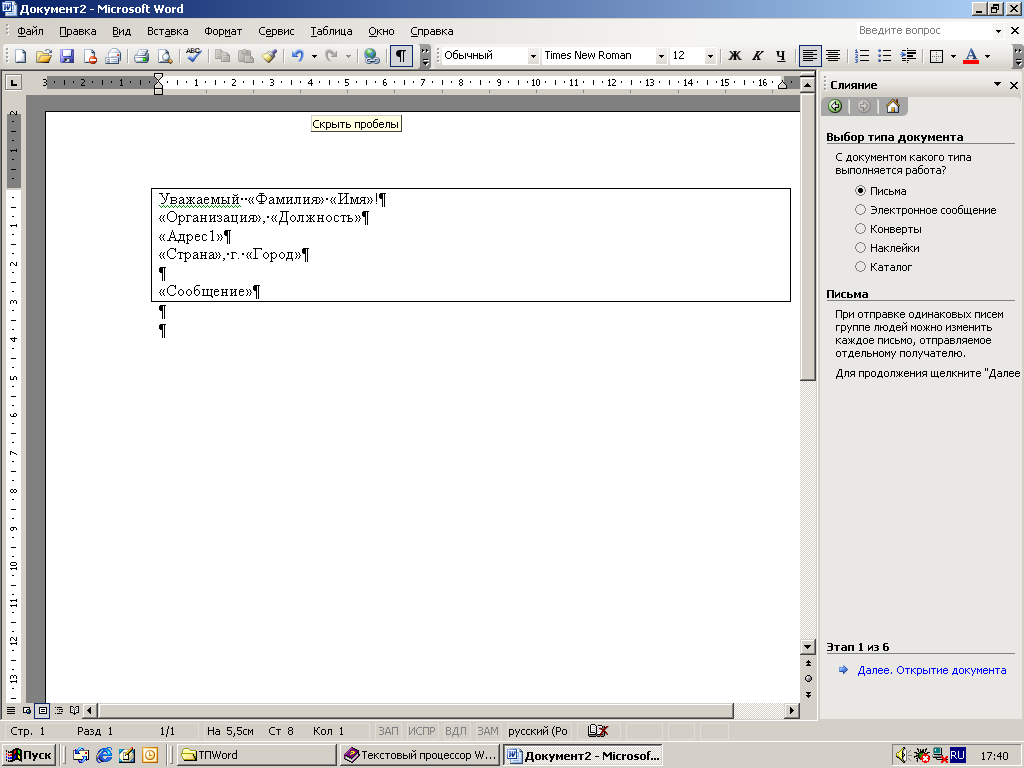
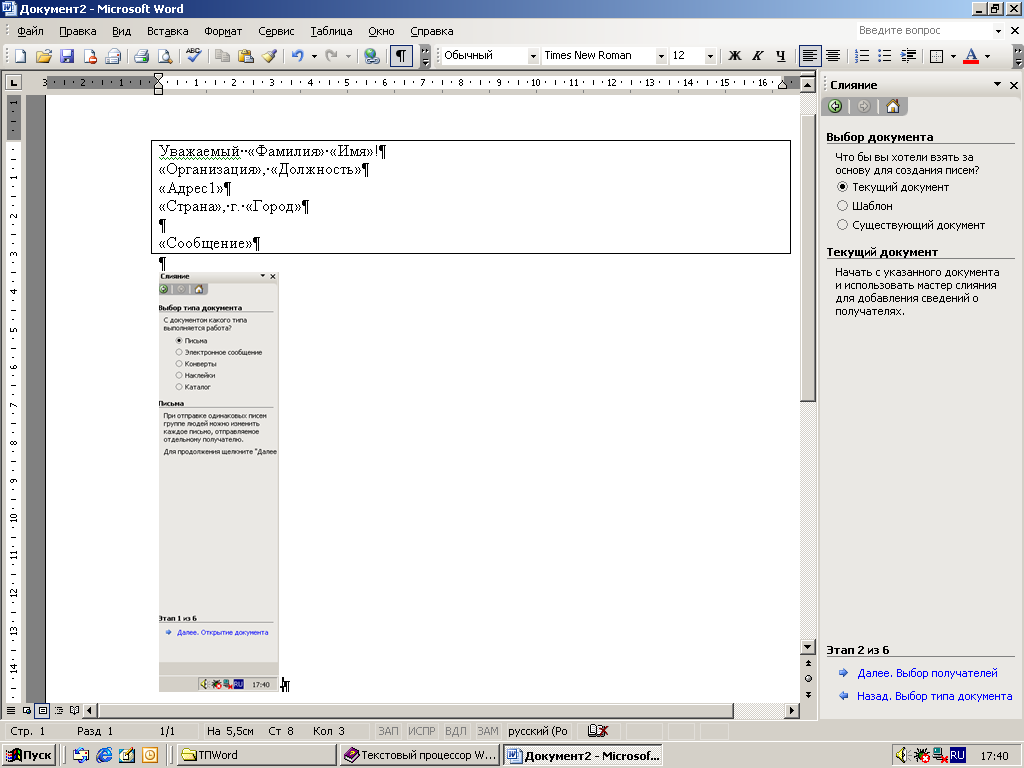
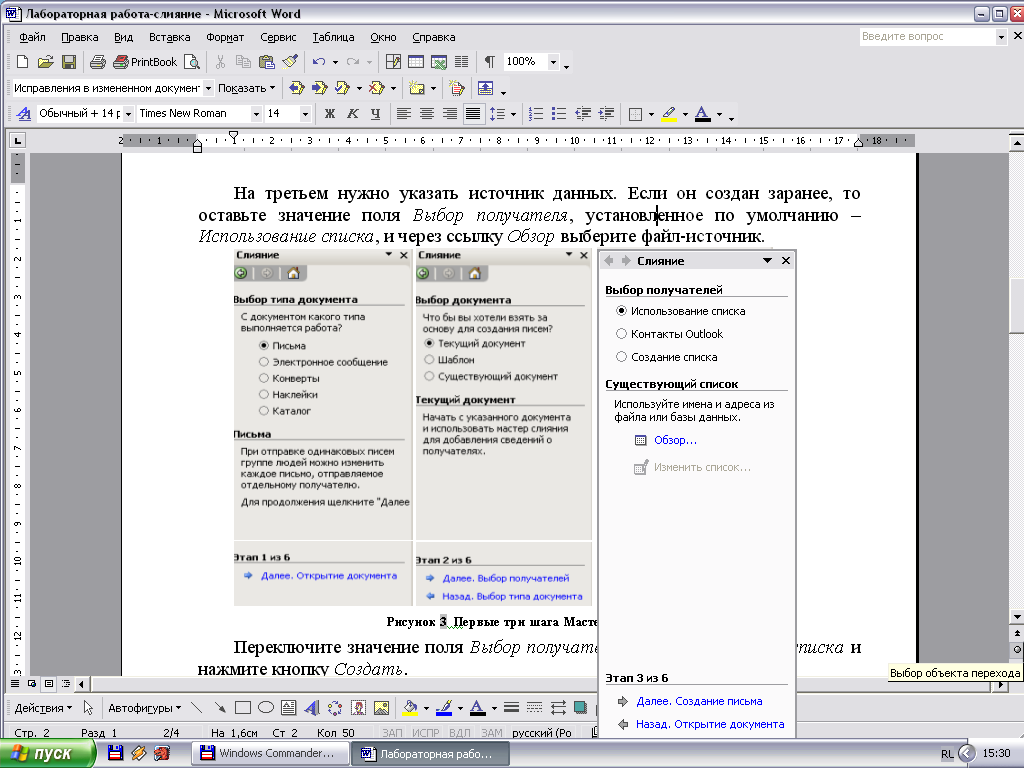
Рисунок 15 – Первые три шага Мастера слияния
Если необходимо просмотреть записи источника, применить сортировку или фильтрацию, следует выбрать ссылку Изменить список, откроется окно просмотра записей источника, представленное на рисунке 9.14.

Рисунок 16 – Окно для работы с источником слияния
В этом режиме можно редактировать записи и выполнять другие действия, которые инициируются кнопками, расположенными в нижней левой части окна (см. рисунок 9.14).
Далее выполняются следующие шаги Мастера слияния (рисунок 9.15). Здесь на четвертом шаге в основной документ можно вставить элементы источника. Для этого в основном документе надо выделить место вставки и щелкнуть кнопку Мастера слияния Другие элементы… .
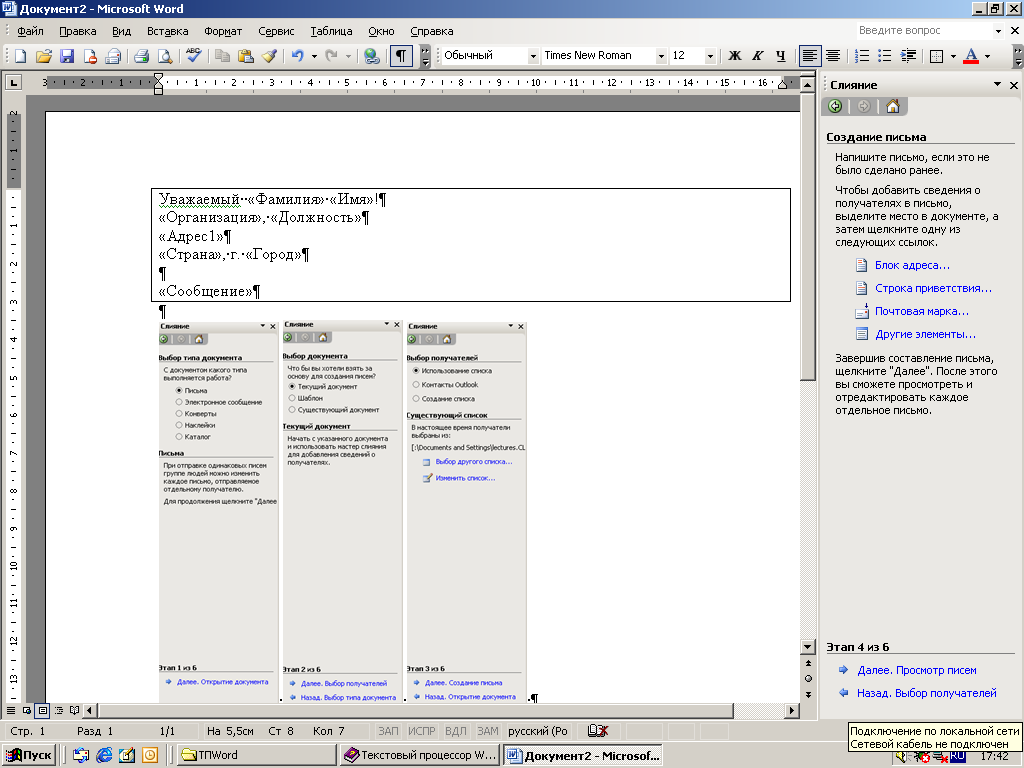
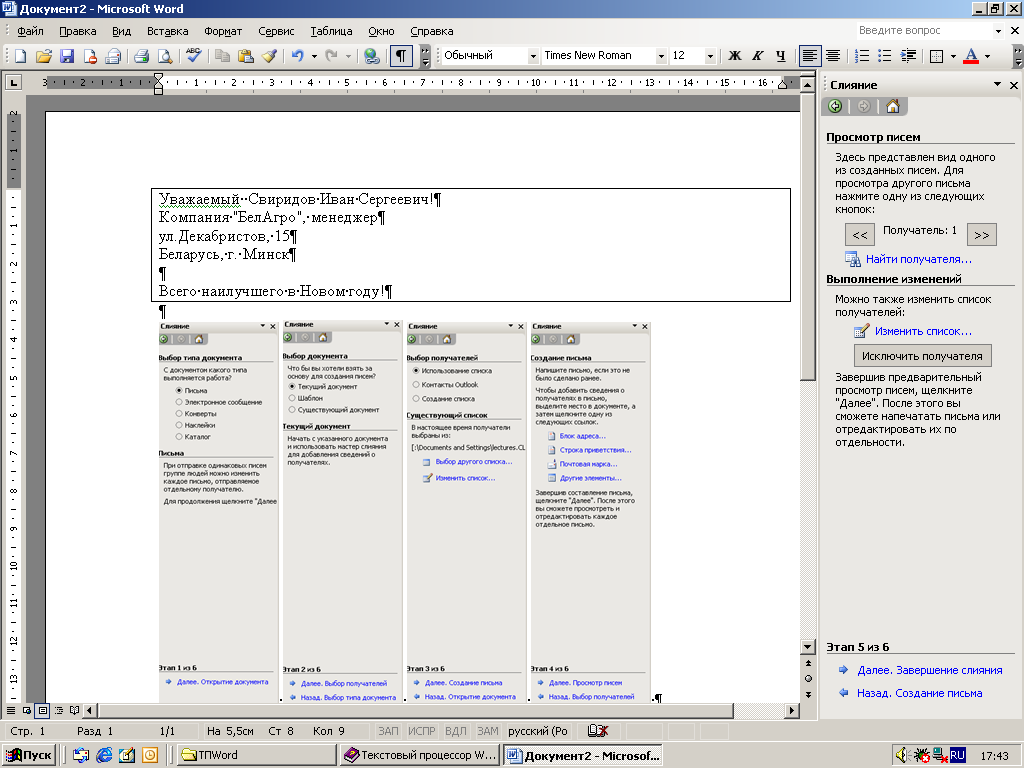
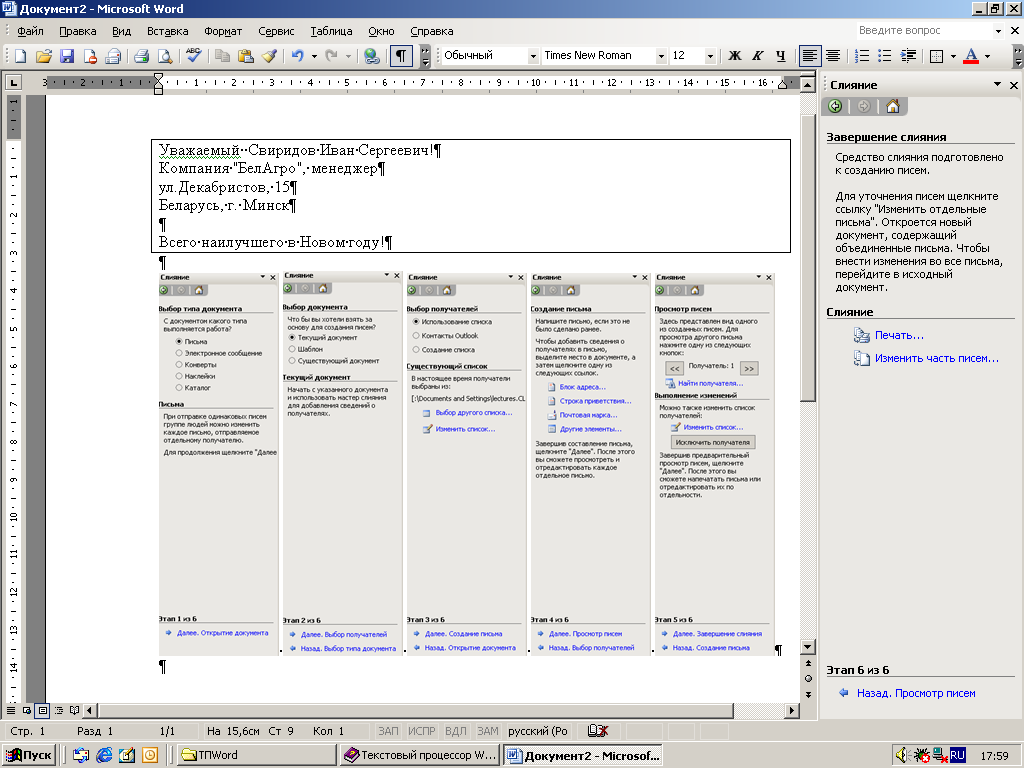
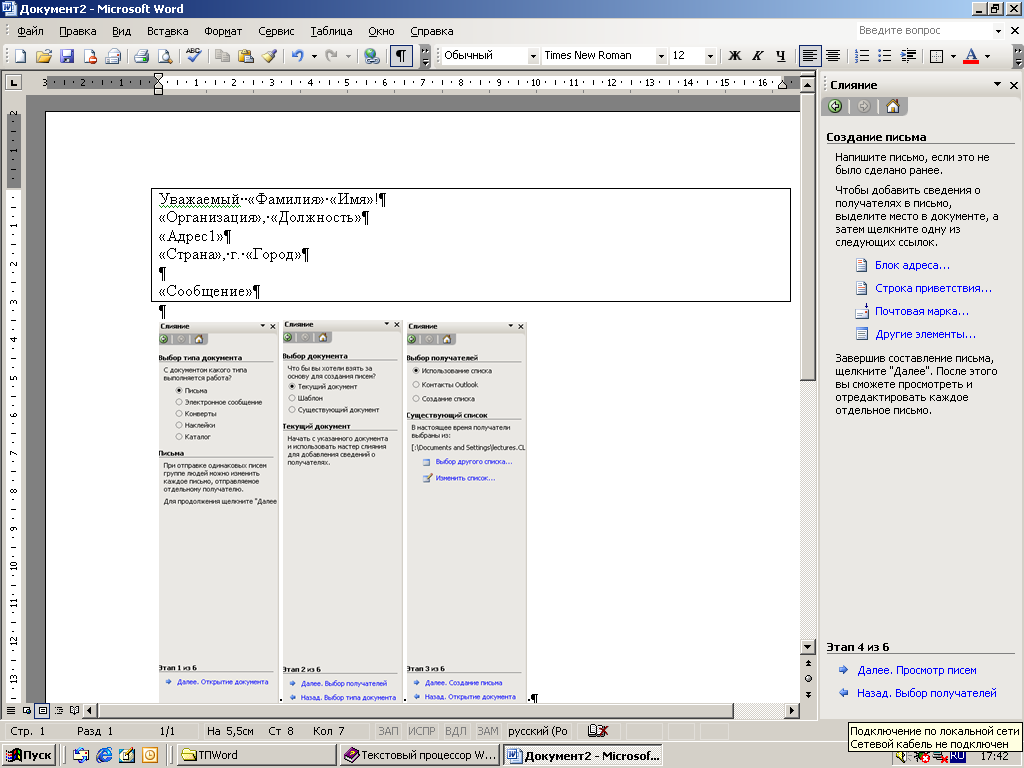
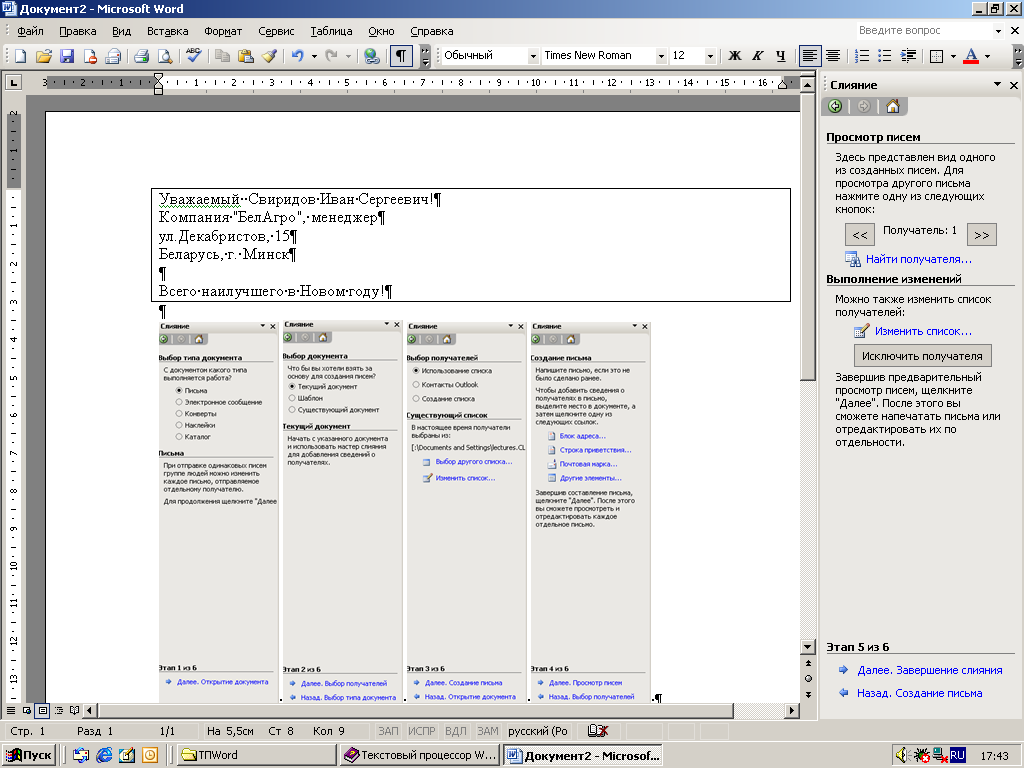
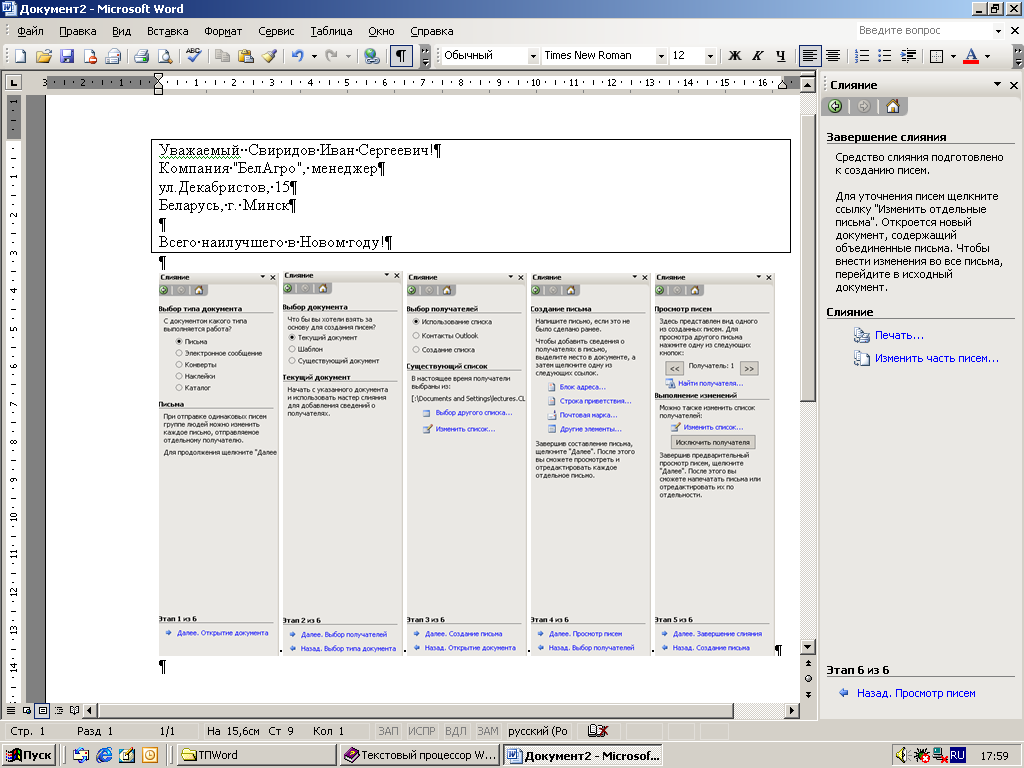
Рисунок 17 – Последние шаги Мастера слияния
Из окна со списком полей (рисунок 9.16) выбирают нужное поле, которое вставляется в текст документа кнопкой Вставить.
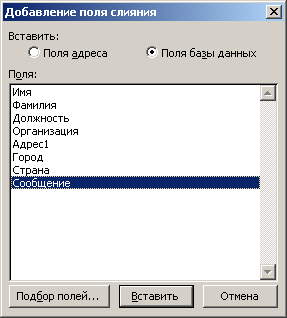
Рисунок 18 – Добавление полей слияния
Затем (шаг 5 и 6)можно просмотреть письма и распечатать их.
В основной документ можно добавить управляющие поля, которые вызываются кнопкой Правила на вкладке Рассылки в группе Составление документа и вставка полей.
Управляющие поля можно вставлять для реализации проверки условий (рисунок 9.17). Например, если в источнике данных имеется поле, по которому определяется пол адресата (мужчина или женщина), то в письме можно управлять обращением к персоне. Для этого в нужное место основного документа вставляют управляющее поле IF…THEN…ELSE (если…то…иначе), которое для мужчин будет вставлять, например, текст «Уважаемый», а для женщин – «Дорогая». Проверка идет по полю, определяющему пол персоны. Например, для базы данных, представленной ниже в виде таблицы Excel, поле проверки будет определяться в диалоговом окне, представленном на рисунке 9.18.
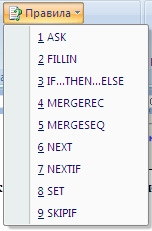
Рисунок 19 – Управляющие поля
|
|
A |
B |
C |
D |
|
|
1 |
Фамилия |
Имя |
Пол |
Должность |
|
|
2 |
Свиридов |
Иван |
муж |
менеджер |
|
|
3 |
Головлева |
Анна |
жен |
бухгалтер |
|
|
4 |
Шульгин |
Федор |
муж |
менеджер |
|
|
5 |
Трифонов |
Олег |
муж |
президент компании |
|
|
6 |
Трубецкая |
Ольга |
жен |
торговый агент |
Рисунок 20 – Окно вставки поля IF...THEN...ELSE