
- •Галай т.А., Ковалькова и.А., Альшевская о.В. Технологии работы в текстовОм редакторЕ ms word 2007
- •Авторы:
- •Рецензенты:
- •Содержание
- •1 Основы работы в ms word. Форматирование документа. Стили
- •1.1 Основные элементы среды ms Word 2007
- •1.2 Режимы просмотра документа
- •1.3 Создание документов в ms Word 2007
- •1.4 Сохранение документов в ms Word 2007
- •1.5 Загрузка (открытие) документов в окне ms Word 2007
- •1.6 Изменение масштаба отображения документа
- •1.7 Ввод текста в документ. Непечатаемые знаки
- •1.8 Перемещение по документу ms Word
- •Закладки
- •1.9 Выделение текста и графики
- •Использование полосы выделения
- •Режим расширения выделения
- •1.10 Манипуляции с выделенным текстом
- •Поиск и замена текста
- •Отмена изменений
- •Расстановка переносов
- •Удаление текста
- •Копирование формата
- •Вставка специальных символов
- •1.11 Проверка орфографии
- •1.12 Форматирование текста
- •Изменение регистра текста
- •1.13 Форматирование абзацев
- •Выравнивание текста
- •Межстрочный интервал
- •Отступы абзацев
- •Интервалы между абзацами
- •Позиции табуляции
- •Обрамление и заливка абзацев
- •1.14 Стилевое форматирование
- •1 Способ:
- •2 Способ:
- •Лабораторная работа № 1 Основы работы в ms Word. Форматирование документа. Стили
- •Задание
- •Контрольные вопросы
- •2 Форматирование документа. Списки
- •2.1 Добавление титульной страницы
- •2.2 Нумерация страниц
- •2.3 Списки
- •Прерывание и прекращение списков
- •Лабораторная работа № 2 Форматирование документа. Списки
- •Задание
- •Контрольные вопросы
- •3 Разметка страницы. Подготовка документа к печати
- •3.1 Колонтитулы
- •3.2 Разделы (разрывы)
- •3.3 Установка параметров страницы
- •3.4 Многоколонная вёрстка
- •3.5 Обрамление страницы
- •3.6 Предварительный просмотр документа
- •3.7 Печать документа Печать всего документа в одном экземпляре
- •Настройка параметров печати
- •Лабораторная работа № 3 Разметка страницы. Подготовка документа к печати
- •Задание
- •Контрольные вопросы
- •4 Использование изображений в документе. Редактор формул
- •4.1 Работа с графикой
- •4.2 Рисунки
- •Вставка рисунка из графического файла
- •Вставка рисунка из коллекции клипов Microsoft Office
- •Изменение положения рисунка в документе
- •Изменение размера рисунка
- •Изменение режима обтекания текстом
- •Обрезка рисунка
- •Поворот рисунка
- •Настройка изображения рисунка
- •Изменение цвета рисунка
- •Установка рамки
- •Выбор формы рисунка
- •Применение эффектов оформления
- •Заливка рисунка
- •Выбор стиля рисунка
- •Удаление рисунка
- •Группировка и разгруппировка. Изменение порядка размещения
- •Использование фигур
- •Вставка объектов WordArt
- •Вставка объектов с экрана
- •4.3 Работа с редактором формул
- •Создание и вставка формулы
- •Вставка математических структур общего пользования
- •Лабораторная работа № 4 Использование изображений в документе. Редактор формул
- •Задание
- •Часть I
- •Часть II
- •Контрольные вопросы
- •5 Использование таблиц в документах ms word
- •5.1 Таблицы
- •5.2 Вставка таблицы в документ Microsoft Word 2007
- •5.3 Преобразование текста в таблицу
- •5.4 Изменение таблицы Добавление строк
- •Добавление столбцов
- •Удаление строк и столбцов
- •Удаление ячеек
- •Удаление таблицы
- •5.5 Изменение размеров элементов таблицы Изменение высоты строк
- •Выравнивание высоты строк
- •Изменение ширины столбцов
- •Выравнивание ширины столбцов
- •Одновременное изменение высоты всех строк и ширины всех столбцов таблицы
- •Объединение ячеек
- •Использование стилей оформления
- •5.7 Оформление текста таблицы
- •Вертикальное выравнивание текста
- •Автоподбор параметров шрифта
- •5.8 Вычисления в таблице
- •Лабораторная работа № 5 Использование таблиц в документах ms Word
- •Задание
- •Контрольные вопросы
- •6 Создание шаблонов в ms word. Использование полей в документе
- •6.1 Поля ms Word
- •Просмотр полей в документе
- •Автоматическая вставка поля
- •Вставка поля через вкладку Вставка
- •Непосредственная вставка поля
- •Обновление полей
- •Некоторые коды полей
- •Коды полей "Сведения о документе".
- •Дата и время.
- •Вставка информации из других файлов
- •6.2 Шаблоны
- •Расположение шаблонов
- •Создание документа на основе шаблона
- •Создание шаблона пользователя
- •Лабораторная работа № 6 Создание шаблонов в ms Word. Использование полей в документе
- •Задание
- •Контрольные вопросы
- •7 Создание форм в ms word
- •7.1 Формы
- •Создание формы
- •Элементы управления (для версии ms Word 2007)
- •Защита всего содержимого формы
- •Защита частей формы
- •Поля формы (для предыдущих версий)
- •Параметры поля формы (для предыдущих версий)
- •Формат поля формы
- •Лабораторная работа № 7 Создание бланка и автоматизация его заполнения через поля формы
- •Задание
- •Контрольные вопросы
- •8 Автоматизация работы в ms word
- •8.1 Названия
- •8.2 Сборка списка иллюстраций
- •8.3 Создание оглавления
- •Нестандартное оформление оглавления
- •Создание оглавлений с использованием пользовательских стилей
- •Создание оглавлений с использованием внедренных заголовков
- •8.4 Создание предметного указателя
- •Включение слов и фраз в предметный указатель
- •Сборка предметного указателя
- •Автоматическая пометка элементов предметного указателя
- •Нестандартное оформление предметного указателя
- •8.5 Сноски и концевые сноски
- •Просмотр сносок
- •8.6 Перекрёстные ссылки
- •Лабораторная работа № 8 Автоматизация работы в ms Word
- •Задание
- •Часть 1
- •Часть 2
- •Контрольные вопросы
- •9 Создание серийных документов в ms word
- •9.1 Автоматизация создания документов в Word путем слияния
- •Настройка основного документа
- •Подключение документа к источнику данных
- •Выбор файла данных
- •Уточнение списка получателей или элементов
- •Добавление в документ текстовых заполнителей (полей слияния)
- •Что происходит при слиянии
- •Установление соответствия полей слияния файлу данных
- •Ввод содержимого и добавление полей
- •Вставить поле слияния Настраиваемые поля из списка контактов приложения Outlook
- •Форматирование результатов слияния
- •Предварительный просмотр результатов слияния
- •Завершение слияния
- •Сохранение основного документа
- •Пошаговый мастер слияния
- •Лабораторная работа № 9 Создание серийных документов в Word
- •Задание
- •Контрольные вопросы
- •10 Настройка word. Макросы
- •10.1 Настройка панели быстрого доступа
- •Перемещение панели быстрого доступа
- •Добавление команды на панель быстрого доступа с помощью диалогового окна Параметры Word
- •Добавление команды на панель быстрого доступа непосредственно с ленты
- •Клавиши быстрого доступа
- •10.2 Создание макрокоманды
- •Отображение вкладки «Разработчик»
- •Использование средства для записи макроса
- •Лабораторная работа № 10 Настройка Word. Макросы
- •Задание
- •Контрольные вопросы
- •Литература
Создание оглавлений с использованием пользовательских стилей
При сборке оглавления можно указать стили, которыми в документе оформлены заголовки, подлежащие включению в оглавление, в том числе пользовательские стили.
Для этого в окне Оглавление и указатели нажмите кнопку Параметры (рисунок 8.4).

Рисунок 8.4 – Параметры оглавления
В столбце Доступные стили найдите стиль, которым в документе оформлены заголовки, подлежащие включению в оглавление.
В поле столбца Уровень, расположенное справа от имени этого стиля, введите уровень заголовка, соответствующий этому стилю (1 – 9).
Создание оглавлений с использованием внедренных заголовков
Внедрённый заголовок – это несколько слов в начале абзаца, оформленных стилем заголовка. Для того, чтобы выполнить этот фокус, добавьте после нужного текста символ абзаца (клавиша ENTER), отформатируйте этот текст стилем выбранного, а затем выделите вставленный символ абзаца и отформатируйте его как скрытый текст.
Так будет выглядеть ваш абзац (первая фраза отформатирована стилем Заголовок1) (рисунок 8.5).
![]()
Рисунок 8.5 – Внедренный заголовок
Обратите внимание на символ конца абзаца (он помечен как скрытый текст) (рисунок 8.6).

Рисунок 8.6 – Внедренный заголовок до скрытия символа абзаца
При составлении оглавления ваш текст войдет в него, как и любой из заголовков.
8.4 Создание предметного указателя
Предметный указатель – это список слов и словосочетаний, встречающихся в документе, с указанием номеров страниц, на которых они появляются (рисунок 8.7).
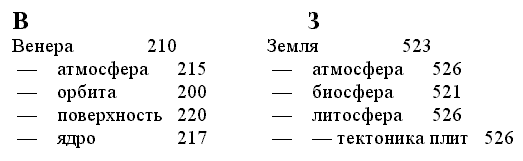
Рисунок 8.7 – Пример предметного указателя
Создание предметного указателя начинается с пометки элементов указателя в документе. Кстати, текст, который появится в предметном указателе не обязательно должен соответствовать выделенному тексту – вы можете изменить его по своему усмотрению. Например, в документе присутствует текст "температура поверхности Венеры", а в предметном указателе будет ссылка на "Венера — поверхность".
Включение слов и фраз в предметный указатель
Выделите текст,
который следует использовать в качестве
предметного указателя перейдите на
вкладку Ссылки
– раздел Предметный
указатель
–
![]() кнопка
Пометить
элемент или
нажмите клавиши ALT + SHIFT + X (рисунок 8.8).
кнопка
Пометить
элемент или
нажмите клавиши ALT + SHIFT + X (рисунок 8.8).

Рисунок 8.8 – Определение элемента указателя
Помечаемый текст может быть основным или дополнительным элементом предметного указателя.
В разделе Параметры вы определяете тип ссылки: на текущую страницу, перекрестная ссылка или ссылка на диапазон страниц.
После того, как вы определились с типом элемента указателя, нажмите кнопку Пометить.
Продолжайте отмечать нужный текст. До окончания пометки элементов указателя диалоговое окно Определение элементов указателя остается открытым.
Если нажата кнопка Пометить все, будет помечено первое вхождение указанного текста (с учетом регистра букв) в каждом абзаце.
Все помеченные
элементы указателя вставляются в виде
полей {XE}, оформленных скрытым текстом.
Если поля {XE} не видны на экране, нажмите
кнопку Непечатаемые
символы
![]() .
.
Сборка предметного указателя
Поместите курсор
в то место документа, где должен находиться
предметный указатель. перейдите на
вкладку Ссылки
– раздел Предметный
указатель – кнопка
Предметный указатель (рисунок 8.9).
(рисунок 8.9).
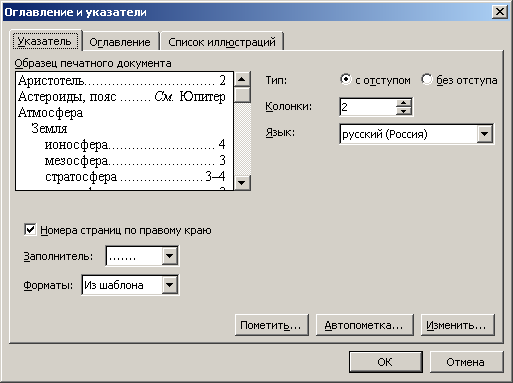
Рисунок 8.9 – Сборка предметного указателя
Далее следует выбрать формат указателя (Классический, Затейливый и т. д.), после чего собрать указатель. Word найдет все должным образом помеченные элементы, отсортирует их по алфавиту, добавит соответствующие номера страниц, удалит повторяющиеся элементы и отобразит указатель в документе. Нажмите кнопку ОК.
