
3. Создание страниц с помощью “Adobe Dreamweaver”
Загружаем программу “Adobe design premium - Dreamweaver”. В ней создаем новый файл следующим образом:
В меню “Файл” выбираем опцию “Создать”. На открывающейся панели выбираем “HTML”.
-
Нажав на кнопку “Разделение”, разделите экран на два окна (если эта вкладка не активна).
-
В созданной странице находим строку
<meta http-equiv="Content-Type" content="text/html; charset=utf-8" />
В конце строки после знака “=” строку “ utf-8” меняем на “windows-1251” (это желательно, но не обязательно).
Таким образом, Вы должны получить
<meta http-equiv="Content-Type" content="text/html; charset= windows-1251" />.
Это нужно для того, чтобы сообщить браузеру, в какой кодировке находятся символы веб-страницы. Для операционной системы Windows и кириллицы аргумент charset может принимать значение windows-1251. Если указание кодировки отсутствует, браузер пытается сам определить, какой тип символов используется в документе и выбирает необходимую кодировку автоматически. Браузер не всегда может точно распознать язык веб-страницы и в некоторых случаях предлагает "неизвестную" кодировку вместо кириллицы. Хотя почти всегда “utf-8” справляется c этой задачей.
Если Вы будете копировать фрагмент HTML тегов из Word’a, то обратите внимание на кавычки. Они должны быть такими, как в Dreamweaver!!!
-
Если “Dreamweaver” автоматически не показывает панели “Свойства” и “Вставка” (панель “Свойства” находится внизу, а “Вставка” – как обычно, наверху), поставьте их, выбрав в меню “Окно” опции “Свойства” и “Вставка”.
-
Все, что покажет браузер, должно находиться между тегами <body> и </body>. Основные параметры страницы определяются в теге <body> (Тег </body> указывает на конец страницы и,его не трогаем!). Как Вы уже заметили, теги пишутся внутри угловых скобок “<” и “>”.
-
Находим строку <title>Документ без названия</title>. Вместо текста “Документ без названия” наберите название страницы (не путайте с названием файла!), например, “Моя первая страница”. Вы получите: <title> Моя первая страница </title>.
-
Теперь определим шрифт текста Вашей будущей страницы. Это можно сделать следующим способом: в теге <body> сразу после слова “body” и перед скобкой “>” нажимаем на пробел. Выскочит меню с атрибутами тега <body>. Выберите style. Далее нажмите на Enter. Выберите “font” и “‘Times New Roman’, Times, serif”. У вас должна получиться строка <body style="font:'Times New Roman', Times, serif">.
-
Строка 'Times New Roman' должна заключаться в апострофы.
-
Сохраняем страницу под Вашим именем (например, elina_1.html) в папке, где находятся файлы данной лабораторной работы, т.е. в glava_6.
В названиях файлах не используйте: пробелы, точки, кириллицу, тире, символы “(“ и “)”. Вместо дефиса “-” лучше используйте знак подчеркивания “_”.
Вы, наверное, заметили, что в верхнем окне набираются коды с тегами, а внизу отображается результат.
-
После строки <body style="font:'Times New Roman', Times, serif"> нажмите на “Enter”. Наберите текст начало страницы и сразу же добавьте тег <br> наберите текст: Моя Первая страница Наш Университет Российский Государственный Гуманитарный Университет.
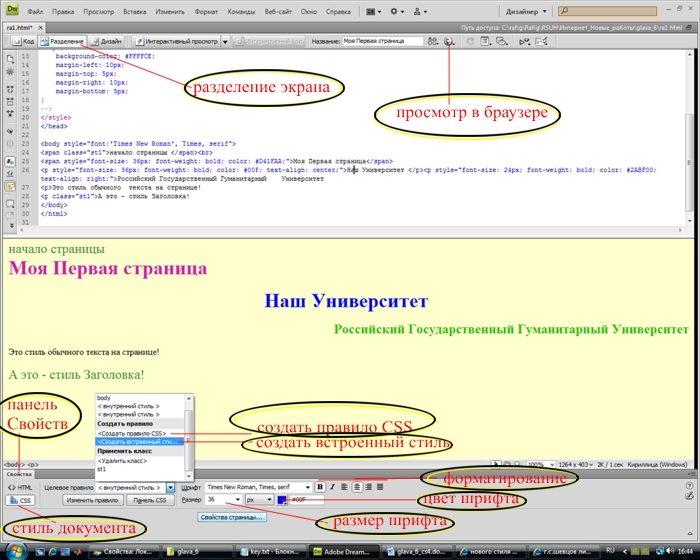
Рис.1
-
Находясь в верхнем окне (Код) нажмите на “Enter” после выражения Моя Первая страница. Перейдя в нижнее окно, вы не заметите никакого изменения. А теперь строку Наш Университет выделите как отдельный абзац. Для этого перед этой строкой добавьте тег <p>, а после нее - </p>. Посмотрите результат в нижнем окне. Аналогичную операцию выполните для строки Российский Государственный Гуманитарный Университет, т.е. с обоих сторон добавьте теги <p> и </p>, соответственно.
-
Для форматирования строки, например, Наш Университет, в соответствии с Рис.1 можно использовать следующий способ:
На панели “Свойства” если не отмечена вкладка “CSS” (находится под “<>HTML”), то отметьте ее. Выделите текст Моя Первая страница. Используя меню “Целевое правило=>Создать встроенный стиль” отформатируйте текст так, как это приведено на Рис.1 (фрагмент прижат к левой границе документа). Для переопределения стиля данной строки достаточно курсором отметить эту строку (т.е. не нужно выделять всю строку) и задать другие параметры. Аналогично, с помощью меню “Целевое правило=>Создать встроенный стиль” отформатируйте строки Наш Университет и Российский Государственный Гуманитарный Университет в соответствии с Рис.1.
-
А теперь с помощью каскадных таблиц стилей (CSS - Cascading Style Sheets) определим стиль для заголовка произвольного текста. В конце страницы перед </body> наберите текст “<p>Стиль Заголовка</p>”. Выделите строку “Стиль Заголовка” и на панели “Свойства” выберите “Целевое правило => Создать правило CSS”. При определении атрибутов данной строки (размер, цвет или же стиль фонта и т.п.) программа предложит вам создать стиль. Назовите этот стиль, например, как nash_style. Для выделенного фрагмента определите следующий стиль: размер – 24 px; цвет – синий; стиль фонта – жирный и наклонный.
-
Убедитесь, что “Целевое правило” содержит введенный вами стиль.
