
- •Часть 1 лабораторная работа №1. Тема: Базовые элементы Excel
- •Запуск Excel
- •Меню Excel
- •Кнопка “Office”
- •Сохранение файлов
- •Удаление файлов
- •Создание новых листов
- •Удаление листов
- •Поле формул
- •Блоки и выделение
- •Содержимое ячеек: ввод и редактирование
- •Свойства последней ячейки
- •Копирование значений
- •Вставка пустых строк и столбцов
- •Прогрессии
- •Автозаполнение
- •Лабораторная работа №2 Форматирование в Excel Изменение ширины столбцов
- •Работа со шрифтами
- •Удаление стиля выбранных ячеек (удаление форматирования)
- •Границы и линии
- •Формат числа
- •Автоформатирование таблицы
- •Копирование форматов
- •Практические задания
- •Лабораторная работа №3 Тема: Печать рабочего листа. Использование справки. Указание к работе:
- •Работа со справочной системой Excel:
- •Лабораторная работа №4 Тема: Создание формул
- •Приоритет операторов
- •Соответствие скобок
- •Использование ссылок в формулах
- •Ввод ссылок с использованием мыши
- •Относительные, абсолютные и смешанные ссылки
- •Редактирование формул
- •Использование числового текста в формулах
- •Текстовые значения.
- •Использование функций. Введение
- •Кнопка Автосумма
- •Доступ к встроенным функциям с помощью кнопки Вставка функции
- •Использование функций для создания объемных формул
- •Присвоение имен ячейкам и диапазонам
- •Использование имен в формулах
- •Определение имен в поле имени
- •Переход к именованной ячейке или диапазону
- •Применение имен к формулам
- •Практические задания:
- •Лабораторная работа №5
- •Тема 6: Использование элементарных функций (часть 1)
- •Пример функции
- •Аргументы функций
- •Использование имен в качестве аргументов
- •Аргументы – литералы
- •Аргументы – выражения
- •Функции в качестве аргументов
- •Способы ввода функций
- •Ввод функций вручную
- •Вставка функции в формулу
- •Математические функции
- •Функция целое
- •Функция округл
- •Функция пи
- •Функция sin
- •Функция корень
- •Округление с помощью функций чётн и нечёт
- •Функции целое и отбр
- •Функция остат
- •Функция сумм
- •Функция суммесли
- •Упражнения
- •Вложенные функции
- •Лабораторная работа № 6
- •Тема 6: Использование элементарных функций (часть 2) Текстовые функции
- •Функция текст
- •Функция рубль
- •Функция длстр
- •Функция пстр
- •Функция заменить
- •Функция поиск
- •Функция прописн
- •Функция совпад
- •Функция повтор
- •Логические функции
- •Логические выражения
- •Функция если
- •Вложенные функции если
- •Функция и
- •Функция или
- •Другие применения логических функций
- •Функции истина и ложь
- •Функция епусто
- •Пример 1
- •Функции даты и времени
- •Функция счётесли
- •Нахождение наибольших и наименьших значений
- •Практические задания:
- •Лабораторная работа №7 Тема: Проверка и отладка рабочих листов Исследование зависимостей
- •Трассировка зависимостей ячеек.
- •Влияющие и Зависимые ячейки
- •Трассировка ошибок
- •Сообщение об ошибочных данных
- •Ограничение ввода
- •Значения для ячеек в1,в2,в3
Текстовые значения.
В большинстве случаев работа с текстовыми значениями происходит так же, как с числами. Например, если ячейка А1 содержит текст ABCDE и в ячейку А10 введена формула
=А1
то в ячейке А10 также будет отображено ABCDE. Поскольку этот тип формулы обращается с текстовой строкой как со значением, она называется текстовым значением.
Для объединения текстовых значений используется текстовый оператор & (амперсанд). Например, если ячейка А2 содержит текст FGHTJ и в ячейку A3 введена формула
=А1&А2,
то в ячейке A3 будет выведено ABCDEFGHIJ. Чтобы вставить пробел между двумя строками, измените формулу на следующую: =А1&" "&А2
Последняя формула использует два текстовых оператора и текстовую константу - в данном случае пробел, заключенный в двойные кавычки.
С помощью оператора & можно объединять и числовые значения. Например, если ячейка A3 содержит числовое значение 123 и в ячейке А4 записано число 456, значением формулы
=АЗ&А4
будет строка символов 123456. Эта строка выравнивается в ячейке по левому краю, так как она является текстовым значением.
Кроме того, можно использовать оператор & для объединения текстовых и числовых значений. Например, если ячейка А1 содержит текст АВСОЕ и к ячейке A3 записано число 123, то значением формулы
=А1&АЗ будет строка АВСОЕ123.
Использование функций. Введение
Функция — это заранее определенная формула, которая оперирует с одним или несколькими значениями и возвращает значение (или значения). Многие из функций Excel являются краткими вариантами часто используемых формул. Например, чтобы сложить ряд значений ячеек с помощью функций СУММ достаточно просто выделить нужный диапазон. Сравните формулу
=А1+А2+А3+А4+А5+А6+А7+А8+А9+А10 с формулой
=СУММ(А1:А10)
Очевидно, что функция СУММ делает формулу значительно короче и удобнее для использования.
Некоторые функции Excel выполняют очень сложные вычисления. Например, пользуясь функцией ПЛТ, можно рассчитать сумму периодического платежа для аннуитета на основе постоянства сумм платежей и постоянства процентной ставки.
Каждая функция имеет имя и аргументы, заключенные в круглые скобки. (В предыдущем примере диапазон А1:А10 является аргументом функции СУММ.) Если при вводе функции вы забыли поставить закрывающую скобку, Excel исправит ошибку после нажатия клавиши Enter в тех случаях, когда очевидно, где скобка должна находиться. (Но на эту черту Excel не стоит полагаться, так как это может привести к непредсказуемым последствиям. Рекомендуем вам всегда тщательно проверять расстановку круглых скобок.)
Кнопка Автосумма
Функция СУММ используется чаше всех остальных. Чтобы облегчить доступ к ней, во вкладе Главная в группе Редактирование имеется специальная кнопка, показанная на Рис. 4.2. и Рис. 4.3.
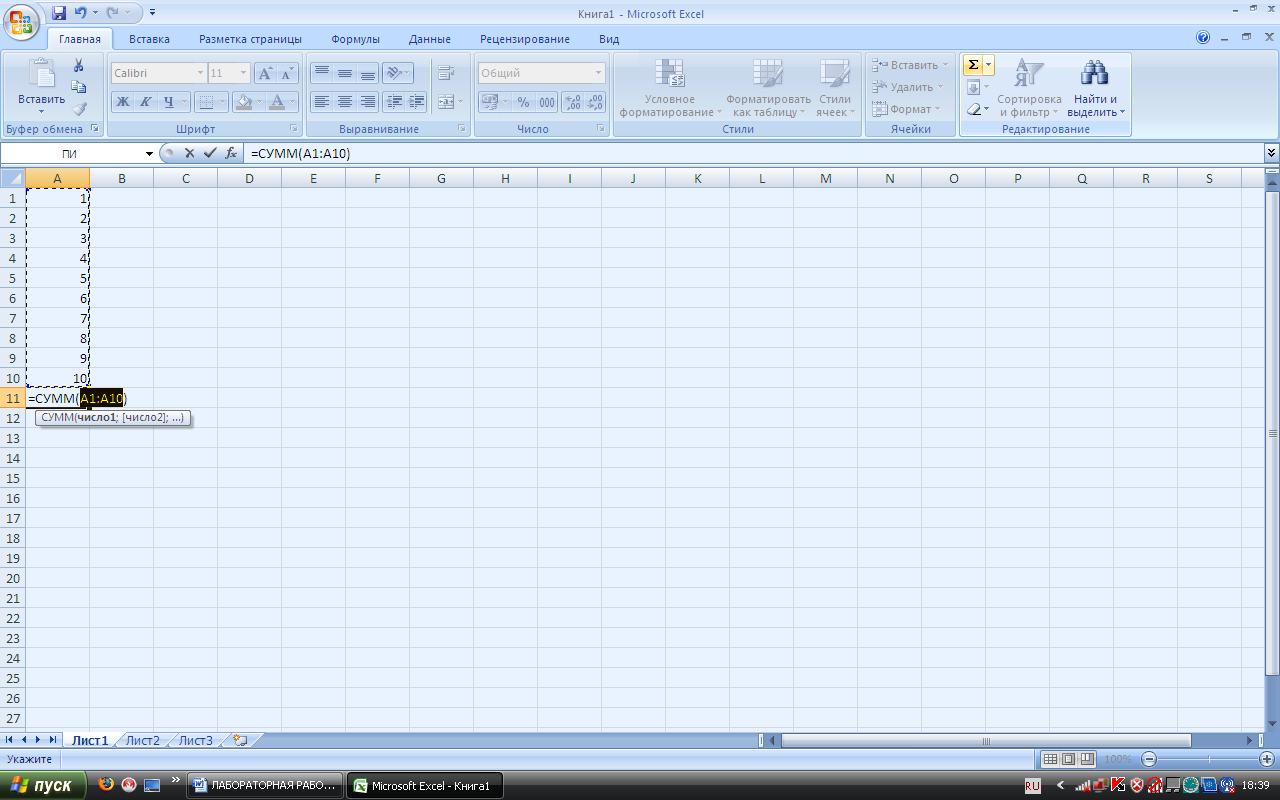 Рис.4.2.
Рис.4.2.
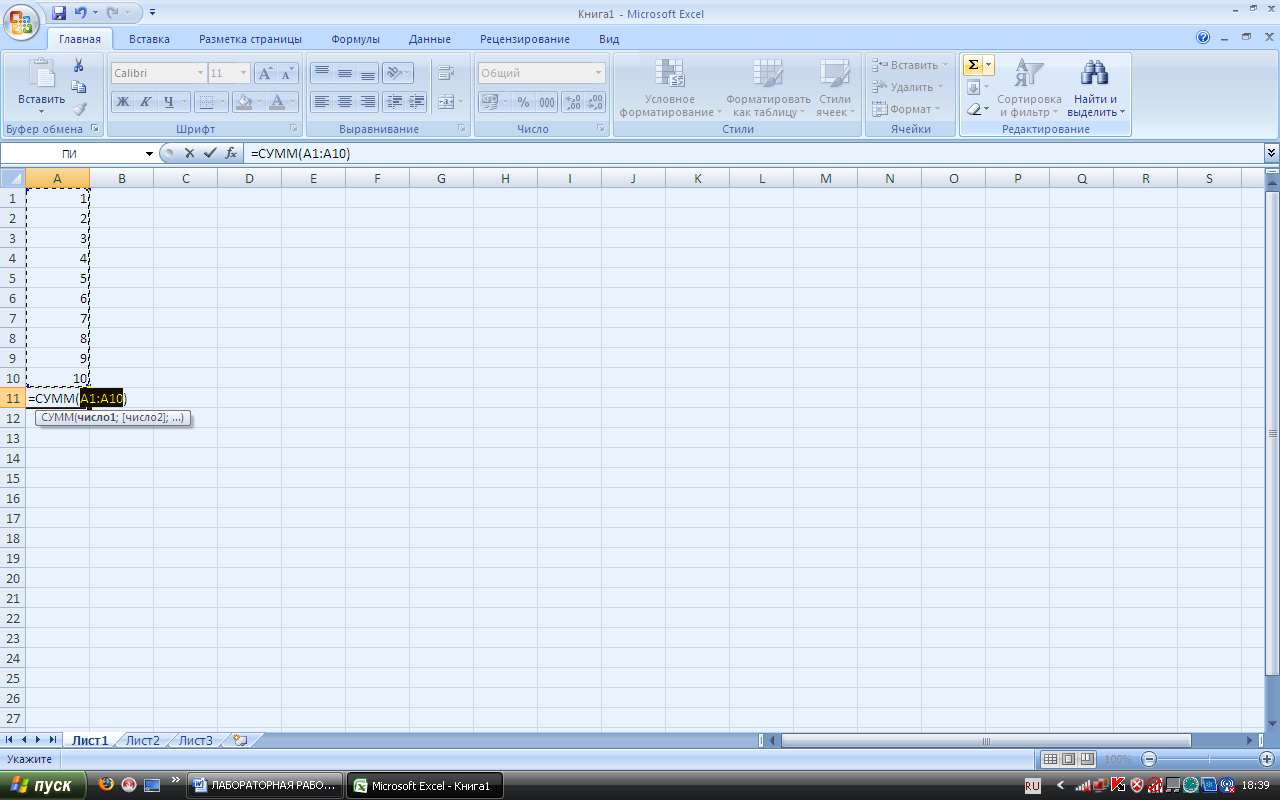 Рис.4.3.
Рис.4.3.
Доступ к встроенным функциям с помощью кнопки Вставка функции
Кнопка Вставить функцию предоставляет самый простой и удобный доступ к встроенным функциям Excel. Например, чтобы вычислить размер выплат по ссуде с помощью функции ПЛТ, упоминавшейся ранее, выполните описанные ниже действия (Рис.4.4.).
1. Выделите ячейку.
2. Нажмите кнопку Формулы Вставить функцию на стандартной панели инструментов.
3. В открывшемся окне диалога Мастер функций — шаг 1 из 2 в списке Категория выберите пункт Финансовые.
4. В списке Функция выберите ПЛТ и нажмите кнопку ОК.
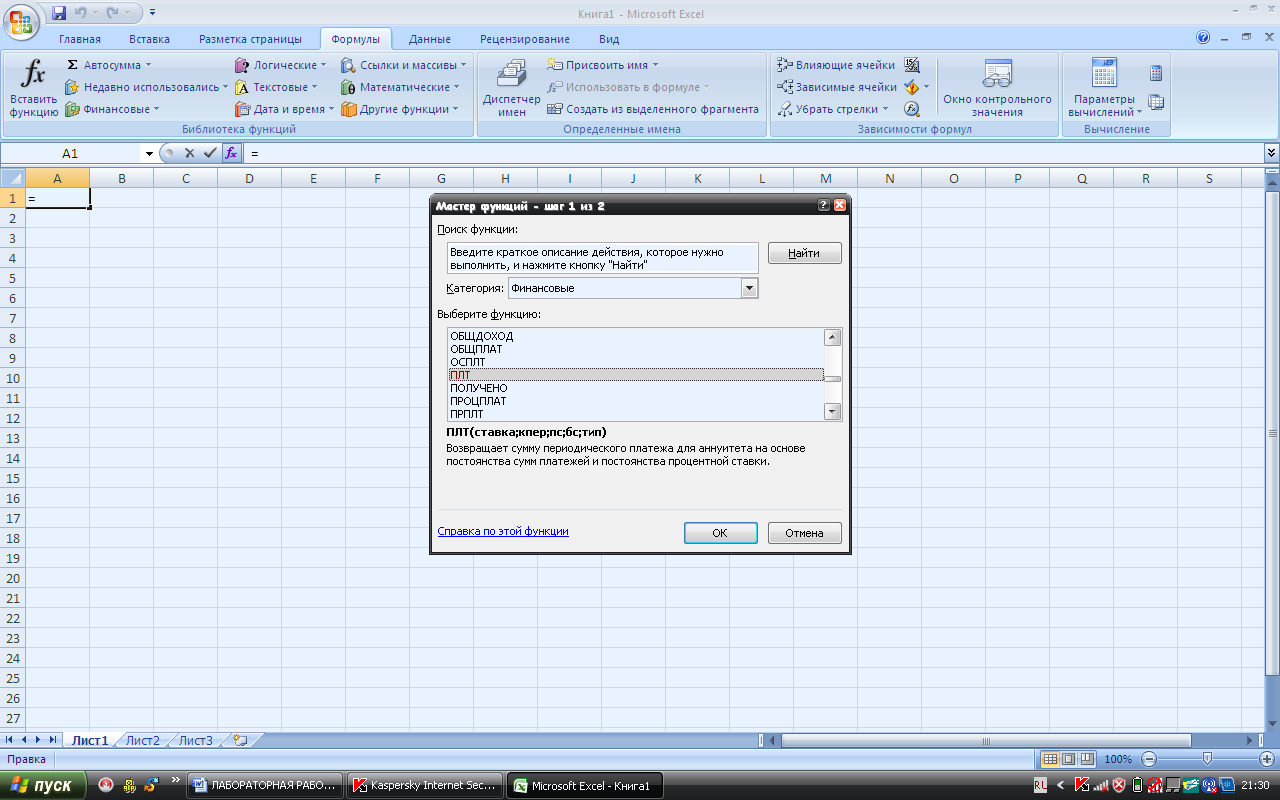
Рис.4.4.
После появления диалогового окна Аргументы функций выполняются следующие действия (Рис.4.5.).
1. В графу Ставка вводится процентная ставка по ссуде.
2. В графу Кпер - общее число периодов выплат по ссуде.
3. В графу Пс — приведенная к текущему моменту стоимость или общая сумма, которая на текущий момент равноценна ряду будущих платежей, называемая также основной суммой.
4. В графу Бс — требуемое значение будущей стоимости или остатка средств после последней выплаты. Если аргумент бс опущен, то он полагается равным 0 (нолю), т. е. для займа, например, значение бс равно 0.
5. В графу Тип — число 0 (ноль) или 1, обозначающее, когда должна производиться выплата.
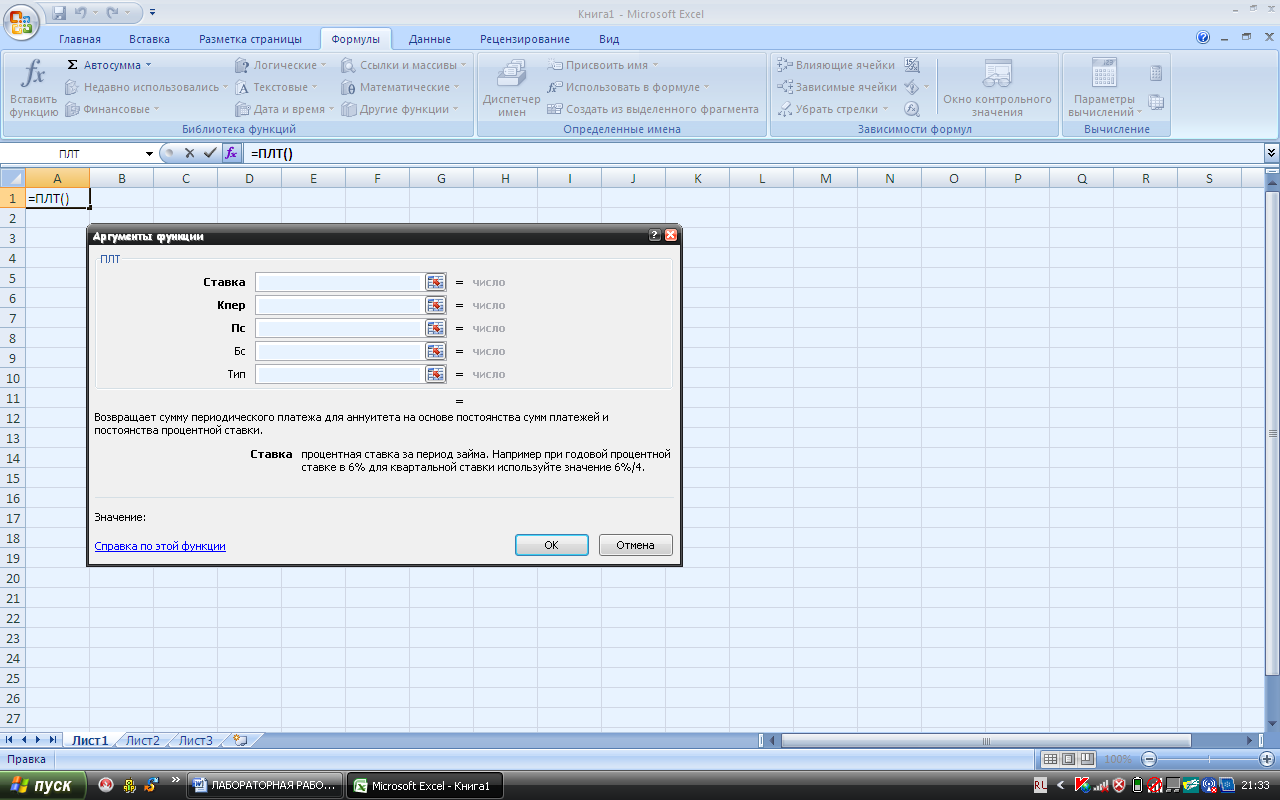
Рис.4.5.
Таблица 4.1
|
Тип |
Когда нужно платить |
|
0 или опущен |
В конце периода |
|
1 |
В начале периода |
Пример 1
Таблица 4.2.
|
|
Пример 2
Функцию ПЛТ можно использовать для расчета платежей по аннуитетам, отличным от ссуд.
Таблица 4.3.
|
|
Чтобы получить месячную процентную ставку, разделите годовую ставку на 12. Чтобы узнать количество выплат, умножьте количество лет кредита на 12.
При работе с уже существующей формулой панель формул можно открыть, нажав кнопку Изменить формулу (кнопка со знаком равенства) в строке формул.
Формула вводится в выделенную ячейку, а результат отображается на листе.
