
- •Часть 1 лабораторная работа №1. Тема: Базовые элементы Excel
- •Запуск Excel
- •Меню Excel
- •Кнопка “Office”
- •Сохранение файлов
- •Удаление файлов
- •Создание новых листов
- •Удаление листов
- •Поле формул
- •Блоки и выделение
- •Содержимое ячеек: ввод и редактирование
- •Свойства последней ячейки
- •Копирование значений
- •Вставка пустых строк и столбцов
- •Прогрессии
- •Автозаполнение
- •Лабораторная работа №2 Форматирование в Excel Изменение ширины столбцов
- •Работа со шрифтами
- •Удаление стиля выбранных ячеек (удаление форматирования)
- •Границы и линии
- •Формат числа
- •Автоформатирование таблицы
- •Копирование форматов
- •Практические задания
- •Лабораторная работа №3 Тема: Печать рабочего листа. Использование справки. Указание к работе:
- •Работа со справочной системой Excel:
- •Лабораторная работа №4 Тема: Создание формул
- •Приоритет операторов
- •Соответствие скобок
- •Использование ссылок в формулах
- •Ввод ссылок с использованием мыши
- •Относительные, абсолютные и смешанные ссылки
- •Редактирование формул
- •Использование числового текста в формулах
- •Текстовые значения.
- •Использование функций. Введение
- •Кнопка Автосумма
- •Доступ к встроенным функциям с помощью кнопки Вставка функции
- •Использование функций для создания объемных формул
- •Присвоение имен ячейкам и диапазонам
- •Использование имен в формулах
- •Определение имен в поле имени
- •Переход к именованной ячейке или диапазону
- •Применение имен к формулам
- •Практические задания:
- •Лабораторная работа №5
- •Тема 6: Использование элементарных функций (часть 1)
- •Пример функции
- •Аргументы функций
- •Использование имен в качестве аргументов
- •Аргументы – литералы
- •Аргументы – выражения
- •Функции в качестве аргументов
- •Способы ввода функций
- •Ввод функций вручную
- •Вставка функции в формулу
- •Математические функции
- •Функция целое
- •Функция округл
- •Функция пи
- •Функция sin
- •Функция корень
- •Округление с помощью функций чётн и нечёт
- •Функции целое и отбр
- •Функция остат
- •Функция сумм
- •Функция суммесли
- •Упражнения
- •Вложенные функции
- •Лабораторная работа № 6
- •Тема 6: Использование элементарных функций (часть 2) Текстовые функции
- •Функция текст
- •Функция рубль
- •Функция длстр
- •Функция пстр
- •Функция заменить
- •Функция поиск
- •Функция прописн
- •Функция совпад
- •Функция повтор
- •Логические функции
- •Логические выражения
- •Функция если
- •Вложенные функции если
- •Функция и
- •Функция или
- •Другие применения логических функций
- •Функции истина и ложь
- •Функция епусто
- •Пример 1
- •Функции даты и времени
- •Функция счётесли
- •Нахождение наибольших и наименьших значений
- •Практические задания:
- •Лабораторная работа №7 Тема: Проверка и отладка рабочих листов Исследование зависимостей
- •Трассировка зависимостей ячеек.
- •Влияющие и Зависимые ячейки
- •Трассировка ошибок
- •Сообщение об ошибочных данных
- •Ограничение ввода
- •Значения для ячеек в1,в2,в3
Относительные, абсолютные и смешанные ссылки
Относительная ссылка указывает на ячейку, основываясь на ее положении относительно ячейки, в которой находится формула, например, «на две строки выше».
Абсолютная ссылка используется для указания на ячейку ее фиксированное положение на листе, например, «ячейка находится в столбце А строки 2».
Смешанная ссылка содержит относительную и абсолютную ссылку, например, «ячейка находится в столбце А и выше на две строки». Абсолютные и смешанные ссылки особенно полезны при копировании формулы из одного места листа в другое.
Относительная ссылка на ячейку А1 записывается так:=А1
Абсолютная ссылка на ячейку А1 имеет следующий вид:=$А$1
Комбинируя абсолютные и относительные ссылки на ячейку А1, можно создать следующие смешанные ссылки:
=$А1
=А$1
Если символ доллара стоит перед буквой, то координата столбца абсолютная, а строки - относительная.
Если символ доллара стоит перед числом, то, напротив, координата столбца относительная, а строки — абсолютная.
С помощью клавиши F4 можно быстро изменить тип ссылки.
1. Выделите ячейку А1 и введите: =В1+В2
2. Нажмите клавишу F4, чтобы ссылку, находящуюся рядом с точкой вставки в строке формул, изменить на абсолютную. Формула примет вид:=В1+$В$2
3. Снова нажмите F4, чтобы сделать эту ссылку смешанной (относительная координата столбца и абсолютная координата строки). Формула примет вид:=В1+В$2
4. Еще раз нажмите F4, чтобы реверсировать эту смешанную ссылку (абсолютная координата столбца и относительная координата строки). Формула примет вид:=В1+$В2
5. Снова нажмите F4, чтобы вернуться к исходной относительной ссылке.
Редактирование формул
Формулы редактируются таким же образом, как и текстовые значения. Для удаления ссылки или других символов из формулы выделите в ячейке или в строке формул нужные символы и нажмите клавишу ВаскSрасе или Delete. Чтобы заменить одну ссылку на другую, выделите заменяемую ссылку и щелкните на ячейке, на которую хотите сослаться, и нажмите клавишу Enter.
Вы также можете вставить в формулу дополнительные ссылки. Например, чтобы вставить ссылку на ячейку В1 в формулу
=А1+А3
просто установите точку вставки в нужном месте, скажем между А1 и знаком плюс, и введите
+В1
или введите знак плюс и щелкните на ячейке В1. Формула примет вид:
=А1+В1+А3
Если ввод еще не зафиксирован, можно отказаться от изменений, нажав кнопку отмены или клавишу Esc. Если вы зафиксировали ввод, выберите команду Отменить, нажмите клавиши Ctrl+Z или кнопку Отменить на панели быстрого доступа.
Команда Отменить помнит 16 последних изменений. Нажимая кнопку Отменить несколько раз, можно отменить эти изменения одно за одним. Аналогично, команда Вернуть позволяют отказаться от последних 16 отмен.
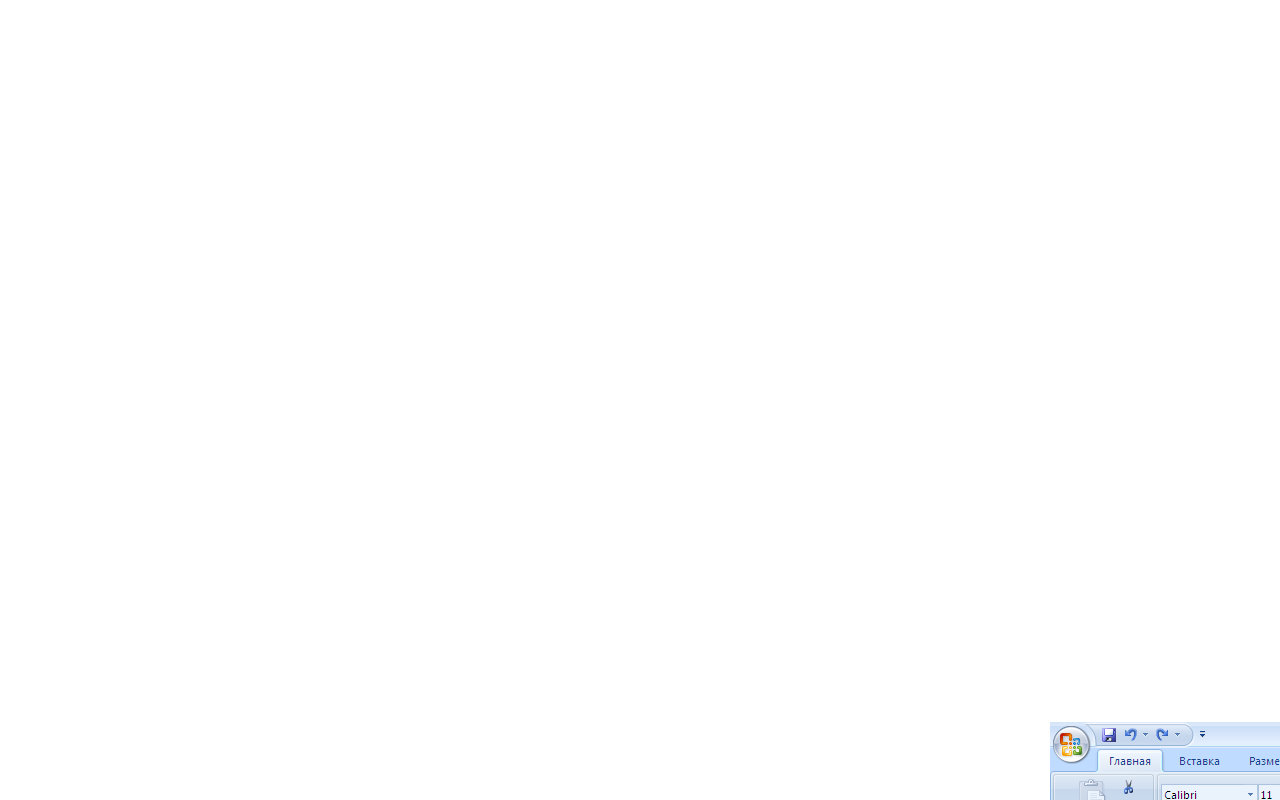 Рис.4.1.
Рис.4.1.
Использование числового текста в формулах
С текстом можно выполнять математические операции, если текстовые значения содержат только следующие символы:
0123456789,+-Ее
Кроме того, можно использовать символ «/» для записи дробей и пять символов числового форматирования:
1. $
2. пробел
3. %
4. (
5. )
Но при этом числовой текст должен быть заключен в двойные кавычки. Например, при вводе формулы =$1234+$123
Excel выведет сообщение Ошибка в формуле и подскажет способ исправления ошибки. В то же время, результатом применения формулы
="$1234"+"$123" является число 1357 (без знака доллара). При выполнении сложения Excel автоматически преобразует числовой текст в числовые значения.
