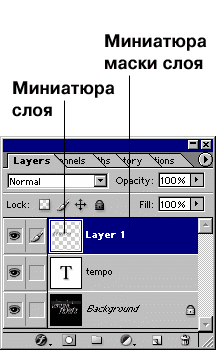- •Растровый редактор Photoshop
- •Работа с изображениями
- •Слои изображения
- •Палитра История
- •Интенсивность цвета (светлота)
- •Выделение и трансформация областей
- •Типы растровых изображений
- •Коррекция изображений
- •Маски и альфа-каналы
- •Плашечные каналы
- •Маски для цветов
- •Маска слоя
- •Корректирующие фильтры и ретушь
- •Фильтры эффектов
- •Стили слоев
- •1. Панель инструментов
- •Панель опций
- •«Горячие» клавиши для инструментов
- •1.1. Вид экрана при работе с программой Photoshop
- •1.2. Меню
- •1.3. Палитры
- •1.4. Выбор кисти
- •1.5. Текущий слой и прозрачность слоя
- •1.6. Методы создания изображения
- •2. Цвет в программе Photoshop
- •Цветовые представления rgb и cmyk
- •2.2. Каналы
- •Количество каналов по умолчанию для каждого режима изображения
- •2.3. Режимы изображения
- •2.4. Режимы смешивания
- •Уровень непрозрачности
- •Характеристики режимов смешивания
- •2.5. Управление цветом
- •Калибровка
- •Выбор характеристик для рабочего пространства
- •3. Основные сведения о растровых изображениях
- •3.1. Изменение размеров изображения и разрешения
- •Преимущества высокого разрешения
- •Изменение разрешения изображения
- •Подгонка изображения по заданным размерам
- •Автоматическое изменение размеров изображения
- •Применение фильтра Unsharp Mask
- •Изменение параметров холста
- •Кадрирование изображения с помощью рамки
- •Указание размеров и разрешения при обрезке изображения
- •Увеличение холста изображения с помощью инструмента Crop
- •Кадрирование изображения с помощью команды Crop
- •Обрезка изображения с помощью команды Trim
- •Поворот изображения на определенный угол
- •4. Выделение
- •4.1. Выделение целого слоя
- •4.2. Выделение прямоугольной или эллиптической области
- •4.3. Создание выделенной области произвольной формы
- •4.4. Создание выделения в форме многоугольника
- •4.5. Выделение пикселей в зависимости от их цвета
- •4.6. Выделение с помощью инструмента Magnetic Lasso
- •4.7. Панель опций инструмента Magnetic Lasso
- •4.8. Выделение области по цвету
- •4.9. Создание выделенной области в виде полосы
- •4.10. Выделение узкой полосы вокруг выделенной области
- •4.11. Снятие выделения
- •4.12. Повторное выделение области
- •4.13. Перемещение рамки выделения
- •4.14. Инвертирование выделенной области
- •4.15. Изменение рамки выделения посредством команды меню
- •4.16. Добавление точек к выделенной области
- •4.17. Удаление точек из выделенной области
- •4.18. Выделение пересечения двух выделенных областей
- •4.19. Виньетирование изображения
- •4.20. Маскирование фигур с помощью команды Extract
- •Сохранение контура извлеченного изображения в канале
- •5. Компоновка
- •5.1. Перемещение
- •Перемещение содержимого выделенной области
- •Перемещение и копирование выделенной области
- •Выравнивание слоя или слоев по рамке выделения
- •5.2. Основные сведения о буфере обмена
- •5.3. Копирование
- •5.4. Копирование и вставка выделенной области
- •5.5. Перетаскивание выделенной области между изображениями
- •5.6. Вставка в выделенную область
- •5.7. Вставка фрагмента в изображение меньшего размера
- •5.8. За границей слоя
- •5.9. Увеличение резкости и размытие изображений
- •5.10. Использование линеек и направляющих линий
- •Изменение положения начальной точки линейки
- •5.11. Использование режима Snap
- •5.12. Расположение направляющей линии в указанной позиции
- •5.13. Использование инструмента Measure
- •Клонирование областей в одном изображении
- •Использование инструмента Healing Brush
- •Использование инструмента Patch Tool
- •Клонирование фрагмента одного изображения с переносом в другое
- •Растушевка выделенной области
- •Устранение швов в слое
- •Сглаживание границы выделенной области
- •Фильтры
- •Основные сведения о фильтрах
- •Ослабление эффекта от фильтра
- •Ограничение области, к которой применяется фильтр
- •Усиление эффекта фильтрации
- •Нанесение текстуры с помощью фильтров
- •Фильтры подменю Brush Strokes
- •Тема 2. Тоновая коррекция изображения с помощью инструмента Уровни
- •Тема 3. Инструмент Кривые для коррекции изображения
- •Тема 4. Тоновая коррекция изображения с помощью инструмента Яркость/Контраст
- •Тема 5. Технология применения инструмента Баланс цветов
- •Тема 6. Алгоритм работы фильтра Размывание
- •Тема 7. Алгоритм работы фильтра Увеличение Резкости
- •Тема 8. Алгоритм работы эффекта Акварель
- •Тема 9. Алгоритм работы фильтра Рябь, Скручивание, Зигзаг и Разбрызгивание
- •Тема 10. Применение текстуры с помощью маски слоя
- •Тема 11. Превращение фотографии в картину или рисунок
- •Тема 14. Применение фильтра Mosaic
- •Тема 15. Создание иллюзии движения
- •Тема 16. Добавление света в изображение
5.6. Вставка в выделенную область
Команда Paste Into (Вставить в) используется для того, чтобы вставить содержимое буфера обмена в выделенную область, автоматически будет создан новый слой, и активная рамка выделения станет границей маски слоя. Затем вставленное изображение можно переместить внутри маски слоя или изменить форму самой маски, так чтобы стало видно большее или меньшее число пикселей.
Выделите область слоя. Если вы хотите растушевать выделенную область, выберите команду Select/Feather (Выделить/Растушевать) и введите требуемое значение.
Выполните команду Edit/Сору (Правка/Копировать), чтобы скопировать пиксели только активного слоя или Edit/Copy Merged (Правка/Копировать объединенные слои), чтобы скопировать пиксели выделенной области всех видимых в данных момент слоев. Оставьте тот же слой активным либо выделите другой слой, либо выберите какой-либо слой другого изображения.
|
|
Выделите область, в которую хотите вставить содержимое буфера обмена инструментом Move. Выберите команду Edit/Paste Into (Правка/Вставить в) или Ctrl+Shift+V. Будет создан новый слой и маска слоя (рис. 5.1). Можно также использовать дополнительные опции. Иногда после вставки в слой содержимого буфера маска слоя скрывает некоторые пиксели. Для того чтобы переместить маску слоя относительно слоя, активизируйте инструмент Move (Перемещение), щелкните по миниатюре маски слоя (рис. 5.1) и перетащите курсор в окне изображения. Для того чтобы переместить содержимое слоя, щелкните по его миниатюре и перетащите курсор в окне изображения. Если раскрасить маску слоя в окне изображения белым цветом, будет показано больше точек, если черным - некоторые точки окажутся скрыты. Для того чтобы переместить слой и маску слоя одновременно, щелкните мышью между миниатюрами слоя и маски слоя, в результате чего они будут связаны (повторной щелчок по пиктограмме связи разрушит связь), затем активизируйте инструмент Move (Перемещение) и перетащите курсор в окне изображения. |
|
Рис. 5.1. Появление вставленного изображения на новом слое с автоматическим созданием маски слоя. |
5.7. Вставка фрагмента в изображение меньшего размера
Обычно в программе Photoshop при перемещении большой выделенной области или слоя либо их вставке в другое изображение все текущие или вставленные пиксели слоя сохраняются, даже если они расположены за его видимой границей. Если вы хотите подрезать изображение при вставке, следуйте приведенным ниже инструкциям:
-
Щелкните по окну целевого изображения, затем нажмите и удерживайте кнопку мыши при нажатой клавише Alt, расположив курсор над строкой состояния, находящейся внизу окна изображения. Запомните ширину, высоту и разрешение изображения.
-
Щелкните мышью в окне исходного изображения, выберите команду Image/Duplicate (Изображение/Дублировать) ОК.
-
При активном окне дубликата изображения выберите команду Image/Image Size (Изображение/Размер изображения).
-
Установите флажок Resample Image (Отслеживать изменения) и измените, разрешение так, чтобы оно совпадало с разрешением целевого изображения. В поле Print Size (Размер при печати) укажите значения параметров Width (Ширина) и Height (Высота) меньшие, чем те, которые вы запомнили на шаге. ОК. Выберите слой, который хотите скопировать.