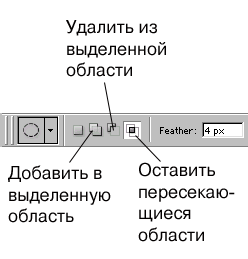- •Растровый редактор Photoshop
- •Работа с изображениями
- •Слои изображения
- •Палитра История
- •Интенсивность цвета (светлота)
- •Выделение и трансформация областей
- •Типы растровых изображений
- •Коррекция изображений
- •Маски и альфа-каналы
- •Плашечные каналы
- •Маски для цветов
- •Маска слоя
- •Корректирующие фильтры и ретушь
- •Фильтры эффектов
- •Стили слоев
- •1. Панель инструментов
- •Панель опций
- •«Горячие» клавиши для инструментов
- •1.1. Вид экрана при работе с программой Photoshop
- •1.2. Меню
- •1.3. Палитры
- •1.4. Выбор кисти
- •1.5. Текущий слой и прозрачность слоя
- •1.6. Методы создания изображения
- •2. Цвет в программе Photoshop
- •Цветовые представления rgb и cmyk
- •2.2. Каналы
- •Количество каналов по умолчанию для каждого режима изображения
- •2.3. Режимы изображения
- •2.4. Режимы смешивания
- •Уровень непрозрачности
- •Характеристики режимов смешивания
- •2.5. Управление цветом
- •Калибровка
- •Выбор характеристик для рабочего пространства
- •3. Основные сведения о растровых изображениях
- •3.1. Изменение размеров изображения и разрешения
- •Преимущества высокого разрешения
- •Изменение разрешения изображения
- •Подгонка изображения по заданным размерам
- •Автоматическое изменение размеров изображения
- •Применение фильтра Unsharp Mask
- •Изменение параметров холста
- •Кадрирование изображения с помощью рамки
- •Указание размеров и разрешения при обрезке изображения
- •Увеличение холста изображения с помощью инструмента Crop
- •Кадрирование изображения с помощью команды Crop
- •Обрезка изображения с помощью команды Trim
- •Поворот изображения на определенный угол
- •4. Выделение
- •4.1. Выделение целого слоя
- •4.2. Выделение прямоугольной или эллиптической области
- •4.3. Создание выделенной области произвольной формы
- •4.4. Создание выделения в форме многоугольника
- •4.5. Выделение пикселей в зависимости от их цвета
- •4.6. Выделение с помощью инструмента Magnetic Lasso
- •4.7. Панель опций инструмента Magnetic Lasso
- •4.8. Выделение области по цвету
- •4.9. Создание выделенной области в виде полосы
- •4.10. Выделение узкой полосы вокруг выделенной области
- •4.11. Снятие выделения
- •4.12. Повторное выделение области
- •4.13. Перемещение рамки выделения
- •4.14. Инвертирование выделенной области
- •4.15. Изменение рамки выделения посредством команды меню
- •4.16. Добавление точек к выделенной области
- •4.17. Удаление точек из выделенной области
- •4.18. Выделение пересечения двух выделенных областей
- •4.19. Виньетирование изображения
- •4.20. Маскирование фигур с помощью команды Extract
- •Сохранение контура извлеченного изображения в канале
- •5. Компоновка
- •5.1. Перемещение
- •Перемещение содержимого выделенной области
- •Перемещение и копирование выделенной области
- •Выравнивание слоя или слоев по рамке выделения
- •5.2. Основные сведения о буфере обмена
- •5.3. Копирование
- •5.4. Копирование и вставка выделенной области
- •5.5. Перетаскивание выделенной области между изображениями
- •5.6. Вставка в выделенную область
- •5.7. Вставка фрагмента в изображение меньшего размера
- •5.8. За границей слоя
- •5.9. Увеличение резкости и размытие изображений
- •5.10. Использование линеек и направляющих линий
- •Изменение положения начальной точки линейки
- •5.11. Использование режима Snap
- •5.12. Расположение направляющей линии в указанной позиции
- •5.13. Использование инструмента Measure
- •Клонирование областей в одном изображении
- •Использование инструмента Healing Brush
- •Использование инструмента Patch Tool
- •Клонирование фрагмента одного изображения с переносом в другое
- •Растушевка выделенной области
- •Устранение швов в слое
- •Сглаживание границы выделенной области
- •Фильтры
- •Основные сведения о фильтрах
- •Ослабление эффекта от фильтра
- •Ограничение области, к которой применяется фильтр
- •Усиление эффекта фильтрации
- •Нанесение текстуры с помощью фильтров
- •Фильтры подменю Brush Strokes
- •Тема 2. Тоновая коррекция изображения с помощью инструмента Уровни
- •Тема 3. Инструмент Кривые для коррекции изображения
- •Тема 4. Тоновая коррекция изображения с помощью инструмента Яркость/Контраст
- •Тема 5. Технология применения инструмента Баланс цветов
- •Тема 6. Алгоритм работы фильтра Размывание
- •Тема 7. Алгоритм работы фильтра Увеличение Резкости
- •Тема 8. Алгоритм работы эффекта Акварель
- •Тема 9. Алгоритм работы фильтра Рябь, Скручивание, Зигзаг и Разбрызгивание
- •Тема 10. Применение текстуры с помощью маски слоя
- •Тема 11. Превращение фотографии в картину или рисунок
- •Тема 14. Применение фильтра Mosaic
- •Тема 15. Создание иллюзии движения
- •Тема 16. Добавление света в изображение
4.14. Инвертирование выделенной области
Чтобы поменять местами выделенную и невыделенную области, выполните команду Select/ Inverse (Выделить/Инвертировать) или нажмите комбинацию Ctrl+Shift+I. Снова воспользуйтесь командой Inverse (Инвертировать) либо нажмите те же «горячие» клавиши, чтобы вернуться к исходной выделенной области.
Довольно просто выделить фигуру на однотонном фоне: активизируйте инструмент Magic Wand (Волшебная палочка), на панели опций введите в поле Tolerance (Допуск) значение 5 или меньше, щелкните по однотонному фону, чтобы выделить его целиком, затем воспользуйтесь командой Select/Inverse (Выделить/Инвертировать).
4.15. Изменение рамки выделения посредством команды меню
Чтобы изменить рамку выделения, выберите команду Select/Modify/Smooth (Выделить/Изменить/ Сгладить), Expand (Расширить) или Contract (Уменьшить), введите требуемое значение. ОК.
Можно также воспользоваться командой Select/Grow (Выделить/Увеличить) или Similar (Похожие). Эти две команды используют текущее значение допуска инструмента Magic Wand (Волшебная палочка). Затем можно повторить любую из этих команд, чтобы еще увеличить выделенную область.
4.16. Добавление точек к выделенной области
Активизируйте любой инструмент выделения кроме Magic Wand (Волшебная палочка), на панели опций щелкните по кнопке Add to selection (Добавить в выделенную область). Если необходимо, выберите другие характеристики инструмента, затем перетащите курсор через область, которую нужно добавить к выделенной. Можно не нажимать кнопку Add to selection, а просто расположить курсор над выделенной областью и, нажав Shift, протащить его через область, которую необходимо добавить.
Можно также активизировать инструмент Magic Wand (Волшебная палочка), щелкнуть по кнопке Add to selection (Добавить в выделенную область) на панели опций, затем щелкнуть вне выделенной области. Если дополнительная выделенная область немного перекрывает исходную, она станет частью новой выделенной области большего размера. Если же не перекрывает, будет создана вторая отдельная выделенная область.
4.17. Удаление точек из выделенной области
|
|
Активизируйте любой инструмент выделения кроме Magic Wand (Волшебная палочка), на панели опций щелкните по кнопке Subtract from selection (Удалить из выделенной области) – рис. 4.4. Если необходимо, выберите характеристики инструмента, затем перетащите курсор через область, которую нужно «вычесть» из выделенной. Можно также активизировать инструмент Magic Wand (Волшебная палочка), на панели опций щелкнуть по кнопке Subtract from selection (Удалить из выделенной области), затем щелкнуть мышью внутри выделенной области. Чтобы не нажимать кнопку на панели опций, нажмите Alt и щелкните внутри выделенной области. |
|
Рис. 4.4. Кнопки опций инструментов выделения. |