
Работа в текстовом процессоре MS WORD.
Практическая работа №1
Редактирование и форматирование текста
Настройка пользовательского интерфейса Microsoft Word
-
Запустите программу MS Word.
-
Исследуйте все кнопки панели инструментов «Стандартная» и «Форматирование». Запишите в тетрадь их назначение.
|
Стандартная |
Форматирование |
|
1 |
1 |
|
2 |
2 |
|
3 и т.д. |
3 и т.д. |
Для выполнения данного задания, необходимо подвести указатель мыши к отдельной кнопке на панели инструментов и прочитать всплывающую подсказку. Всплывающая подсказка укажет назначение кнопки.
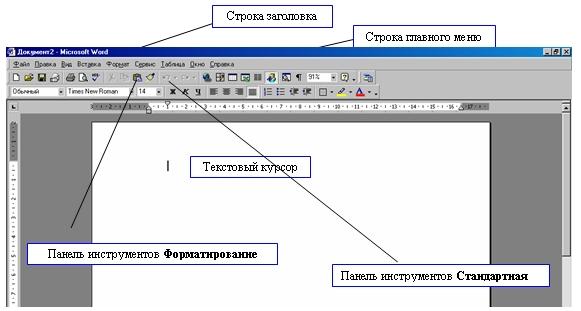
-
Работая с документом, вы видите виртуальный лист, повторяющий параметры реального. Используйте режим «разметка страницы», чтобы иметь полное представление о том, как располагается текст на реальном листе. Вид – Разметка страницы. Также режим отображения документа отображается в нижней части окна документа на горизонтальной строке прокрутки.
-
При создании и форматировании текстового документа важно видеть и левое и правое поле документа. Этого можно достичь, выполнив команду: Вид – Масштаб – По ширине страницы. Для быстрого выполнения данной операции на панели инструментов Стандартная есть кнопка Масштаб.
-
С самого начала приучайтесь работать в режиме специальных символов. Для этого нажмите кнопку "Непечатаемые символы"
 что
очень важно для качественного набора
текста и облегчения дальнейших операций
по редактированию и форматированию
текста.
что
очень важно для качественного набора
текста и облегчения дальнейших операций
по редактированию и форматированию
текста. -
Важно различать в самом начале курсор текстовый и курсор мыши. Запомните!!! Текст вводится в то место, где мигает курсор, вставка объекта происходит в то место, где мигает курсор.
Указатель мыши служит для установки текстового курсора в нужное место и в процессе набора может не участвовать.
Зарисуйте в тетрадь внешний вид текстового курсора и курсор мыши.
-
Установка полей и ориентация бумаги. Файл – Параметры страницы – Поля. По ГОСТу требования, которые предъявляются к текстовым печатным документам, параметры полей страницы задаются следующие:
Верхнее – 2 см. Нижнее – 2 см. Левое– 3 см. Правое – 1 см. Ориентация – книжная.
Задания для самостоятельной работы
Задание 1. Отобразить на экране окна Word следующие панели инструментов: Стандартная, Таблицы и границы, Web, Настройка изображения.
Задание 2. Перейти из режима Разметки страницы в режим Обычный и наоборот.
Задание3. Установите поля документа, соответствующие ГОСТ.
Задание 4. Установить масштаб 87%
Продемонстрируйте выполненные задания преподавателю.
Шрифт, начертание, размер
Выбор гарнитуры (тип шрифта), размера (кегль), стиля начертания текста.
-
Наберите фразу: Я изучаю Microsoft Word успешно.
-
Скопируйте данную фразу и вставьте несколько (не менее 6) раз.
Для этого строку необходимо выделить • Выделение при помощи мыши: нажать левую кнопку, и, не отпуская ее, переместить до конца выделения. • Выделение при помощи клавиатуры: нажать Shift и удерживая ее переместиться до конца выделения клавишами «Стрелки»
-
Выделив предварительно каждую строчку, измените размер шрифта. Выбрав на панели форматирования в раскрывающимся списке размеров шрифтов
 или
Формат – Шрифт –
Размер.
1
пункт (пт) равен 0,353 мм.
или
Формат – Шрифт –
Размер.
1
пункт (пт) равен 0,353 мм. -
Выделите весь текст Правка – Выделить все и установите размер шрифта 14 пт.
-
Удалите строки, оставив только три. Для этого выделите каждую строку вместе с маркером абзаца и нажмите Delete.
-
Оформите первую строку шрифтом – Arial, вторую – Times New Roman, третью – Courier. Обратите внимание, что в зависимости от выбранного шрифта, одна и та же строка (с учетом того, что текст набран одним размером шрифта) имеет разную длину.
-
Помимо всего вышеперечисленного, существуют стили начертания: курсивный, полужирный и подчеркнутый. Формат – Шрифт – Стиль или нажав на панели инструментов Форматирования нажать кнопки
 Оформите
строчки разными стилями: Первую –
полужирным, вторую – курсивным, третью
– подчеркнутым.
Оформите
строчки разными стилями: Первую –
полужирным, вторую – курсивным, третью
– подчеркнутым. -
Кроме стиля шрифта, существуют и различные эффекты, которые мы можем применять. Выделите текст предварительно. Формат–Шрифт–Эффекты (Видоизменение). Поставьте флажок у любого эффекта. Наблюдайте за происходящим в окне «образец». Подтвердите выбранный эффект нажатием – Ok.
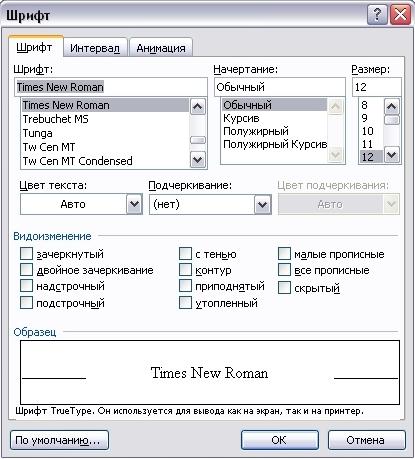
Можно установить следующие параметры:
-
зачеркнутый - зачеркивание выделенного текста. Используется при редактировании текста.
-
двойное зачеркивание - зачеркивание выделенного текста двойной линией. Используется при редактировании текста.
-
надстрочный - смещение выделенного текста вверх относительно опорной линии строки и уменьшение размера шрифта, если это возможно. Используется для оформления верхних индексов, степеней и т.п.
-
подстрочный - смещение выделенного текста вниз относительно опорной линии строки и уменьшение размера шрифта, если это возможно. Используется для оформления нижних индексов.
-
с тенью - добавляет тень за выделенным текстом, под ним и справа. Используется при оформлении заголовков.
-
контур - отображение внутренней и внешней границы каждого знака. Используется при оформлении заголовков.
-
приподнятый - отображает выделенный текст приподнятым над поверхностью страницы. Используется при оформлении заголовков.
-
утопленный - отображение выделенного текста в виде вдавленного в поверхность страницы. Используется при оформлении заголовков.
-
малые прописные - оформление выделенного текста в нижнем регистре в виде прописных букв уменьшенного размера. Форматирование малых прописных букв не влияет на числа, знаки препинания, не относящиеся к алфавиту знаки и прописные буквы. Используется при оформлении заголовков.
-
все прописные - отображение всех строчных букв в выделенном тексте как прописных. Используется при оформлении заголовков.
-
скрытый - запрет отображения и печати выделенного текста. Для отображения скрытого текста следует нажать кнопку непечатаемые знаки панели инструментов Стандартная.
Продемонстрируйте выполненные задания преподавателю.
