
- •1. С какими типами фреймов работает программа InDesign? Как создать фрейм? (какая панель инструментов используется?).
- •2. Каким образом запустить InDesign со сбросом всех настроек?
- •3. Назначение и возможности программы InDesign?
- •4. Как для страницы задать количество колонок в программе InDesign?
- •5. В чем измеряется кегель? Чем кегль отличается от интерлиньяжа?
- •6. Как в тексте на кириллице расставить переносы автоматически?
- •7. Что нужно сделать для автоматической нумерации страниц в программе InDesign?
- •8. Какие типы текстовых стилей поддерживаются программой InDesign?
- •9. Какие типы обтекания поддерживает InDesign? Как настроить обтекание по умолчанию?
- •10. Работа с цветом в программе InDesign. Перетаскивание элементов между палитрами.
- •11. Создание градиентов методом перетаскивания в программе InDesign. Создание стандартного набора цветов. Заимствование цветов из другого документа.
- •13. Перетаскивание изображений с рабочего стола. Размещение документов pdf. Активизация и отключение обтекания текстом в программе InDesign.
- •14. Как быстро преобразовать все буквы в прописные в InDesign? Как быстро выбрать нужный шрифт при прокручивании списка? Как быстро перейти к необходимому шрифту?
- •15. Как изменить параметры сразу нескольких текстовых блоков? Как применить форматирование символа к нескольким текстовым блокам в InDesign?
- •16. Отображение диалогового окна New Character Style в InDesign.
- •17. Работа с векторными изображениями. Как перевернуть изображение в InDesign?
- •18. Добавление объектов в библиотеку. Подключение новых изображений. Замена графического изображения в InDesign.
- •19. Создание изображения. Создание полупрозрачных изображений в InDesign.
- •20. Удаление ненужных образцов цвета. Как присвоить названия образцам (и зачем это делать) в InDesign?
19. Создание изображения. Создание полупрозрачных изображений в InDesign.
Иногда использовать файлы PDF нe представляется возможным. Вам может понадобиться импортировать изображение из макета, чтобы разместить его на Web-странице или отправить по электронной почте. Когда вы в следующий раз решите создать изображение JPEG на основе изображения из макета, воспользуйтесь данным советом. Выделите объекты, которые необходимо поместить в файл JPEG. Затем выберите команду Export (Экспортировать) из меню File (Файл), укажите формат JPEG и щелкните на кнопке Save (Сохранить). В появившемся диалоговом окне Export JPEG (Экспорт в JPEG) вместо переключателя Page (Страница) выберите переключатель Selection (Выделение). Задав необходимое качество, щелкните на кнопке Export (Экспорт).
Иногда требуется разместить над фоном полупрозрачное изображение. Когда в следующий раз перед вами возникнет подобная задача, выделите изображение с помощью инструмента Selection (Выделение), после чего перетащите влево ползунок Opacity {Непрозрачность) в палитре Transparency (Прозрачность).
20. Удаление ненужных образцов цвета. Как присвоить названия образцам (и зачем это делать) в InDesign?
При необходимости отправить документ на печать на принтер или в типографию, вам следует убедиться в том, что документ максимально прост, что позволит избежать многих потенциальных проблем. Удалите все неиспользуемые образцы из палитры Swatches (Образцы), чтобы принтер “знал”, какие именно цвета используются в документе. В InDesign отсутствует специальная команда, поэтому вам придется удалять лишние цвета в два этапа. Выберите команду Select All Unused (Выделить все неиспользуемые) из меню палитры Swatches (Образцы). В результате будут выделены все неиспользуемые в документе образцы цвета. После этого щелкните на значке в виде мусорной корзины в нижней части палитры Swatches (Образцы), чтобы сразу удалить все выделенные образцы.
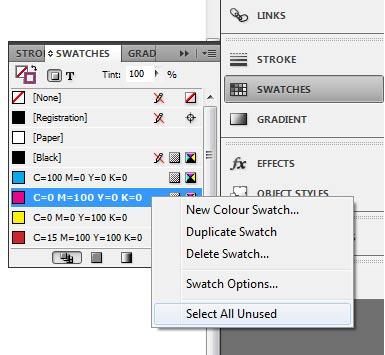
При создании нового образца цвета, по умолчанию задается название, в котором указываются значения голубого, пурпурного, желтого и черного, используемые при его получении (например, С=39, М=0, Y=87, К=0). Если только вы не являетесь опытным специалистом по допечатной подготовке, подобные названия вам вряд ли покажутся описательными. Для того чтобы задать для образца более подходящее название (например, “оливково-зеленый”), отобразите палитру Swatches (Образцы) и дважды щелкните на образце. В результате на экране появится диалоговое окно Swatch Options (Параметры образца). Текстовое поле Swatch Name (Имя образца) будет недоступно до тех пор, пока вы не сбросите флажок Name with Color Value (Название по значению цвета). После этого в текстовом поле Swatch Name (Имя образца) можно ввести более подходящее название. Это не только позволит вам быстрее выбирать необходимые оттенки, но и облегчит жизнь сотруднику типографии, так как он будет точно знать, какие цвета необходимо использовать (заказные цвета не создаются на основе основных цветов, как технологические).
