
- •1. С какими типами фреймов работает программа InDesign? Как создать фрейм? (какая панель инструментов используется?).
- •2. Каким образом запустить InDesign со сбросом всех настроек?
- •3. Назначение и возможности программы InDesign?
- •4. Как для страницы задать количество колонок в программе InDesign?
- •5. В чем измеряется кегель? Чем кегль отличается от интерлиньяжа?
- •6. Как в тексте на кириллице расставить переносы автоматически?
- •7. Что нужно сделать для автоматической нумерации страниц в программе InDesign?
- •8. Какие типы текстовых стилей поддерживаются программой InDesign?
- •9. Какие типы обтекания поддерживает InDesign? Как настроить обтекание по умолчанию?
- •10. Работа с цветом в программе InDesign. Перетаскивание элементов между палитрами.
- •11. Создание градиентов методом перетаскивания в программе InDesign. Создание стандартного набора цветов. Заимствование цветов из другого документа.
- •13. Перетаскивание изображений с рабочего стола. Размещение документов pdf. Активизация и отключение обтекания текстом в программе InDesign.
- •14. Как быстро преобразовать все буквы в прописные в InDesign? Как быстро выбрать нужный шрифт при прокручивании списка? Как быстро перейти к необходимому шрифту?
- •15. Как изменить параметры сразу нескольких текстовых блоков? Как применить форматирование символа к нескольким текстовым блокам в InDesign?
- •16. Отображение диалогового окна New Character Style в InDesign.
- •17. Работа с векторными изображениями. Как перевернуть изображение в InDesign?
- •18. Добавление объектов в библиотеку. Подключение новых изображений. Замена графического изображения в InDesign.
- •19. Создание изображения. Создание полупрозрачных изображений в InDesign.
- •20. Удаление ненужных образцов цвета. Как присвоить названия образцам (и зачем это делать) в InDesign?
8. Какие типы текстовых стилей поддерживаются программой InDesign?
Текстовые стили позволяют повысить качество и эффективность вёрстки, поэтому очень рекомендуются к использованию!
Adobe InDesign работает с текстовыми, объектными и табличными стилями.
Текстовые стили бывают:
-
Paragraph Style – стиль абзаца – основной стиль редактирования текста, содержит все параметры форматирования текста
-
Character Style – стиль символа – вспомогательный стиль, который применяется к небольшим фрагментам текста (буквица, термины и пр.), содержит только параметры форматирования символов.
Обычно Paragraph Style используется для глобального форматирования.
А Character Style – для внесения локальных изменений в оформление символов текста (если они нужны) и работает как бы поверх Paragraph Style.
9. Какие типы обтекания поддерживает InDesign? Как настроить обтекание по умолчанию?
Обтекание
может быть задано для содержимого
графического фрейма, для любого фрейма
и для группы объектов. При этом обтекание
распространяется как на объекты на
переднем плане, так и на объекты на
заднем плане.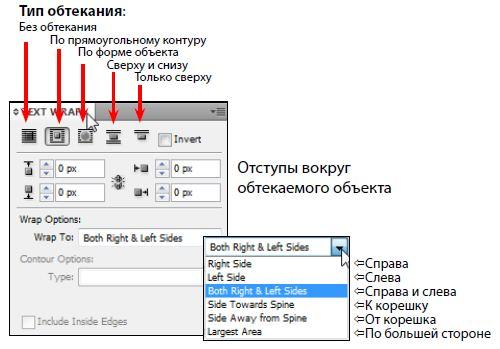
Для того чтобы применить обтекание следует, выделить объект и панели Window > Text wrap выбрать нужный режим обтекания текстом.
Рекомендуется режим обтекания (Wrap To) задавать Largest Area (по большей стороне), чтобы предотвратить разбиение строки обтекаемым объектом.
Чтобы предотвратить обтекание (для заголовков, подрисуночных подписей и пр.) нужно в опциях текстового фрейма Object > Text Frame Options включить Ignore Text Wrap.
10. Работа с цветом в программе InDesign. Перетаскивание элементов между палитрами.
Для закраски объектов в программе InDesign можно использовать:
-
Панель Swatches
-
Панель Color
-
Панель инструментов
Перед закраской обратите внимание, какая кнопка – заливка или контур – на переднем плане (панель Swatches, Color или Tools) – от этого зависит, что будет закрашено.
Для закраски можно:
-
Выделить объект и щёлкнуть на нужном цвете в панели Swatches
-
Перетащить цвет на объект
Если документ предназначен для полиграфии, то все цвета должны быть в модели CMYK
Если документ планируется использовать в электронном виде, то использовать модель RGB.
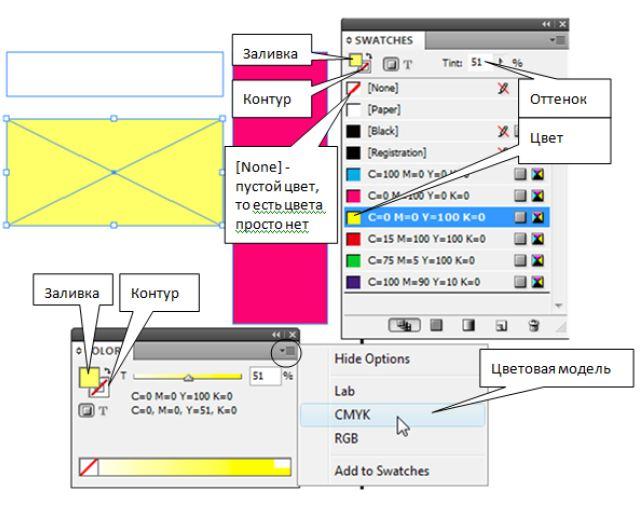
Если вы создали цвет при работе с палитрой
Color (Цвет), то для сохранения соответствующего
образца цвета в палитре Swatches (Образцы)
его достаточно перетащить из одной
палитры в другую. При этом курсор
принимает форму руки со знаком “+”
(плюс), а в палитре Swatches (Образцы) появляется
черная горизонтальная линия, указывающая
расположение нового образца в палитре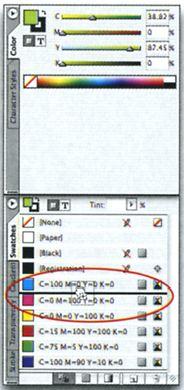
11. Создание градиентов методом перетаскивания в программе InDesign. Создание стандартного набора цветов. Заимствование цветов из другого документа.
Градиент методом перетаскивания
Этот параметр настраивается в панели Window → Gradient, а также с помощью инструмента Gradient на панели tools .
Способы добавления нового цвета в градиент:
-
перетащите нужный цвет из панели Swatches или Color на цветовую шкалу градиента
-
щелкните на цветовой шкале для создания нового маркера, затем щелкните на цвете Swatches, удерживая Alt.
Для удаления цветового маркера перетащите маркер вниз или вверх со шкалы. Для сохранения градиентной заливки добавьте её в панель Swatches (перетащите в панель). Градиентную заливку можно применять как фону, так и контуру, как объекта, так и текста.
Создание стандартного набора цветов
Если в качестве стандартного вам необходимо использовать какой-то особый набор цветов (при этом он будет автоматически доступен при создании каждого нового документа), сделать это достаточно просто. Закройте все открытые документы, перейдите к палитре Color (Цвет), создайте необходимые цвета, после чего перетащите их в палитру Swatches (Образцы). Вот и все! При следующем создании нового документа заданные вами цвета будут использованы как стандартные.
Заимствование цветов из другого документа
Если вы уже потратили время на создание пользовательских цветов в ранее созданном документе, их можно использовать и в других документах. Выберите команду Load Swatches (Загрузить образцы) из меню палитры Swatches (Образцы). В появившемся диалоговом окне Open a File (Открытие файла) найдите документ, цвета из которого вы решили использовать, после чего щелкните на кнопке Open (Открыть). В результате все цвета, используемые в документе, будут отображены в палитре Swatches (Образцы).
12. Добавление теней. Имитация свечений в программе InDesign.
Adobe InDesign поддерживает множество эффектов, которые также можно встретить в Adobe Photoshop. Конечно, эффекты позволяют значительно украсить страницу документа, однако они могут и помешать восприятию материала, поэтому нужно применять их так, чтобы не ухудшить читабельность текста и наглядность иллюстраций.
Эффекты применяются только к объектам (к фрагменту текста эффект применить нельзя).
Эффект тени как и многие другие эффекты можно получить воспользовавшись панелью effects (window → effects) или нажать сочетание клавиш Alt+Ctrl+M предварительно выбрав объект. Кроме этого, эффект тени можно найти на панели Control.
Эффект свечение представлен в программе InDesign двумя видами: внутреннее (Inner Glow) и внешнее свечение (Outer Glow). Найти его можно также в панели эффектов.
