
- •Информационные технологии
- •Информационные технологии
- •230201 – Информационные системы и технологии
- •Содержание
- •Введение
- •Шаблоны
- •Задание № 1
- •Пример выполнения задания
- •1.Создание делового письма на интересующую вас тему, используя «Мастер писем».
- •2. Создание служебной записки.
- •4. Составление повестки дня.
- •5. Создание календаря.
- •6. Освоение технологии работы со стилями.
- •2. Создание макросов Основные понятия
- •Задание № 2
- •Пример выполнения работы
- •I. Создание простейших макросов в программе word.
- •1. Создание первого макроса – Удалить _До_Конца_Строки.
- •2. Запуск макроса на выполнение.
- •3. Подключение макроса к панели инструментов.
- •4. Закрепление макроса за комбинацией клавиш.
- •5. Создание второго макроса – Темно_Красный_Цвет.
- •II.Создание шаблона из документов с помощью макросов.
- •2. Создание макроса для заполнения полей созданного шаблона.
- •3. Использование шаблона.
- •Контрольные вопросы.
- •Рассылка почты при помощи «Ассистента слияния».
- •Основные понятия
- •Принцип слияния
- •Контрольные вопросы
- •Создание презентаций с помощью приложения
- •Основные понятия
- •Задание к лабораторной работе
- •1. Создать презентацию – прогноз погоды.
- •2. Создание презентации – Давайте знакомиться.
- •Пример выполнения работы
- •Контрольные вопросы:
- •Поиск решения
- •Основные понятия
- •Задание к лабораторной работе
- •Пример выполнения работы
- •Контрольные вопросы
- •Microsoft Excel. Пакет анализа
- •Краткие теоретические сведения
- •Контрольные вопросы
- •Microsoft Outlook – планирование событий и общений
- •Краткие теоретические сведения
- •Средства безопасности
- •Календарь и планирование
- •Задачи и поручения
- •Заметки
- •Создание заметки
- •Встречи, собрания и события
- •Календарь
- •Создание контакта
- •Создание контакта на основе полученного сообщения электронной почты
- •Адресная книга
- •Службы каталогов Интернета (ldap)
- •Адресная книга Microsoft Outlook и контакты
- •Запись сведений в дневник
- •Общие сведения о поиске элементов и файлов
- •Поиск элементов по слову, фразе или другому тексту
- •Переход к веб-странице
- •Система безопасности электронной почты Защита от вирусов во вложениях электронных сообщений
- •Учетные записи электронной почты
- •Подключение к почтовому серверу
- •Получение сообщений электронной почты с сервера (отправка/получение)
- •Расположение для хранения сообщений (файл данных)
- •Практическая часть
- •2. Редактирование события.
- •3. Перенос события в связи с полученным сообщением.
- •III. Планирование встреч.
- •1.Назначение встречи.
- •Iy.Создание задач средствами Otlook.
- •1. Добавление категории.
- •2. Создание новых задач.
- •3. Добавление задач.
- •4. Управление задачами и контактами
- •2. Назначение встречи с контактным лицом.
- •5. Группирование элементов.
- •1. Группировка элементов по категориям.
- •1. Поиск информации.
- •Контрольные вопросы:
- •Знакомство со средой программирования vba
- •Задание
- •Контрольные вопросы
- •Создание формы и размещение в ней элементов управления
- •Основные элементы управления
- •Практическая часть
- •Создание диалогового окна приложения.
- •Написание процедуры обработки событий.
- •Выполнение созданной программы.
- •Проверить функционирование кнопок созданного приложения.
- •Практическая часть
- •Ход работы:
- •4. Добавляем модуль и вводим код:
- •Создание шаблона Word со встроенным меню
- •Содержание работы
- •Основные сведения Поля формы
- •Типы полей формы
- •1. Предмет договора
- •2. Права и обязанности сторон
- •Реквизиты сторон
- •Основные сведения Иерархия объектов для работы с панелями инструментов и меню
- •Контрольное задание
- •База данных издательства
- •2. Подключение к базе данных
- •3. Реализация меню База авторов
- •Задания для самостоятельной работы
- •Интеграция приложений ms Access, ms Word
- •Теоретическая часть
- •Основные объекты Outlook
- •Практическая часть Задание на выполнение.
- •Itm.Recipients.Add rs.Fields("эл_адрес")
- •Контрольное задание.
- •Asp.Net. Проект Анкета Понятие asp.Net
- •Обработка asp.Net-страницы
- •Структура asp.Net-страницы
- •Импорт библиотек
- •Соединение с базой данных
- •Получение данных из базы данных
- •Взаимодействие с клиентом
- •Проект Анкета
- •Описание проекта
- •База данных проекта
- •Контрольное задание
- •Библиографический список
- •Информационные технологии
- •308012, Г. Белгород, ул. Костюкова, 46.
2. Создание служебной записки.
2.1. Выберите команду Создать в меню Файл. В открывшемся меню выбрать Общие шаблоны.
2.2. В окне Шаблоны выбрать вкладку Записки.
2.3. На вкладке Записки выбрать Мастер записок.
2.4. Выполнить необходимые установки в поля: Стиль, Шапка, Поля заголовка, Получатель, Подписи, Колонтитулы.
2.5. После ответа на все вопросы «Мастера записок» будет создан шаблон служебной записки. Введите в шаблон текст следующего содержания:
«Судя по итогам работы нашего предприятия за 1-е полугодие 2006 года, можно с уверенностью сказать, что предварительные прогнозы по стабилизации подтвердились. Более того, наметился даже некоторый рост объема продаж. В приведенной ниже таблице представлены данные о продажах в наших филиалах. Прошу рассмотреть прилагаемый документ и вернуть его со своими замечаниями».

Рис. 1.2. Создание заголовка служебной записки

Рис. 1.3. Указание получателей служебной записки
2.6. Для привлечения внимания к наиболее важным местам записки, выделите их цветом и шрифтом.
2.7. Сохраните созданный документ.

Рис.1.4. Указание автора служебной записки

Рис.1.5. Создание заголовка служебной записки
3. Составление резюме.
3.1. Откройте меню Файл и выберите команду Создать .
3.2. В открывшемся меню выбрать Общие шаблоны.
3.3. В окне Общие шаблоны выберите Мастер резюме.
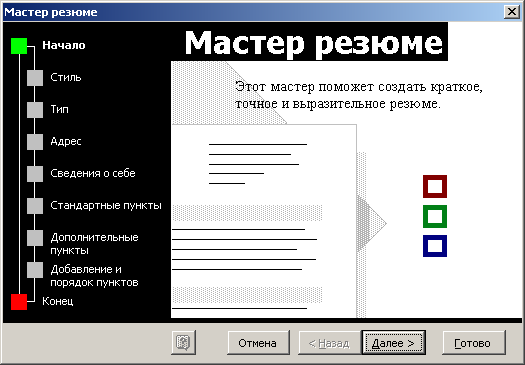
Рис.1.6. Окно мастера резюме
3.4. Пользуясь Мастером резюме, составьте документ о себе, исходя из предпосылки, что вы устраиваетесь на работу и рассылаете в различные фирмы краткие сведения о себе.
3.5. Отформатируйте и отредактируйте документ.
3.6. Сохраните созданный документ.
4. Составление повестки дня.
4.1. Откройте меню Файл и выберите команду Создать.
4.2. На вкладке Другие документы выберите Мастер повесток.
4.3. В правом нижнем углу окна поместите Документ, нажмите «Ok».
4.4. Отвечая на вопросы «Мастера» создайте повестку дня на произвольно выбранную тему.
4.5. Оформите полученную таблицу:
Внешнее обрамление сделайте двойной линией;
Заголовок – жирной линией;
Внутренние линии – тонкие.
5. Создание календаря.
5.1. Откройте меню Файл и выберите команду Создать
5.2. На вкладке Другие документы выберите Мастер календарей
5.3. В правом нижнем углу окна пометьте Документ, нажмите «Ok».
5.4. Отвечая на вопросы «Мастера» создайте календарь на сентябрь – декабрь текущего года оформляйте его по своему усмотрению, и обязательно оставьте место для рисунка).

Рис.1.7. Окно Мастера повесток

Рис. 1.8. Окно Мастер календарей
6. Освоение технологии работы со стилями.
6.1. Наберите текст:
Уважаемые господа!
Приглашаем вас на юбилейную презентацию компьютерной фирмы «МАКУЛШИРС».
Мы работаем на российском рынке много лет. Программные продукты нашей фирмы знают и любят многие пользователи страны. Наши компьютеры работают без рекламаций!
Будем рады видеть вас.
Запомните адрес и время нашей презентации: Компьютерная улица, д.5, 18-00.
Справки по телефону 123-45-67.
6.2. Изменить стиль фрагмента документа, выбрав из списка другой тип стиля. Для этого:
-
выделите фрагмент текста ( Уважаемые господа);
-
выполните команду Формат, Стиль;
-
в диалоговом окне Стиль выберите из списка стиль, например стиль Шапка;
-
нажмите кнопку Применить;
-
проделайте эти операции по назначению разных стилей другим фрагментам текста.
6.3. Создайте новый стиль абзаца:
-
выполните команду Формат, Стиль;
-
нажмите кнопку Создать стиль и установите в окне Создание стиля параметры нового стиля:
Имя: Проба1
Основан на стиле:
Основной текст
Стиль: абзаца
Стиль следующего
абзаца: Основной текст
-
Нажмите кнопку «Формат» и установите параметры шрифта: Arial, курсив, полужирный, 16 пт;
-
Нажмите два раза кнопку «Ok» выхода из окон определения стиля, затем кнопку «Закрыть».
6.4. Примените созданный вами стиль Проба1 к любому абзацу:
-
выделите в тексте документа абзац;
-
выполните команду Формат, Стиль;
-
выберите в диалоговом окне из списка стиль Проба1;
-
нажмите кнопку «Применить».
6.5. Аналогично создайте новый стиль символа и примените его сначала к одному символу, а затем к группе символов.
6.6.Создайте стиль на основе выделенного фрагмента документа. Это необходимо в том случае, когда вы какой – либо фрагмент, например абзац, отформатировали особым образом и хотели бы сохранить этот стиль оформления. В этом случае сначала выделите данный фрагмент, а затем проделайте те же операции, как и при создании нового стиля.
6.7. Закройте документ, выполнив команду Файл Закрыть, с подтверждением сохранения изменений.
