
- •Галай т.А., Ковалькова и.А., Альшевская о.В. Технологии работы в текстовОм редакторЕ ms word 2007
- •Авторы:
- •Рецензенты:
- •Содержание
- •1 Основы работы в ms word. Форматирование документа. Стили
- •1.1 Основные элементы среды ms Word 2007
- •1.2 Режимы просмотра документа
- •1.3 Создание документов в ms Word 2007
- •1.4 Сохранение документов в ms Word 2007
- •1.5 Загрузка (открытие) документов в окне ms Word 2007
- •1.6 Изменение масштаба отображения документа
- •1.7 Ввод текста в документ. Непечатаемые знаки
- •1.8 Перемещение по документу ms Word
- •Закладки
- •1.9 Выделение текста и графики
- •Использование полосы выделения
- •Режим расширения выделения
- •1.10 Манипуляции с выделенным текстом
- •Поиск и замена текста
- •Отмена изменений
- •Расстановка переносов
- •Удаление текста
- •Копирование формата
- •Вставка специальных символов
- •1.11 Проверка орфографии
- •1.12 Форматирование текста
- •Изменение регистра текста
- •1.13 Форматирование абзацев
- •Выравнивание текста
- •Межстрочный интервал
- •Отступы абзацев
- •Интервалы между абзацами
- •Позиции табуляции
- •Обрамление и заливка абзацев
- •1.14 Стилевое форматирование
- •1 Способ:
- •2 Способ:
- •Лабораторная работа № 1 Основы работы в ms Word. Форматирование документа. Стили
- •Задание
- •Контрольные вопросы
- •2 Форматирование документа. Списки
- •2.1 Добавление титульной страницы
- •2.2 Нумерация страниц
- •2.3 Списки
- •Прерывание и прекращение списков
- •Лабораторная работа № 2 Форматирование документа. Списки
- •Задание
- •Контрольные вопросы
- •3 Разметка страницы. Подготовка документа к печати
- •3.1 Колонтитулы
- •3.2 Разделы (разрывы)
- •3.3 Установка параметров страницы
- •3.4 Многоколонная вёрстка
- •3.5 Обрамление страницы
- •3.6 Предварительный просмотр документа
- •3.7 Печать документа Печать всего документа в одном экземпляре
- •Настройка параметров печати
- •Лабораторная работа № 3 Разметка страницы. Подготовка документа к печати
- •Задание
- •Контрольные вопросы
- •4 Использование изображений в документе. Редактор формул
- •4.1 Работа с графикой
- •4.2 Рисунки
- •Вставка рисунка из графического файла
- •Вставка рисунка из коллекции клипов Microsoft Office
- •Изменение положения рисунка в документе
- •Изменение размера рисунка
- •Изменение режима обтекания текстом
- •Обрезка рисунка
- •Поворот рисунка
- •Настройка изображения рисунка
- •Изменение цвета рисунка
- •Установка рамки
- •Выбор формы рисунка
- •Применение эффектов оформления
- •Заливка рисунка
- •Выбор стиля рисунка
- •Удаление рисунка
- •Группировка и разгруппировка. Изменение порядка размещения
- •Использование фигур
- •Вставка объектов WordArt
- •Вставка объектов с экрана
- •4.3 Работа с редактором формул
- •Создание и вставка формулы
- •Вставка математических структур общего пользования
- •Лабораторная работа № 4 Использование изображений в документе. Редактор формул
- •Задание
- •Часть I
- •Часть II
- •Контрольные вопросы
- •5 Использование таблиц в документах ms word
- •5.1 Таблицы
- •5.2 Вставка таблицы в документ Microsoft Word 2007
- •5.3 Преобразование текста в таблицу
- •5.4 Изменение таблицы Добавление строк
- •Добавление столбцов
- •Удаление строк и столбцов
- •Удаление ячеек
- •Удаление таблицы
- •5.5 Изменение размеров элементов таблицы Изменение высоты строк
- •Выравнивание высоты строк
- •Изменение ширины столбцов
- •Выравнивание ширины столбцов
- •Одновременное изменение высоты всех строк и ширины всех столбцов таблицы
- •Объединение ячеек
- •Использование стилей оформления
- •5.7 Оформление текста таблицы
- •Вертикальное выравнивание текста
- •Автоподбор параметров шрифта
- •5.8 Вычисления в таблице
- •Лабораторная работа № 5 Использование таблиц в документах ms Word
- •Задание
- •Контрольные вопросы
- •6 Создание шаблонов в ms word. Использование полей в документе
- •6.1 Поля ms Word
- •Просмотр полей в документе
- •Автоматическая вставка поля
- •Вставка поля через вкладку Вставка
- •Непосредственная вставка поля
- •Обновление полей
- •Некоторые коды полей
- •Коды полей "Сведения о документе".
- •Дата и время.
- •Вставка информации из других файлов
- •6.2 Шаблоны
- •Расположение шаблонов
- •Создание документа на основе шаблона
- •Создание шаблона пользователя
- •Лабораторная работа № 6 Создание шаблонов в ms Word. Использование полей в документе
- •Задание
- •Контрольные вопросы
- •7 Создание форм в ms word
- •7.1 Формы
- •Создание формы
- •Элементы управления (для версии ms Word 2007)
- •Защита всего содержимого формы
- •Защита частей формы
- •Поля формы (для предыдущих версий)
- •Параметры поля формы (для предыдущих версий)
- •Формат поля формы
- •Лабораторная работа № 7 Создание бланка и автоматизация его заполнения через поля формы
- •Задание
- •Контрольные вопросы
- •8 Автоматизация работы в ms word
- •8.1 Названия
- •8.2 Сборка списка иллюстраций
- •8.3 Создание оглавления
- •Нестандартное оформление оглавления
- •Создание оглавлений с использованием пользовательских стилей
- •Создание оглавлений с использованием внедренных заголовков
- •8.4 Создание предметного указателя
- •Включение слов и фраз в предметный указатель
- •Сборка предметного указателя
- •Автоматическая пометка элементов предметного указателя
- •Нестандартное оформление предметного указателя
- •8.5 Сноски и концевые сноски
- •Просмотр сносок
- •8.6 Перекрёстные ссылки
- •Лабораторная работа № 8 Автоматизация работы в ms Word
- •Задание
- •Часть 1
- •Часть 2
- •Контрольные вопросы
- •9 Создание серийных документов в ms word
- •9.1 Автоматизация создания документов в Word путем слияния
- •Настройка основного документа
- •Подключение документа к источнику данных
- •Выбор файла данных
- •Уточнение списка получателей или элементов
- •Добавление в документ текстовых заполнителей (полей слияния)
- •Что происходит при слиянии
- •Установление соответствия полей слияния файлу данных
- •Ввод содержимого и добавление полей
- •Вставить поле слияния Настраиваемые поля из списка контактов приложения Outlook
- •Форматирование результатов слияния
- •Предварительный просмотр результатов слияния
- •Завершение слияния
- •Сохранение основного документа
- •Пошаговый мастер слияния
- •Лабораторная работа № 9 Создание серийных документов в Word
- •Задание
- •Контрольные вопросы
- •10 Настройка word. Макросы
- •10.1 Настройка панели быстрого доступа
- •Перемещение панели быстрого доступа
- •Добавление команды на панель быстрого доступа с помощью диалогового окна Параметры Word
- •Добавление команды на панель быстрого доступа непосредственно с ленты
- •Клавиши быстрого доступа
- •10.2 Создание макрокоманды
- •Отображение вкладки «Разработчик»
- •Использование средства для записи макроса
- •Лабораторная работа № 10 Настройка Word. Макросы
- •Задание
- •Контрольные вопросы
- •Литература
Лабораторная работа № 4 Использование изображений в документе. Редактор формул
Цель работы: изучить возможности процессора Word для создания рисунков и формул.
Задание
Часть I
-
Создайте новый документ Word и сохраните его в своей рабочей папке как документ Word 2007 под именем Лаб. раб 4.docx.
-
Используя кнопку справки
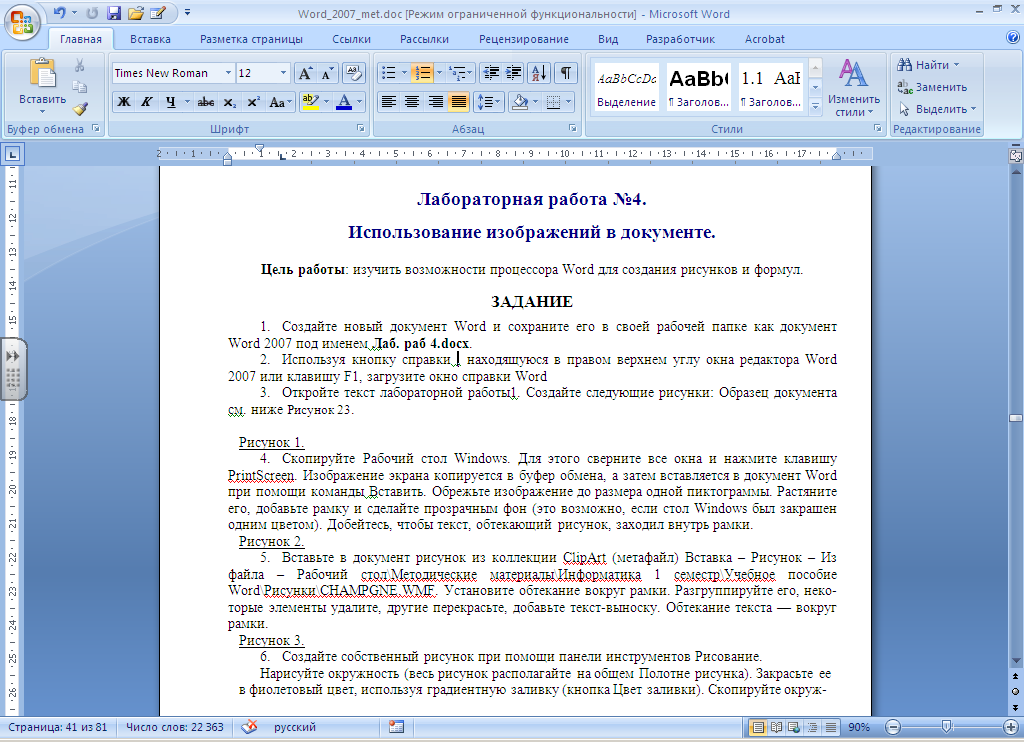 ,
находящуюся в правом верхнем углу окна
редактора Word
2007 или клавишу F1,
загрузите окно справки Word.
В окне справки Word,
используя оглавление, откройте содержимое
какой-нибудь главы и скопируйте это
содержимое в файл лабораторной работы.
,
находящуюся в правом верхнем углу окна
редактора Word
2007 или клавишу F1,
загрузите окно справки Word.
В окне справки Word,
используя оглавление, откройте содержимое
какой-нибудь главы и скопируйте это
содержимое в файл лабораторной работы. -
Текстом справки заполните три страницы вашего документа. Т.о., вы должны получить документ, состоящий из трёх страниц, полностью заполненных текстом. Для всего текста документа установите выравнивание по ширине.
-
На первую страницу документа вставьте рисунок, выполнив следующие действия:
-
скопируйте изображение рабочего стола Windows в буфер обмена, а затем вставьте на первую страницу документа;
-
обрежьте изображение до размера одной пиктограммы с меткой под ней (т.е. одного значка с меткой);
-
увеличьте размер полученного изображения в 5 раз;
-
сделайте прозрачным фон рисунка (это возможно, если стол Windows был закрашен одним, т.е. однородным цветом).
-
создайте рамку вокруг рисунка толщиной 9 пт с градиентной заливкой из нескольких цветов;
-
для рисунка установите обтекание текстом такое, чтобы текст документа проходил насквозь рисунок, но изображение на рисунке выходило на передний план (как показано на образце ниже).
-
рисунок переместите в центр страницы.
-
В результате вы должны получить первую страницу вашего документа приблизительно такого вида, как показано на рисунке 4.8.

Рисунок 4.8 – Образец первой страницы
-
На вторую страницу вашего документа вставьте рисунок-метафайл из папки Image, которая в свою очередь находится в папке Word 2007_Методичка (просмотреть изображения графических файлов, находящихся в папке Картинки вы сможете, если в диалоговом окне на панели инструментов щёлкните по кнопке Вид и в раскрывшемся списке выберите команду Эскизы страниц). Над вставленным рисунком выполните следующие действия:
-
установите обтекание установите обтекание Вокруг рамки;
-
уменьшите размер рисунка в 2 раза;
-
разгруппируйте рисунок на составляющие его элементы и отредактируйте его, перекрасив в другой цвет какие-либо элементы, а ненужные удалив;
-
добавьте текст-выноску с текстом «Ба – Бах !!!» (как показано на образце ниже) и отформатируйте текст на своё усмотрение и цвет заливки (или стиль) выноски;
-
сгруппируйте все составляющие элементы картинки и выноску в единый рисунок;
-
установите обтекание текста вокруг рисунка Вокруг рамки;
-
рисунок переместите в центр второй страницы документа.
-
В результате вы должны получить вторую страницу вашего документа приблизительно такого вида, как показано на рисунке 4.9.

Рисунок 4.9 – Образец второй страницы
-
На третьей странице документа создайте собственный рисунок виноградной грозди (как показано на рисунке 4.10), используя для этого галерею фигур, открывающуюся кнопкой Фигуры на вкладке Вставка. Для этого выполните следующие действия:
-
при помощи кнопки Овал нарисуйте окружность (если вы хотите получить виноградину правильной круглой формы, то при рисовании фигуры держите нажатой клавишу Shift);
-
закрасьте окружность в фиолетовый цвет, используя градиентную заливку;
-
скопируйте полученную окружность несколько раз, меняя её размер и направление градиентной заливки;
-
расположите окружности в виде виноградной грозди;
-
при помощи кнопки Кривая нарисуйте виноградный лист и закрасьте его;
-
нарисуйте веточку, закрасьте её;
-
расположите виноградный лист и веточку под виноградной гроздью, используя для этого кнопку На задний план;
-
сгруппируйте изображения виноградин, листа и веточки в единый рисунок;
-
переместите полученный рисунок в верхнюю часть третьей страницы и задайте ему обтекание За текстом.
-
В результате вы должны получить на третьей странице вашего документа изображение приблизительно такого вида, как показано на рисунке 4.10.

Рисунок 4.10 – Образец третьей страницы
-
В нижнюю часть третьей страницы документа вставьте объект WordArt с текстом «Мои рисунки» и форматированием на ваше усмотрение. Для вставленного объекта WordArt добавьте любой эффект тени и установите обтекание текстом Вокруг рамки. Поверните объект WordArt на 45 градусов.
-
Установите нумерацию всех страниц документа в правом верхнем углу страницы.
-
Результаты вашей работы продемонстрируйте преподавателю.
