
- •Галай т.А., Ковалькова и.А., Альшевская о.В. Технологии работы в текстовОм редакторЕ ms word 2007
- •Авторы:
- •Рецензенты:
- •Содержание
- •1 Основы работы в ms word. Форматирование документа. Стили
- •1.1 Основные элементы среды ms Word 2007
- •1.2 Режимы просмотра документа
- •1.3 Создание документов в ms Word 2007
- •1.4 Сохранение документов в ms Word 2007
- •1.5 Загрузка (открытие) документов в окне ms Word 2007
- •1.6 Изменение масштаба отображения документа
- •1.7 Ввод текста в документ. Непечатаемые знаки
- •1.8 Перемещение по документу ms Word
- •Закладки
- •1.9 Выделение текста и графики
- •Использование полосы выделения
- •Режим расширения выделения
- •1.10 Манипуляции с выделенным текстом
- •Поиск и замена текста
- •Отмена изменений
- •Расстановка переносов
- •Удаление текста
- •Копирование формата
- •Вставка специальных символов
- •1.11 Проверка орфографии
- •1.12 Форматирование текста
- •Изменение регистра текста
- •1.13 Форматирование абзацев
- •Выравнивание текста
- •Межстрочный интервал
- •Отступы абзацев
- •Интервалы между абзацами
- •Позиции табуляции
- •Обрамление и заливка абзацев
- •1.14 Стилевое форматирование
- •1 Способ:
- •2 Способ:
- •Лабораторная работа № 1 Основы работы в ms Word. Форматирование документа. Стили
- •Задание
- •Контрольные вопросы
- •2 Форматирование документа. Списки
- •2.1 Добавление титульной страницы
- •2.2 Нумерация страниц
- •2.3 Списки
- •Прерывание и прекращение списков
- •Лабораторная работа № 2 Форматирование документа. Списки
- •Задание
- •Контрольные вопросы
- •3 Разметка страницы. Подготовка документа к печати
- •3.1 Колонтитулы
- •3.2 Разделы (разрывы)
- •3.3 Установка параметров страницы
- •3.4 Многоколонная вёрстка
- •3.5 Обрамление страницы
- •3.6 Предварительный просмотр документа
- •3.7 Печать документа Печать всего документа в одном экземпляре
- •Настройка параметров печати
- •Лабораторная работа № 3 Разметка страницы. Подготовка документа к печати
- •Задание
- •Контрольные вопросы
- •4 Использование изображений в документе. Редактор формул
- •4.1 Работа с графикой
- •4.2 Рисунки
- •Вставка рисунка из графического файла
- •Вставка рисунка из коллекции клипов Microsoft Office
- •Изменение положения рисунка в документе
- •Изменение размера рисунка
- •Изменение режима обтекания текстом
- •Обрезка рисунка
- •Поворот рисунка
- •Настройка изображения рисунка
- •Изменение цвета рисунка
- •Установка рамки
- •Выбор формы рисунка
- •Применение эффектов оформления
- •Заливка рисунка
- •Выбор стиля рисунка
- •Удаление рисунка
- •Группировка и разгруппировка. Изменение порядка размещения
- •Использование фигур
- •Вставка объектов WordArt
- •Вставка объектов с экрана
- •4.3 Работа с редактором формул
- •Создание и вставка формулы
- •Вставка математических структур общего пользования
- •Лабораторная работа № 4 Использование изображений в документе. Редактор формул
- •Задание
- •Часть I
- •Часть II
- •Контрольные вопросы
- •5 Использование таблиц в документах ms word
- •5.1 Таблицы
- •5.2 Вставка таблицы в документ Microsoft Word 2007
- •5.3 Преобразование текста в таблицу
- •5.4 Изменение таблицы Добавление строк
- •Добавление столбцов
- •Удаление строк и столбцов
- •Удаление ячеек
- •Удаление таблицы
- •5.5 Изменение размеров элементов таблицы Изменение высоты строк
- •Выравнивание высоты строк
- •Изменение ширины столбцов
- •Выравнивание ширины столбцов
- •Одновременное изменение высоты всех строк и ширины всех столбцов таблицы
- •Объединение ячеек
- •Использование стилей оформления
- •5.7 Оформление текста таблицы
- •Вертикальное выравнивание текста
- •Автоподбор параметров шрифта
- •5.8 Вычисления в таблице
- •Лабораторная работа № 5 Использование таблиц в документах ms Word
- •Задание
- •Контрольные вопросы
- •6 Создание шаблонов в ms word. Использование полей в документе
- •6.1 Поля ms Word
- •Просмотр полей в документе
- •Автоматическая вставка поля
- •Вставка поля через вкладку Вставка
- •Непосредственная вставка поля
- •Обновление полей
- •Некоторые коды полей
- •Коды полей "Сведения о документе".
- •Дата и время.
- •Вставка информации из других файлов
- •6.2 Шаблоны
- •Расположение шаблонов
- •Создание документа на основе шаблона
- •Создание шаблона пользователя
- •Лабораторная работа № 6 Создание шаблонов в ms Word. Использование полей в документе
- •Задание
- •Контрольные вопросы
- •7 Создание форм в ms word
- •7.1 Формы
- •Создание формы
- •Элементы управления (для версии ms Word 2007)
- •Защита всего содержимого формы
- •Защита частей формы
- •Поля формы (для предыдущих версий)
- •Параметры поля формы (для предыдущих версий)
- •Формат поля формы
- •Лабораторная работа № 7 Создание бланка и автоматизация его заполнения через поля формы
- •Задание
- •Контрольные вопросы
- •8 Автоматизация работы в ms word
- •8.1 Названия
- •8.2 Сборка списка иллюстраций
- •8.3 Создание оглавления
- •Нестандартное оформление оглавления
- •Создание оглавлений с использованием пользовательских стилей
- •Создание оглавлений с использованием внедренных заголовков
- •8.4 Создание предметного указателя
- •Включение слов и фраз в предметный указатель
- •Сборка предметного указателя
- •Автоматическая пометка элементов предметного указателя
- •Нестандартное оформление предметного указателя
- •8.5 Сноски и концевые сноски
- •Просмотр сносок
- •8.6 Перекрёстные ссылки
- •Лабораторная работа № 8 Автоматизация работы в ms Word
- •Задание
- •Часть 1
- •Часть 2
- •Контрольные вопросы
- •9 Создание серийных документов в ms word
- •9.1 Автоматизация создания документов в Word путем слияния
- •Настройка основного документа
- •Подключение документа к источнику данных
- •Выбор файла данных
- •Уточнение списка получателей или элементов
- •Добавление в документ текстовых заполнителей (полей слияния)
- •Что происходит при слиянии
- •Установление соответствия полей слияния файлу данных
- •Ввод содержимого и добавление полей
- •Вставить поле слияния Настраиваемые поля из списка контактов приложения Outlook
- •Форматирование результатов слияния
- •Предварительный просмотр результатов слияния
- •Завершение слияния
- •Сохранение основного документа
- •Пошаговый мастер слияния
- •Лабораторная работа № 9 Создание серийных документов в Word
- •Задание
- •Контрольные вопросы
- •10 Настройка word. Макросы
- •10.1 Настройка панели быстрого доступа
- •Перемещение панели быстрого доступа
- •Добавление команды на панель быстрого доступа с помощью диалогового окна Параметры Word
- •Добавление команды на панель быстрого доступа непосредственно с ленты
- •Клавиши быстрого доступа
- •10.2 Создание макрокоманды
- •Отображение вкладки «Разработчик»
- •Использование средства для записи макроса
- •Лабораторная работа № 10 Настройка Word. Макросы
- •Задание
- •Контрольные вопросы
- •Литература
1 Основы работы в ms word. Форматирование документа. Стили
1.1 Основные элементы среды ms Word 2007
На рисунке 1.1 представлены основные элементы среды MS Word 2007.
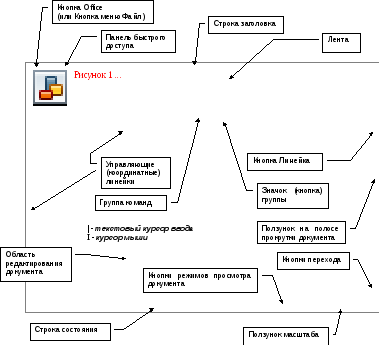
Рисунок 1.1 – Основные элементы среды MS Word 2007
1)
![]() Кнопка
Office
(кнопка меню Файл) – кнопка в
левом верхнем углу окна приложения MS
Word 2007, предназначенная
для управления документом в целом (для
управления файлом). Щелчок по ней
позволяет открыть меню (рисунок 1.2),
состоящее из двух панелей: на левой
панели отображаются команды для работы
с файлами, а на правой панели – список
команд, содержащихся в выделенной группе
команд. В нижней области меню расположена
кнопка Параметры Word,
служащая для настройки приложения.
Кнопка
Office
(кнопка меню Файл) – кнопка в
левом верхнем углу окна приложения MS
Word 2007, предназначенная
для управления документом в целом (для
управления файлом). Щелчок по ней
позволяет открыть меню (рисунок 1.2),
состоящее из двух панелей: на левой
панели отображаются команды для работы
с файлами, а на правой панели – список
команд, содержащихся в выделенной группе
команд. В нижней области меню расположена
кнопка Параметры Word,
служащая для настройки приложения.
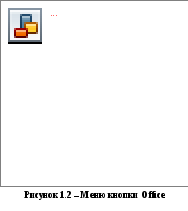
2) Строка заголовка – самая верхняя строка окна приложения. Обычно содержит название открытого документа и название приложения.
3)
Кнопки
управления размером окна
– кнопки в правом углу строки заголовка
(Свернуть
![]() ,
Свернуть в
окно
,
Свернуть в
окно
![]() ,
Закрыть
,
Закрыть
![]() ).
).
4)
![]() Панель быстрого доступа
– содержит три пиктограммы Сохранить,
Отменить
и Вернуть.
Кроме того,
панель быстрого доступа можно настраивать
и помещать на неё требуемые пользователю
инструменты, например команду Автоформат,
Правописание
и т.д., используя кнопку Настройка
панели быстрого доступа
Панель быстрого доступа
– содержит три пиктограммы Сохранить,
Отменить
и Вернуть.
Кроме того,
панель быстрого доступа можно настраивать
и помещать на неё требуемые пользователю
инструменты, например команду Автоформат,
Правописание
и т.д., используя кнопку Настройка
панели быстрого доступа
![]() .
.
5) Лента – это область окна приложения, расположенная между строкой заголовка и окном редактирования документа, на которой размещены команды (пиктограммы) необходимые для работы с содержимым документа. Названия вкладок (Главная, Вставка, Разметка страницы, Ссылки и т. д.) на Ленте соответствуют этапам процесса создания документа. Набор команд, который отображается на Ленте зависит от того какая вкладка выбрана. Лента состоит из 9 стандартных встроенных вкладок: Главная, Вставка, Разметка страницы, Ссылки, Рассылки, Рецензирование, Вид, Разработчик и Надстройка. По умолчанию открывается только 7 встроенных вкладок. Дополнительно можно активизировать встроенную вкладку Разработчик, выбрав Кнопка Office/кнопка Параметры Word/Основные/в области Основные параметры работы с Word установить флажок Показывать вкладку “Разработчик” на ленте/ОК. Еще одна вкладка Надстройка появляется на ленте лишь после загрузки надстройки прежних версий Word.
6) Команды на Ленте организованы в Группы команд по выполняемым действиям. Названия групп команд отображаются в нижней части Ленты. Например, в окне приложения Word 2007 на вкладке Главная отображаются группы команд: Буфер обмена, Шрифт, Абзац, Стили, Редактирование. На Ленте обычно активны только те кнопки (команды), которые могут быть применены к выделенному элементу документа.
7) Значок (кнопка)
группы –
это маленький квадрат со стрелкой
![]() в правом
нижнем углу группы элементов во вкладке.
Щелчок по значку открывает соответствующее
этой группе диалоговое окно или область
задач для расширения функциональных
возможностей. Например, значок группы
Шрифт
вкладки Главная
открывает диалоговое окно Шрифт.
в правом
нижнем углу группы элементов во вкладке.
Щелчок по значку открывает соответствующее
этой группе диалоговое окно или область
задач для расширения функциональных
возможностей. Например, значок группы
Шрифт
вкладки Главная
открывает диалоговое окно Шрифт.
8) Кнопка Линейка. Щелчок мышью по этой кнопке позволит убрать или отобразить в окне документа управляющие координатные линейки (горизонтальную и вертикальную).
9) Управляющие координатные линейки – определяют границы документа и позиции табуляции. Различают горизонтальную и вертикальную линейки. По умолчанию линейки градуированы в сантиметрах. Чтобы изменить единицы измерения выберите Кнопка Office/кнопка Параметры Word/Дополнительно/в области Экран открыть список Единицы измерения/ОК.
1
1
– Маркер
разбиения
– перетягивая его мышью, можно разбить
окно на две части. Это дает возможность
одновременно видеть на экране разные
страницы документа.
2
– Кнопка смещения текста в окне на одну
строку вверх (содержимого окна на одну
строку вниз).
3
– Кнопка смещения текста в окне на одну
строку вниз (содержимого окна на одну
строку вверх).
4
– Смещение текста в окне в направлении
бегунка (ползунка).
5
– Щелчок между кнопкой с изображением
стрелки и бегунком приводит к смещению
окна вверх или вниз на величину одного
окна.
6
– Кнопка перемещения к предыдущему
объекту просмотра (имя этой кнопки
изменяется в зависимости от выбранного
типа объекта с помощью кнопки 7).
7
– Щелчок по этой кнопке открывает
панель инструментов для выбора типа
объекта, к которому осуществляется
переход.
8
– Кнопка перемещения к следующему
объекту просмотра (имя этой кнопки
изменяется в зависимости от выбранного
типа объекта с помощью кнопки 7).
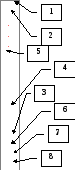
Рисунок 1.2 –
Полоса прокрутки и кнопки перехода
11) Строка состояния. В процессе ввода данных в ней появляется информация о текущем документе. Для настройки строки состояния необходимо щёлкнуть на ней правой кнопкой мыши и в открывшемся окне «Настройка строки состояния» щёлкнуть мышью на соответствующем элементе, чтобы включить его. В левой части строки состояния по умолчанию могут находиться данные, значения которых приведены в таблице 1.1.
Таблица 1.1 – Данные строки состояния
|
Данные |
Значение |
|
Страница 1 из 1 |
Номер страницы, на которой находится текстовый курсор ввода и общее число страниц в документе. |
|
Число слов: 0 |
Общее количество слов в документе. |
|
|
Кнопка
проверки
правописания.
В процессе проверки Word отображает
передвигающееся по книге перо. Если
ошибок не найдено, появляется знак
|
|
русский |
Кнопка Язык. Вызывает меню для выбора другого языка (используется для проверки правописания). |
В правой части строки состояния по умолчанию расположены кнопки режимов просмотра документа, кнопка Выбор масштаба и ползунок для быстрого изменения масштаба документа.
Одно приложение Word может работать одновременно с несколькими документами, каждому из которых выделяется отдельное окно (естественно, со всеми стандартными элементами).
