
- •Лабораторная работа №1. Интерфейс Microsoft Word 2007
- •1.1. Лента
- •1.2. Вкладки
- •1.3. Элементы управления
- •1.4. Кнопка "Office"
- •1.5. Панель быстрого доступа
- •1.6. Мини-панель инструментов
- •Задание 9.
- •Задание 10.
- •Задание 11.
- •Лабораторная работа №2. Работа с файлами
- •2.1. Создание документа в Word 2007
- •Задание 1.
- •2.2. Открытие документа в Word 2007
- •Задание 2.
- •2.3. Сохранение документа в Word 2007
- •2.4. Закрытие документа в Word 2007
- •Задание 3.
- •2.5. Преобразование файлов предыдущих версий Word в формат Word 2007
- •Задание 4
- •2.6. Одновременная работа с несколькими документами
1.4. Кнопка "Office"
Кнопка "Office" расположена в левом верхнем углу окна. При нажатии кнопки отображается меню основных команд для работы с файлами, список последних документов, а также команда для настройки параметров приложения (например, Параметры Word) (рис. 1.13). Некоторые из команд меню кнопки "Office" имеют подчиненные меню.
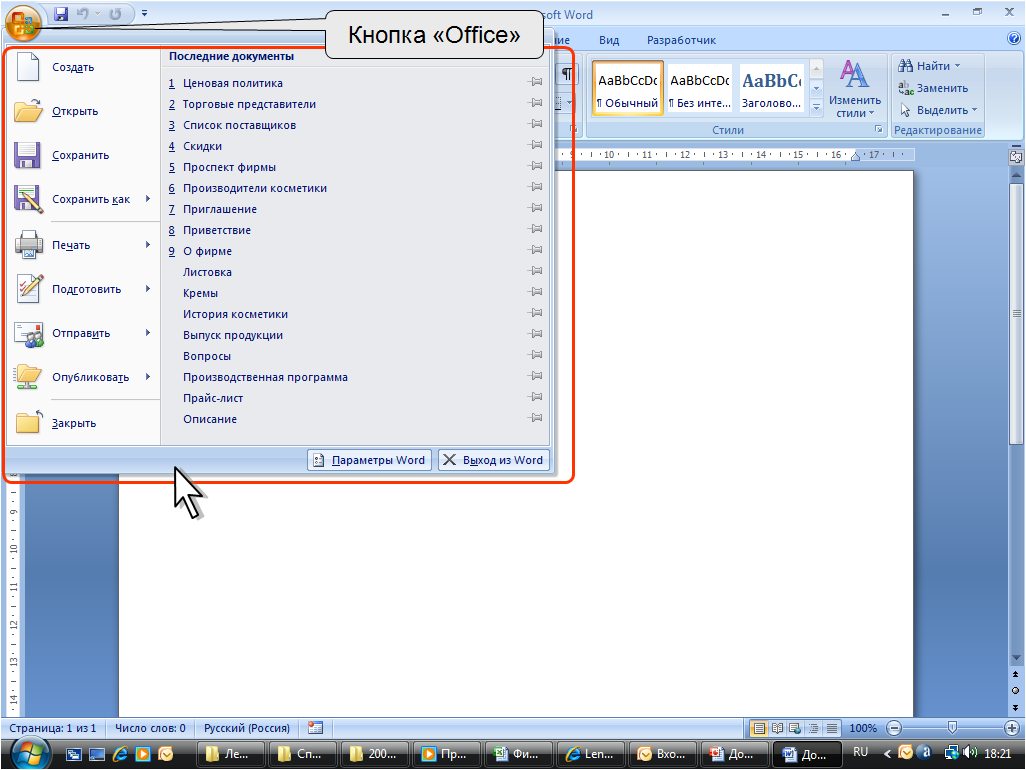
Рис. 1.13. Кнопка и меню "Office"
1.5. Панель быстрого доступа
Панель быстрого доступа по умолчанию расположена в верхней части окна Word и предназначена для быстрого доступа к наиболее часто используемым функциям.
По умолчанию панель содержит всего три кнопки: Сохранить, Отменить, Вернуть (Повторить). Панель быстрого доступа можно настраивать, добавляя в нее новые элементы или удаляя существующие.
Задание 7.
-
Нажмите кнопку Настройка панели быстрого доступа.
-
В меню выберите наименование необходимого элемента. Элементы, отмеченные галочкой, уже присутствуют на панели.
-
Для добавления элемента, отсутствующего в списке, выберите команду Другие команды.
-
В разделе Настройка окна Параметры Word в раскрывающемся списке Выбрать команды из: выберите вкладку, в которой расположен добавляемый элемент, затем выделите элемент в списке и нажмите кнопку Добавить.
-
Отобразите на панели быстрого доступа кнопки: Закрыть, Создать, Сохранить как.
Для добавления на панель любого элемента из любой вкладки можно также щелкнуть по этому элементу правой кнопкой мыши и в контекстном меню выбрать команду Добавить на панель быстрого доступа.
Для удаления элемента из панели достаточно щелкнуть по нему правой кнопкой мыши и в контекстном меню выбрать команду Удалить с панели быстрого доступа.
1.6. Мини-панель инструментов
Мини-панель инструментов содержит основные наиболее часто используемые элементы для оформления текста документа. Мини-панель появляется автоматически при выделении фрагмента документа. Первоначально отображается полупрозрачная мини-панель (рис. 1.14).
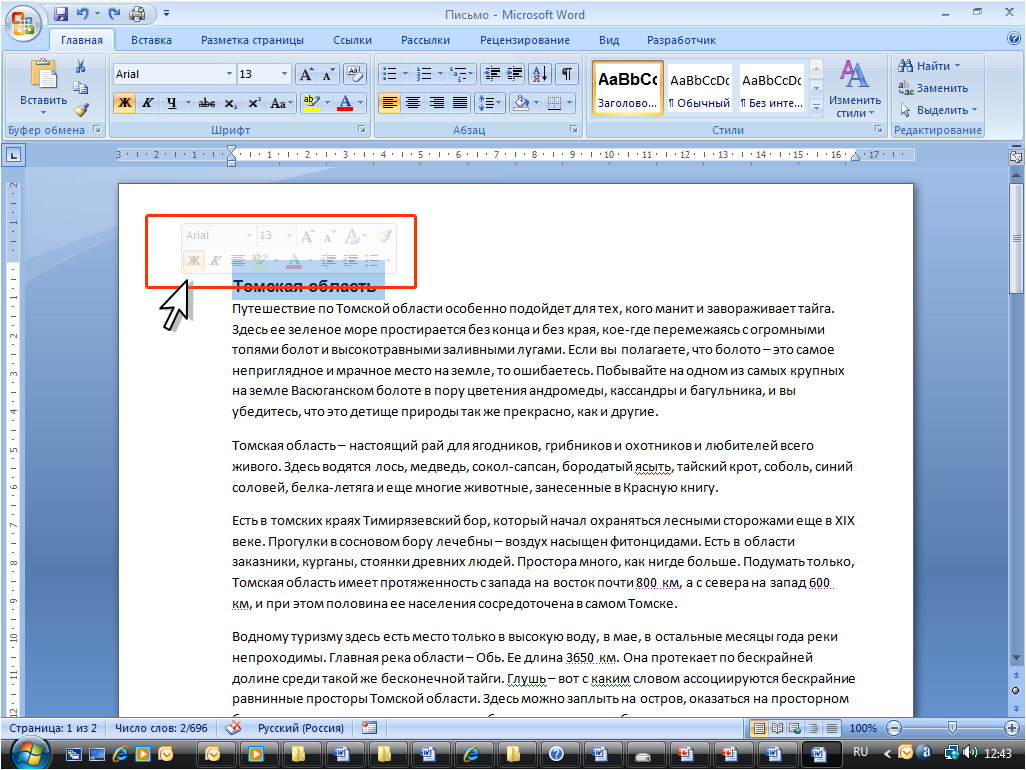
Рис. 1.14. Полупрозрачная мини-панель инструментов
Мини-панель станет яркой, как только на нее будет наведен указатель мыши. Чтобы использовать мини-панель, щелкните любую из доступных команд. Состав элементов мини-панели инструментов - постоянный и неизменный.
Задание 8.
-
Выделите в документе произвольный текст.
-
С помощью Мини-панели измените размер шрифта и цвет выделенного текста.
Задание 9.
-
Сверните ленту с использованием Панели быстрого доступа.
-
Разверните ленту двойным щелчком по названию вкладки Главная.
-
Сверните и разверните ленту с использованием комбинации клавиш Ctrl + F1.
-
Уменьшите размер окна так, чтобы лента и вкладки перестали отображаться.
-
Разверните окно на весь экран.
-
Перейдите во вкладку Вставка, затем во вкладку Вид, вернитесь во вкладку Главная.
-
Закройте Microsoft Word 2007. Изменения в документе не сохраняйте.
Задание 10.
-
Откройте Microsoft Word 2007.
-
Во вкладке Главная в группе Шрифт нажмите кнопку Полужирный (Ж). Убедитесь, что кнопка осталась нажатой.
-
Во вкладке Главная в группе Абзац щелкните по стрелке кнопки Заливка и выберите красный цвет. Убедитесь, что для первой строки документа установлена заливка красным цветом.
-
Во вкладке Главная в группе Стили щелкните по кнопке Дополнительные параметры списка Стили и выберите стиль Название. Убедитесь, что для первой строки документа удалена заливка красным цветом и изменены параметры шрифта.
-
Во вкладке Главная в группе Шрифт в раскрывающемся списке Размер шрифта выберите размер 10. Убедитесь, что в первой строке документа изменен размер шрифта.
-
Во вкладке Разметка страницы в группе Абзац в верхнем счетчике Интервал установите значение 42. Убедитесь, что курсор в первой строке документа переместился вниз.
-
Во вкладке Разметка страницы в группе Параметры страницы щелкните по кнопке Номера строк и выберите команду Непрерывная. Убедитесь, что слева от первой строки документа появился номер 1.
-
Во вкладке Главная отобразите диалоговое окно группы Шрифт. Закройте диалоговое окно Шрифт.
-
Во вкладке Главная отобразите всплывающую подсказку для кнопки Очистить формат. Отобразите окно справочной системы для этой кнопки.
-
Закройте Microsoft Word 2007. Изменения в документе не сохраняйте.
