
- •Выполнение лабораторных работ рассматриваемые программные продукты
- •Порядок выполнения лабораторных работ
- •Перезагрузка операционной системы
- •Цель работы
- •Постановка задачи
- •Пошаговое выполнение работы
- •Тема № 2 операционная система ms-dos теоретические сведения
- •Файловая структура внешнего запоминающего устройства
- •Цель работы
- •Постановка задачи
- •Пошаговое выполнение работы
- •Тема № 3 операционная система windows теоретические сведения
- •Цель работы
- •Постановка задачи
- •Пошаговое выполнение работы
- •Тема № 4 far manager теоретические сведения
- •Общие команды
- •Команды файловой панели
- •Команды управления файлами
- •Прочие операции
- •Цель работы
- •Постановка задачи
- •Пошаговое выполнение работы
- •Тема № 5 поиск файлов. Создание ярлыков. Восстановление файлов теоретические сведения
- •Создание ярлыков
- •Восстановление файлов
- •Тема № 6 проводник теоретические сведения
- •Цель работы
- •Постановка задачи
- •Пошаговое выполнение работы
- •Тема № 7 настройка операционной системы windows теоретические сведения
- •Цель работы
- •Постановка задачи
- •Пошаговое выполнение работы
- •Тема № 8 архиваторы. Winrar теоретические сведения
- •Ограничения WinRar:
- •Цель работы
- •Постановка задачи
- •Пошаговое выполнение работы
- •Тема № 9 антивирусные программы. Антивирус касперского. Norton antivirus теоретические сведения
- •Антивирус Касперского
- •Цель работы
- •Постановка задачи
- •Пошаговое выполнение работы
- •Раздел II microsoft word тема № 10 знакомство с microsoft word теоретические сведения
- •Добавление и удаление панели инструментов
- •Отображение только используемых команд и кнопок
- •Расположение панелей инструментов в одной строке
- •Просмотр всех кнопок панели инструментов
- •Пользовательская настройка меню и панелей инструментов
- •Цель работы
- •Постановка задачи
- •Пошаговое выполнение работы
- •Тема № 11 работа с шаблонами теоретические сведения о шаблонах
- •Общие шаблоны
- •Шаблоны документов
- •Просмотр сведений о форматировании
- •Цель работы
- •Постановка задачи
- •Пошаговое выполнение работы
- •Вставка таблицы
- •Ввод текста в таблицу
- •Вставка и удаление строк, столбцов и ячеек
- •Пошаговое выполнение работы
- •Замена текста
- •Поиск и замена форматирования
- •Поиск и замена знаков абзаца, разрывов страниц и других элементов
- •О колонтитулах
- •Цель работы
- •Постановка задачи
- •Пошаговое выполнение работы
- •Тема № 14 работа с графическими объектами теоретические сведения Создание графических объектов в Word
- •Форматирование надписей, картинок и рисунков Диалоговое окно Формат
- •Цель работы
- •Постановка задачи
- •Пошаговое выполнение работы
- •Тема № 15 создание сложного документа теоретические сведения Создание газетных колонок
- •Создание газетных колонок с помощью кнопки Колонки
- •Установка колонок в диалоговом окне Колонки
- •О разделах и разрывах разделов
- •Параметры форматирования разделов
- •Цель работы
- •Постановка задачи
- •Пошаговое выполнение работы
- •Тема № 16 использование стилей теоретические сведения
- •Изменение стиля в области задач Стили и форматирование
- •Цель работы
- •Постановка задачи
- •Пошаговое выполнение работы.
- •Раздел III microsoft excel тема № 17 знакомство с microsoft excel теоретические сведения
- •Заполнение смежных ячеек
- •Цель работы
- •Постановка задачи
- •Пошаговое выполнение работы
- •Тема № 18 построение диаграмм и графиков теоретические сведения о формулах
- •О функциях в формулах
- •Ввод формул
- •Вложенные функции
- •Различия между относительными и абсолютными ссылками
- •Об именах в формулах
- •Об операторах в формулах
- •Порядок выполнения действий в формулах
- •Цель работы
- •Постановка задачи
- •Пошаговое выполнение работы
- •Тема № 19 списки теоретические сведения Порядок сортировки, используемый по умолчанию
- •Промежуточные итоги
- •Цель работы
- •Постановка задачи
- •Пошаговое выполнение работы
- •Тема № 20 совместная работа приложений microsoft office теоретические сведения Вставка данных путем создания внедренного или связанного объекта
- •Создание нового внедренного объекта
- •Создание связанных и внедренных объектов из существующего файла для файлов Microsoft Excel
- •Создание связанного объекта
- •Цель работы
- •Постановка задачи
- •Пошаговое выполнение работы
- •Режимы просмотра PowerPoint
- •Начало работы
- •Использование шаблонов
- •Цель работы
- •Постановка задачи
- •Пошаговое выполнение работы
- •Тема № 22 создание новой презентации теоретические сведения Работа с панелями инструментов
- •Создание новой презентации
- •Цель работы
- •Постановка задачи
- •Пошаговое выполнение работы
Цель работы
Ознакомиться с расширенными возможностями программы Microsoft Word по редактированию документов.
Постановка задачи
-
Найдите и скопируйте файл lab4.doc на диск A:. Откройте файл.
-
Установите параметры страницы: книжная ориентация листа, размер бумаги А4, поля: Верхнее – 2 см, Нижнее 2 – см, Левое – 2 см, Правое – 2 см.
-
Отформатируйте весь текст, установив шрифт Times New Roman и размер 14.
-
Расположите лабораторные работы в правильном порядке и удалите повторяющиеся абзацы. Все абзацы текста выровняйте по ширине.
-
Автоматически измените заголовки заданий: Л.Р. № на ЛАБОРАТОРНАЯ РАБОТА № с применением шрифта Полужирный Курсив и Подчеркивание, поместите заголовки По центру.
-
В каждый заголовок задания добавьте строку с текстом: Корректор Иванов И.И. (свои Ф.И.О.), набранную шрифтом Полужирный Курсив.
-
По всему тексту автоматически исправьте ошибку в слове «Paskal» (правильно – Pascal) и изменить в нем шрифт на курсив.
-
Исправленный документ сохраните на диске A: файле с именем MyFile.
-
Текст документа разбейте на тексты отдельных лабораторных работ, помещая каждый из них в отдельный документ.
-
Каждый новый документ сохранить на диске A: в отдельном файле с именем MyFile_i, где i – номер соответствующей лабораторной работы.
-
В верхний колонтитул каждого из документов вставьте: текст Страница: и номер страницы; текст Дата: и дату; текст Время: и время. В нижний колонтитул вставьте текст Имя файла: и имя файла лабораторной работы.
-
Просмотрите тексты в режиме разметки страницы и в режиме просмотра перед печатью.
Пошаговое выполнение работы
-
Средствами Windows найдите и скопируйте файл lab4.doc на диск A:
-
Запустите программу Microsoft Word и откройте с дискеты файл с именем Lab4.doc
-
Установите параметры страницы: книжная ориентация листа, размеры бумаги для стандартного листа А4 (210 мм х 297 мм), размеры полей: Верхнее – 2 см, Нижнее 2 – см, Левое – 2 см, Правое – 2 см.
-
Отформатируйте весь текст, установив шрифт Times New Roman и размер 14. Для этого нужно:
-
Выделить весь текст командой меню ПравкаВыделить все.
-
Установить нужный шрифт и размер, используя пиктограммы панели форматирования: Шрифт и Размер шрифта или команду меню ФорматШрифт…
-
Произведите редактирование текста. Выделяя блоки текста, расположите лабораторные работы в правильном порядке и удалите повторяющиеся абзацы:
-
Выделить данные и вырезать их в буфер обмена командой меню ПравкаВырезать.
-
Установить курсор в нужное место и вставить данные из буфера обмена командой меню ПравкаВставить.
-
Все абзацы текста выровняйте по ширине:
-
Выделить весь текст командой меню ПравкаàВыделить все.
-
Выполнить команду меню ФорматàАбзац…, в поле Выравнивание установить значение По ширине, или выполнить выравнивание текста по ширине с помощью соответствующей пиктограммы на панели инструментов Форматирование.
-
Используя возможности автоматического поиска по всему тексту, измените заголовки заданий: Л.Р. № на ЛАБОРАТОРНАЯ РАБОТА № с применением шрифта Полужирный Курсив и Подчеркивание, поместите заголовки По центру:
-
Откройте окно замены текста (Рисунок 28): ПравкаЗаменить…
-
В поле Найти введите текст для поиска: Л.Р. №, в поле Заменить на введите текст для замены: ЛАБОРАТОРНАЯ РАБОТА №
-
Чтобы получить доступ к дополнительным условиям замены нажмите кнопку Больше
-
Щелчком левой кнопки мыши установите курсор в поле Заменить на, нажмите кнопку Формат и выберите команду Шрифт… Установите соответствующие параметры шрифта.
-
Нажмите кнопку Формат и выберите команду Абзац… Для поля Выравнивание установите значение По центру.
-
Для пошаговой замены нажать кнопку Заменить, для автоматической замены нажать кнопку Заменить все.
-
Если вы неправильно выбрали поле или установили неправильный формат, снять форматирование можно клавишей Снять форматирование, предварительно установив курсор в соответствующее поле.
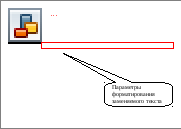
Рисунок 28. Диалоговое окно Замена
-
В каждый заголовок задания добавьте строку с текстом: Корректор Иванов И.И. (свои Ф.И.О.), набранную шрифтом Полужирный Курсив и расположенную по правому краю:
-
В нужном месте документа ввести данные, выделить их и установить параметры шрифта и абзаца.
-
Скопировать отформатированный текст в буфер обмена.
-
Вставить отформатированный текст из буфера обмена в указанные по заданию места в документе (после вставки текста повторное копирование в буфер обмена не требуется).
-
По всему тексту автоматически исправьте ошибку в слове «Paskal» (правильно – Pascal) и изменить в нем шрифт на Полужирный курсив размером 20 (см. пункт 7).
-
Исправленный документ сохраните на диске A: в файле с именем MyFile.
-
Текст документа разбейте на тексты отдельных лабораторных работ, помещая каждый из них в отдельное окно нового документа:
-
Выделите текст первой лабораторной работы при помощи мыши или, используя комбинацию клавиши Shift и клавиш управления курсором.
-
Скопируйте выделенный текст в буфер обмена.
-
Создайте новый документ.
-
Вставьте текст из буфера обмена в новый документ.
-
Сохраните новый документ на диске A: в файле с именем MyFile_i, где i – номер соответствующей лабораторной работы.
-
Переход между открытыми документа Microsoft Word осуществляется с помощью меню Окно, выбором одного из открытых документов или другим способом.
-
Выделите текст следующей лабораторной работы в исходном документе и повторите действия пункта 11.
-
В верхний колонтитул каждого из документов вставьте: текст Страница: и номер страницы; текст Дата: и дату; текст Время: и время. В нижний колонтитул вставьте текст Имя файла: и имя файла лабораторной работы.
-
Выполнить пункт меню ВидàКолонтитул.
-
Установить курсор на верхний колонтитул. Набрать указанный текст и с помощью соответствующих пиктограмм панели инструментов Колонтитулы вставить номер страницы, дату, время и имя файла.
-
Установить курсор на нижний колонтитул (щелчком мыши или кнопкой Верхний/Нижний колонтитул панели инструментов Колонтитулы). Набрать текст Имя файла:, на панели инструментов Колонтитулы нажать кнопку Вставить автотекст и выполнить команду Имя файла.
-
Нажать кнопку Закрыть.
-
Просмотрите тексты в режиме разметки страницы командой ВидàРазметка страница и в режиме просмотра перед печатью ФайлàПредварительный просмотр
-
Покажите выполненную работу преподавателю.
