
- •Содержание
- •Общие сведения
- •Практическая работа №1
- •Порядок построения изображения а.
- •Построения ломаной линии 1-12:
- •Построение концентрических окружностей
- •3. Построение правильного треугольника 14-15-16
- •4. Построение правильного треугольника 17-18-19
- •5. Построение дуг по трем точкам
- •6. Построение прямоугольника 26-27
- •7. Построение отрезков 28 – 29, 30-31
- •8. Построение отрезков 32-33, 34-35
- •Пример выполненного задания
- •Практическая работа №2
- •Практическая работа №2а
- •Порядок построения модели методом выдавливания
- •Пример выполненного задания
- •Практическая работа №2б
- •Задание
- •Примерный порядок выполнения работы
- •Практическая работа №3
- •Задание
- •Простановка размеров
- •Практическая работа №3а
- •Построения модели методами выдавливания и вырезания
- •Практическая работа №4
- •Рекомендуемый порядок построения изображений детали
- •Построение сечения
- •Пользование прикладной библиотекой компас
- •Простановка размеров, ввод условных знаков и обозначений
- •Практическая работа №4а
- •Примерный порядок построения модели детали
- •Практическая работа №5
- •Практическая работа №5а
- •Примерный порядок построения модели детали
- •Практическая работа №6
- •Примерный порядок построения сборки
- •Определение массо-центровых характеристик (мцх) сборки
- •Создание текстового документа
- •Пример выполненного задания
- •Практическая работа №7
- •Примерный порядок построения сборочного чертежа
- •Создание элементов сборочного чертежа
- •Построение главного вида
- •Построение вида слева
- •Номера позиций
- •Ввод и размещение технических требований
- •Пример выполненного задания
- •Практическая работа №7а
- •Методические рекомендации
- •Пример выполненного задания
- •Практическая работа №8
Методические рекомендации
Одним из вариантов в системе автоматизированного проектирования КОМПАС создание шаблона листа спецификации возможно в меню «Настройка» по схеме: «Параметры текущего листа» – «Параметры листа» – «Оформление» – «Спецификация». После этого следует щелкнуть два раза на строке сформированного листа и начать ввод необходимого текста по строкам и графам. Заполнив строки, следует воспользоваться клавишей «Создать объект» на левой инструментальной панели. Заполнение основной надписи и вывод на печатающее устройство – по настройкам КОМПАС
Второй вариант - модуль проектирования спецификаций КОМПАС-ГРАФИК поддерживает заполнение разделов и стандартную сортировку строк внутри них. Особенностью спецификации является возможность создавать и заполнять разделы в произвольной последовательности. Пользователь может сначала ввести стандартные изделия, затем создать и заполнить раздел Документация, затем – Детали. Система автоматически расположит получившиеся разделы в стандартной последовательности; каждый новый раздел будет размещаться в строго определенном по отношению к существующим разделам месте, «раздвигая» уже заполненные строки. Здесь может быть рекомендован следующий порядок действий:
-
шаблон спецификаций активизируется к работе нажатием кнопки «Новая спецификация» на верхней инструментальной панели
-
Готовность к работе определяется командой «Включить работу со спецификацией» в меню «Сервис»
-
в меню «Редактор» подается команда «Добавить раздел» и выбирается нужный из каталога, прилагаемого системой в соответствии с ГОСТ
-
заполняются соответствующие графы и строки
-
нажатием левой клавиши «мыши» выделяется нижележащая строка и из меню «Редактор» выбирается командой «Добавить раздел» необходимое
-
при заполнении раздела «Детали» используется команда «Добавить дополнительные строки» для перечисления деталей, входящих в изделие. При этом можно воспользоваться «буфером» для запоминания повторяющихся обозначений
-
выделив необходимую строку (объект) ее можно отредактировать, скопировать, удалить и переместить соответствующей командой из меню «Редактор»
-
при заполнении раздела «Стандартные изделия» появляется возможность активизировать библиотеки системы, где можно посмотреть справочные данные
По завершению заполнения строк спецификации следует воспользоваться кнопкой «Разметка страниц» на верхней инструментальной панели с тем, чтобы сформировать страницы и заполнить штампы на каждой из страниц. Эти страница не подлежат редактированию и исправлениям. Изменения возможно только по возвращению к шаблону спецификации, что делается приведением в действие кнопки «Нормальный режим» на верхней инструментальной панели.
Пример выполненного задания
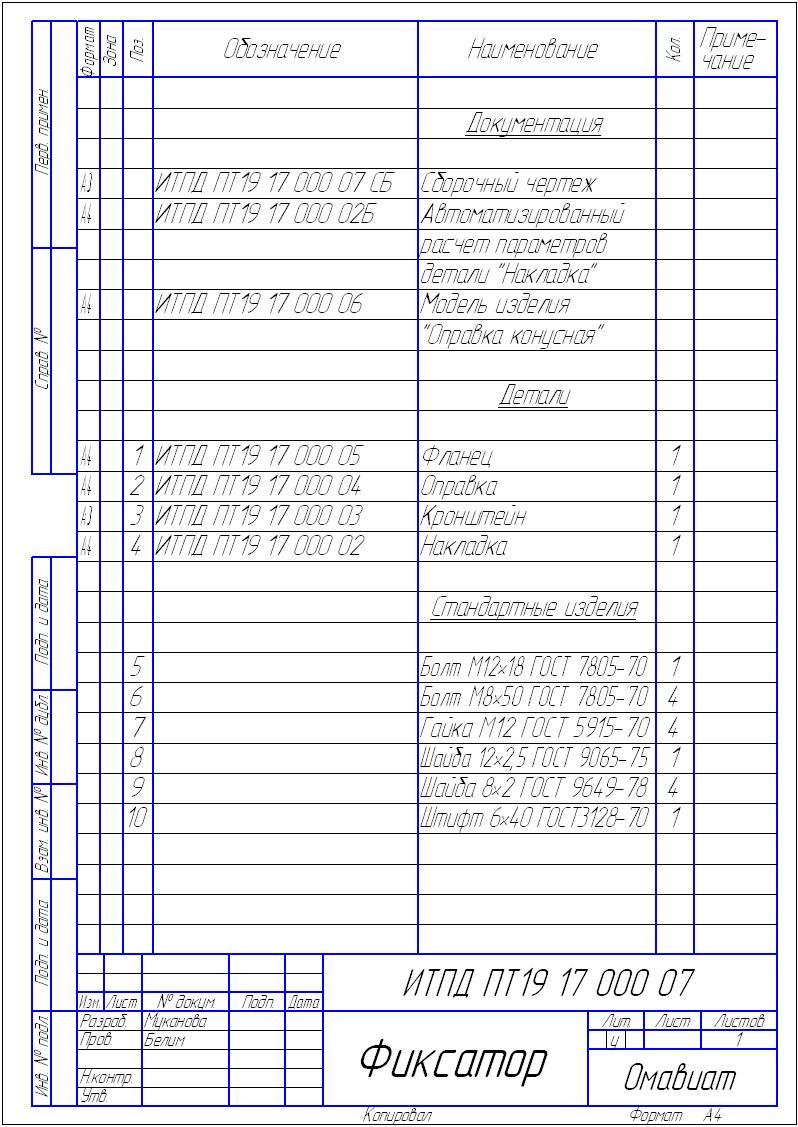
Практическая работа №8
Тема: Титульный лист
Цель работы: Методика составления текстового документа
Оборудование: Лаборатория САПР
Обеспечение: Пакет прикладных программ КОМПАС-ГРАФИК
Используемые команды:
-
Создания и редактирования текстового документа
-
Ввода графического текста
-
Компоновки текстового документа
Задание
1. Создайте текстовый документ
2. Введите текст титульного листа
3. Сохраните файлы на жестком диске компьютера
4. Выведите готовый документ на печатающее устройство
П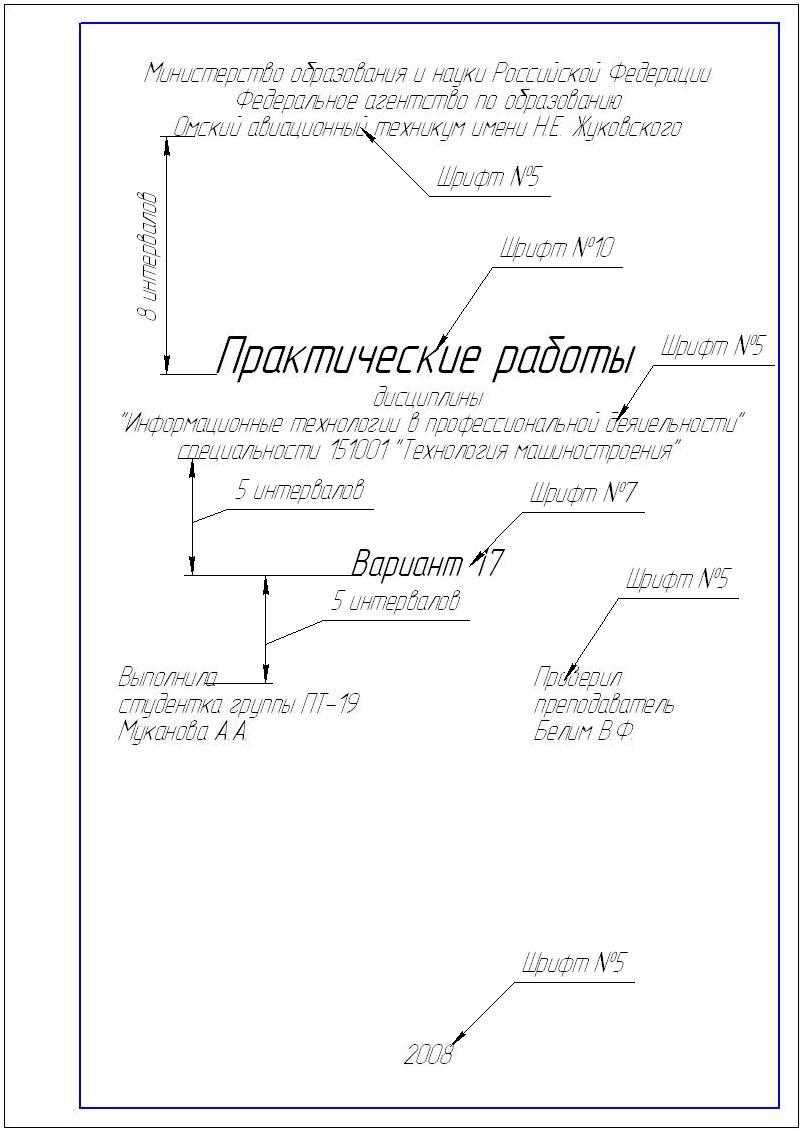 римерный
порядок создания титульного листа
римерный
порядок создания титульного листа
1. Создайте текстовый документ, воспользовавшись соответствующей командой меню «Создать» на панели управления в верхней части экрана.
2. И измените оформление документа, вызвав соответствующую команду по схеме: «Сервис» → «Параметры» → «Оформление». В появившемся окне параметров следует в строке «Текст. констр. докум. Первый лист» произвести изменения, выбрав из предложенного перечня после активизации кнопки параметр «Без основной надписи».
3. Введите текст титульного листа
