
- •Содержание
- •Введение
- •Тема 1. Как искать информацию в системе КонсультантПлюс
- •1. Поиск документа или его фрагмента
- •2. Поиск ответа на практический вопрос
- •3. Создание подборки документов по теме
- •4. Поиск справочной информации
- •5. Примеры для самостоятельного решения
- •Тема 2. Как сохранить результаты своей работы
- •1. Работа с текстом документа: копирование в Word, сохранение в файл, печать, отправка по электронной почте
- •2. Работа с закладками: установка и редактирование
- •3. Сохранение документов в папки
- •4. Примеры для самостоятельного решения
- •Тема 3. Как проанализировать документ и не упустить ничего важного
- •1. Анализ найденного документа. Справка и примечания
- •2. Поиск дополнительной информации к документу: значок «i» и гиперссылки
- •5. Примеры для самостоятельного решения
- •Тема 4. Специальные возможности системы для юристов
- •1. Настройка системы для юристов
- •2. Поиск и изучение комментариев законодательства
- •3. Cудебная практика по проблеме. Изучение правовых позиций высших судов
- •4. Проекты правовых актов
- •5. Поиск и анализ документов международного права
- •6. Формы документов и образцы их заполнения
- •8. Примеры для самостоятельного решения
- •Тема 5. Интернет-ресурсы КонсультантПлюс для учебы и научной деятельности
- •1. Некоммерческие версии системы КонсультантПлюс
- •2. Учебники и книги по праву и экономике
- •3. Подготовка студенческой научной работы с помощью системы КонсультантПлюс
- •4. Банк студенческих научных работ
- •5. Примеры для самостоятельного решения
- •Варианты зачетной работы
- •Приложение 3. Дерево-список найденных документов
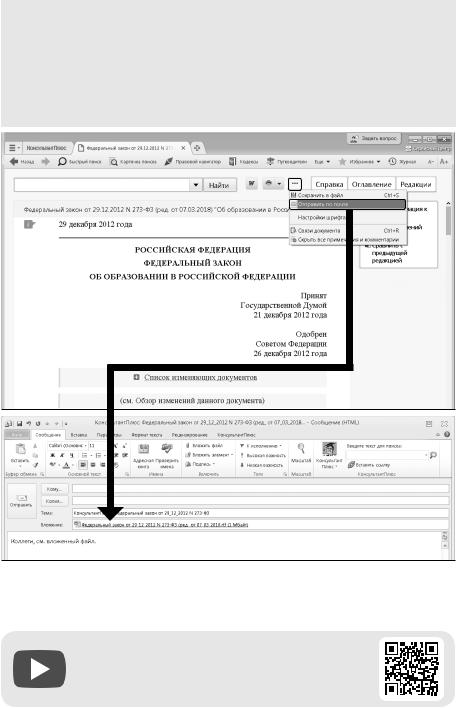
Пример 2.4. Отправим по электронной почте закон об образовании, найденный в примере 1.1.
1.Откроем закон об образовании в РФ.
2.Нажмем кнопку  и выберем опцию
и выберем опцию  (рис. 2.6).
(рис. 2.6).
3.Если на компьютере установлена и настроена почтовая программа, то откроется ее окно и файл с текстом документа будет прикреплен к созданному сообщению (рис. 2.6).
Рис. 2.6. Отправка документа по электронной почте
2. Работа с закладками: установка и редактирование
Видеоролик «Закладки в системе КонсультантПлюс» смотрите на сайте http://www.consultant.ru/edu/ в разделе «Обучение КонсультантПлюс онлайн».
27
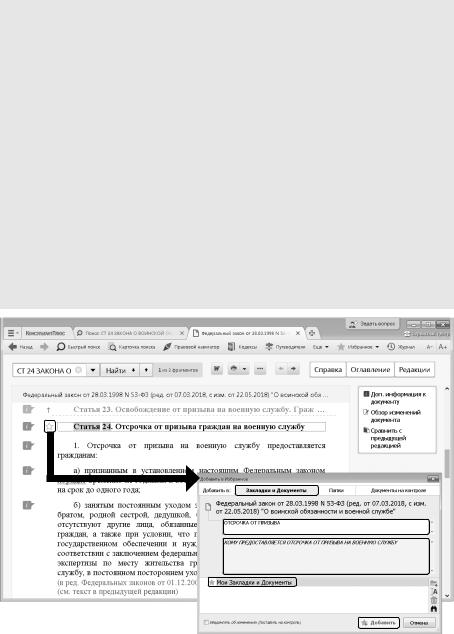
Чтобы в дальнейшем быстро открывать найденный ранее документ или его фрагмент, можно установить закладку. Закладки можно поставить к любому фрагменту любого документа или сразу на весь документ. Все закладки сохраняются после выхода из системы.
Пример 2.5. Поставим закладку на ст. 24 Федерального закона «О воинской обязанности и военной службе», найденную в примере 1.2.
1.Установим курсор на название статьи и щелкнем по значку  слева от текста (рис. 2.7). Появится окно «Добавить в Избранное», вкладка «Закладки и Документы». Здесь можно задать название закладки и написать комментарий к
слева от текста (рис. 2.7). Появится окно «Добавить в Избранное», вкладка «Закладки и Документы». Здесь можно задать название закладки и написать комментарий к
ней. По умолчанию в качестве названия система предлагает текст той строки, на которую ставится закладка.
2.Переименуем закладку, назвав ее ОТСРОЧКА ОТ ПРИЗЫВА (рис. 2.7).
3.Напишем комментарий к закладке, например: КОМУ ПРЕДОСТАВЛЯЕТСЯ ОТ-
СРОЧКА ОТ ПРИЗЫВА НА ВОЕННУЮ СЛУЖБУ (рис. 2.7).
4.Установим курсор на строку «Мои закладки и документы».
5.Нажмем кнопку  . Закладка будет установлена в документе и отмечена значком
. Закладка будет установлена в документе и отмечена значком  . Комментарий к закладке будет отображен в тексте (рис. 2.8).
. Комментарий к закладке будет отображен в тексте (рис. 2.8).
6.В дальнейшем к закладке легко перейти через окно «Избранное»: нажмем кноп-
ку  панели инструментов, в выпадающем меню выберем вариант «Открыть Избранное» и перейдем на вкладку «Закладки и Документы». Появится список всех закладок в документах системы.
панели инструментов, в выпадающем меню выберем вариант «Открыть Избранное» и перейдем на вкладку «Закладки и Документы». Появится список всех закладок в документах системы.
7.Если дважды щелкнуть по имени выбранной закладки, то мы перейдем в документ, причем именно к нужной статье.
Рис. 2.7. Создание закладки в окне «Добавить в Избранное»
28
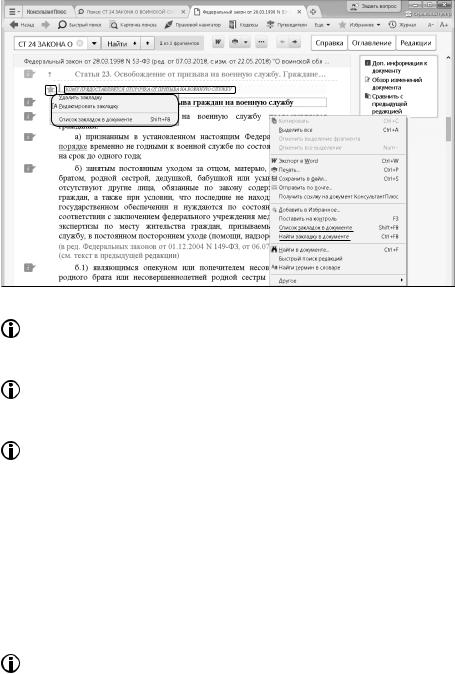
Рис. 2.8. Закладка в тексте документа
Если в тексте документа щелкнуть по значку  , то закладку можно удалить из текста либо редактировать (рис. 2.8). При удалении закладки удаляется и комментарий к ней.
, то закладку можно удалить из текста либо редактировать (рис. 2.8). При удалении закладки удаляется и комментарий к ней.
Найти все закладки в тексте открытого документа можно с помощью команд «Найти закладку в документе» или «Список закладок в документе» контекстного меню (рис. 2.8).
Экспорт закладки другому пользователю системы КонсультантПлюс:  → «Открыть Избранное» → вкладка «Закладки и Документы» → установить курсор на папку с закладками или отдельную закладку, которую нужно передать → команда «Сохранить в файл» контекстного меню, задать имя папки и имя файла, куда мы хотим сохранить закладку →
→ «Открыть Избранное» → вкладка «Закладки и Документы» → установить курсор на папку с закладками или отдельную закладку, которую нужно передать → команда «Сохранить в файл» контекстного меню, задать имя папки и имя файла, куда мы хотим сохранить закладку →  .
.
Импорт закладки на другом компьютере, где установлена система КонсультантПлюс:  → «Открыть Избранное» → вкладка «Закладки и Документы» → команда «Загрузить из файла» контекстного меню → «Открыть Избранное» → вкладка «Закладки и Документы» → выбрать нужный файл в окне «Открыть» → кнопка
→ «Открыть Избранное» → вкладка «Закладки и Документы» → команда «Загрузить из файла» контекстного меню → «Открыть Избранное» → вкладка «Закладки и Документы» → выбрать нужный файл в окне «Открыть» → кнопка  .
.
Импортированная закладка будет включена в список закладок системы КонсультантПлюс на данном компьютере, причем с тем же именем, которое она имела при сохранении ее в файл при экспорте.
Во вкладке «Закладки и Документы» можно создавать папки для групп закладок, например, можно создать папку для закладок, поставленных в одном документе, или папку с закладками по одному вопросу, который рассматривается в разных документах.
29
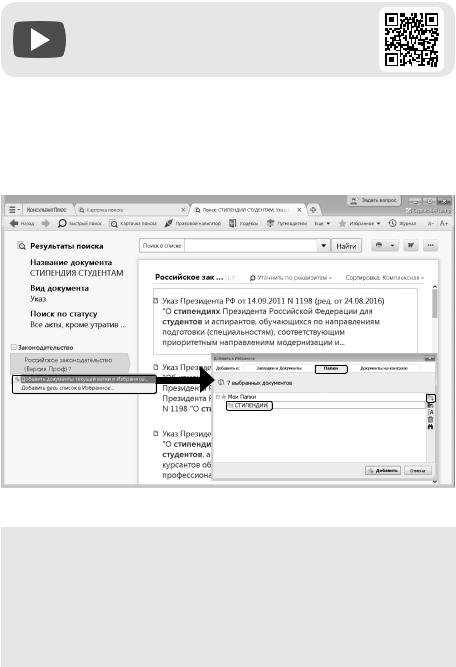
3. Сохранение документов в папки
Видеоролик «Свои подборки документов в системе КонсультантПлюс» смотрите на сайте http://www.consultant.ru/edu/ в разделе «Обучение КонсультантПлюс онлайн».
Чтобы быстро обратиться к документам, с которыми мы работали раньше, без их повторного поиска, эти документы можно сохранить в папку в системе КонсультантПлюс. В папках могут храниться любые документы из системы КонсультантПлюс: правовые акты, консультации, судебные решения, материалы прессы и т.д. В любой момент папку можно дополнить другими документами или убрать из нее ненужные. Все папки сохраняются после выхода из системы.
Рис. 2.9. Создание папки «Стипендии»
ПРИМЕР 2.6. Сохраним в папку найденные в примере 1.7 указы Президента РФ, касающиеся выплат стипендий студентам, аспирантам и молодым ученым, кроме утративших силу и не вступивших в силу.
1.Установим курсор на названии информационного банка «Российское законодательство (Версия Проф)» в левой части дерева-списка, правой кнопкой мыши вызовем контекстное меню и выберем команду «Добавить документы текущей ветки в Избранное» (рис. 2.9).
30
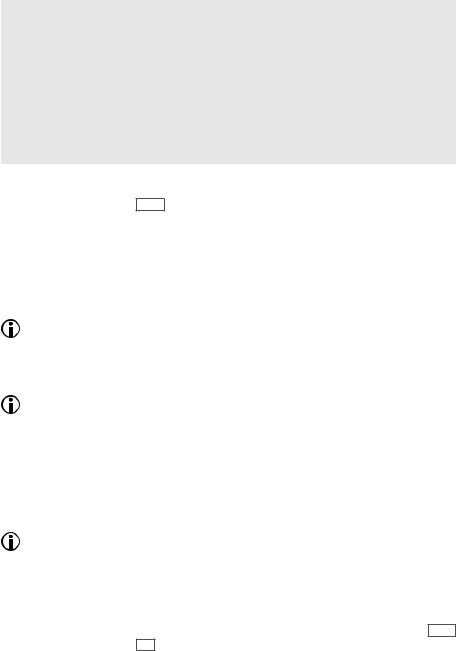
2.В открывшемся окне «Добавить в Избранное» выберем вкладку «Папки», уста-
новим курсор на строке «Мои папки», нажмем кнопку  и зададим имя папки, например, СТИПЕНДИИ (рис. 2.9). Нажмем кнопку
и зададим имя папки, например, СТИПЕНДИИ (рис. 2.9). Нажмем кнопку  . Все полученные по запросу документы данного информационного банка будут занесены в созданную папку, а вы вернетесь в дерево-список.
. Все полученные по запросу документы данного информационного банка будут занесены в созданную папку, а вы вернетесь в дерево-список.
3.Чтобы обратиться к созданной папке, надо нажать кнопку  панели инструментов и в выпадающем меню выбрать вариант «Открыть Избранное». Появится окно «Избранное», в котором надо выбрать вкладку «Папки». Для перехода к списку документов папки следует дважды щелкнуть по ее названию.
панели инструментов и в выпадающем меню выбрать вариант «Открыть Избранное». Появится окно «Избранное», в котором надо выбрать вкладку «Папки». Для перехода к списку документов папки следует дважды щелкнуть по ее названию.
Чтобы занести в папку отдельные документы из списка, надо выделить их (например, с помощью клавиши Insert ) , затем нажать кнопку  панели инструментов и в выпадающем меню выбрать вариант «Добавить в Избранное». В появившемся окне «Добавить в Избранное» перейти во вкладку «Папки», выбрать нужную папку (или создать новую), затем нажать кнопку
панели инструментов и в выпадающем меню выбрать вариант «Добавить в Избранное». В появившемся окне «Добавить в Избранное» перейти во вкладку «Папки», выбрать нужную папку (или создать новую), затем нажать кнопку  . Если не будет выделен ни один документ, то в папку будет занесен документ, на котором стоит курсор.
. Если не будет выделен ни один документ, то в папку будет занесен документ, на котором стоит курсор.
Документ можно заносить в папку также из окна с его текстом с помощью кнопки панели инструментов или выбрав команду «Добавить в Избранное» контекстного меню.
Если документы заносятся из дерева-списка, содержащего различные разделы и информационные банки, то при выборе в контекстном меню команды «Добавить весь список в Избранное» в папку будет занесен весь список (из всех разделов и информационных банков).
Пользователи КонсультантПлюс могут обмениваться папками — эта возможность аналогична экспорту и импорту закладок (см. п. 2 данной темы). При экспорте папок в файл записываются не тексты документов, а специальная информация небольшого объема, что обеспечивает удобство передачи информации. Если в импортируемой папке находятся документы из информационных банков, отсутствующих на компьютере, то папка будет импортирована, но документы из отсутствующих информационных банков будут недоступны.
С папками можно проводить операции: «Объединить» — показать все документы из выбранных папок; «Пересечь» — показать документы, дублирующиеся в выбранных папках; «Вычесть» (эта операция возможна при выборе только двух папок) — можно вычесть как документы первой папки из второй, так и наоборот.
Например, чтобы выполнить пересечение папок, следует перейти в окно «Избранное», выбрать вкладку «Папки» и отметить с помощью клавиши Insert нужные папки (или Ctrl + левая клавиша мыши). В контекстном меню, в пункте «Операции с папками» выбрать команду «Пересечь...» (рис. 2.10). В результате этой операции на экране появится дерево-список тех документов, которые входят одновременно в обе папки. Если одинаковых документов в выбранных папках нет, то система выдаст сообщение «Список пуст».
31
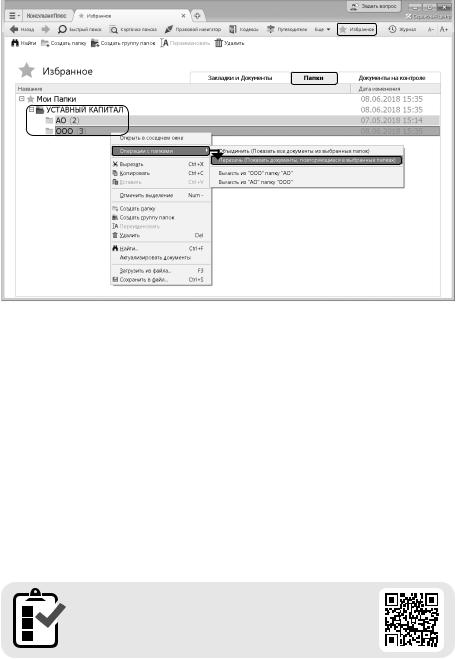
Рис. 2.10. Операция пересечения папок во вкладке «Папки» окна «Избранное»
Выводы
1.Система позволяет сохранять результаты работы с документами из системы: сохранять их в файл, распечатывать, копировать тексты в MS-Word, отправлять по электронной почте.
2.Возможность установить закладки в тексте документа позволяет в любой момент быстро найти нужный фрагмент документа, а также написать свой комментарий к этому фрагменту.
3.Возможность сохранить документы в папках позволяет в удобной форме сохранять собственные подборки документов, а при необходимости добавлять в них новые документы.
4.Функция экспорта и импорта закладок и папок позволяет наладить эффективную совместную работу с коллегами над той или иной проблемой, требующей обращения к правовой информации, в том числе передавать коллегам свои комментарии, пояснения, просьбы.
Вы можете проверить свои знания по теме 2 с помощью примеров для самостоятельного решения, а также с помощью онлайн-тестов на сайте http://www.consultant.ru/edu/
в разделе «Обучение КонсультантПлюс онлайн».
32
