
- •ПРЕДИСЛОВИЕ
- •ВВЕДЕНИЕ В ДИСЦИПЛИНУ «ПОЛИГРАФИКА»
- •Лекция 1. ЭТАПЫ ПОДГОТОВКИ ИЗДАНИЙ К ПУБЛИКАЦИИ
- •1. Уровень 3. Основные этапы комплексного полиграфического процесса
- •3. Уровень 3. Основные этапы цифровой допечатной подготовки изданий
- •Лекция 2. ХАРАКТЕРИСТИКА ПЕЧАТНОЙ ПРОДУКЦИИ
- •1. Уровень 2. Основные виды печатной продукции
- •1.1. Виды изданий по знаковой природе информации
- •1.2. Виды изданий по материальной конструкции
- •1.3. Виды изданий по объему
- •1.4. Виды изданий по структуре
- •2. Уровень 2. Основные составные части изданий
- •3. Уровень 3. Виды верстки
- •1. Уровень 3. Общая информация
- •2. Уровень 3. Основные элементы интерфейса Microsoft Word
- •3. Изменение внешнего вида экрана
- •3.1. Уровень 2. Включение/выключение линеек
- •3.2. Уровень 2. Настройка панели быстрого доступа
- •3.3. Уровень 2. Настройка ленты
- •3.4. Уровень 2. Отображение и скрытие вкладки РАЗРАБОТЧИК
- •3.5. Уровень 2. Отображение и скрытие полос прокрутки
- •3.7. Уровень 3. Отображение границ текста
- •3.8. Уровень 2. Отображение границ полей страницы
- •3.9. Уровень 2. Управление режимом затенения полей
- •3.10. Уровень 2. Настройка строки состояния
- •3.11. Уровень 2. Отображение и скрытие мини-панели инструментов
- •4. Настройка окна документа
- •4.1. Уровень 3. Режимы просмотра документа
- •4.2. Уровень 3. Отображение непечатаемых символов
- •4.3. Уровень 3. Изменение масштаба просмотра документа
- •Лекция 4. НАБОР ТЕКСТА В СООТВЕТСТВИИ С ПРАВИЛАМИ НАБОРА И ВЕРСТКИ
- •1. Уровень 3. Единицы текстовой информации
- •2. Использование клавиатуры
- •2.1. Уровень 3. Ввод прописных и строчных букв
- •2.2. Уровень 3. Переключение на другой язык
- •2.3. Уровень 3. Специальные клавиши клавиатуры
- •2.4. Уровень 2. Использование сочетаний клавиш
- •3. Уровень 3. Набор нестандартных и специальных символов
- •4. Правила набора и верстки при компьютерном наборе
- •4.1. Уровень 3. Общие правила набора текста
- •4.2. Уровень 2. Правила применения пробелов при компьютерном наборе
- •4.3. Уровень 3. Правила переносов
- •4.4. Уровень 2. Правила набора заголовков
- •4.5. Уровень 3. Оформление кавычек и скобок
- •4.6. Уровень 2. Тире и дефисы
- •Лекция 5. РАБОТА С ФАЙЛАМИ
- •1. Уровень 3. О файлах Microsoft Word 2010
- •2. Уровень 3. Создание документов
- •3. Открытие файлов
- •3.1. Уровень 3. Открытие файлов Word
- •3.2. Уровень 2. Открытие файлов других форматов
- •3.3. Уровень 2. Открытие файлов, полученных через Интернет
- •4. Сохранение файлов
- •4.1. Уровень 3. Сохранение нового файла
- •4.2. Уровень 3. Сохранение изменений
- •4.3. Уровень 3. Сохранение файла в другом формате
- •4.4. Уровень 2. Особенности сохранения файлов предыдущих версий Word в формате Word 2010
- •4.5. Уровень 2. Особенности сохранения документов Word 2010 в формате предыдущих версий Word
- •5. Уровень 2. Преобразование файлов предыдущих версий Word в формат Word 2010
- •6. Уровень 3. Закрытие файлов
- •7. Использование шаблонов
- •7.1. Уровень 2. О шаблонах
- •7.2. Уровень 2. Создание пользовательских шаблонов
- •7.3. Уровень 1. Замена шаблона документа
- •7.4. Уровень 3. Создание документа на основе шаблона
- •7.5. Уровень 2. Создание электронных форм
- •8. Уровень 3. Предварительный просмотр документа
- •9. Уровень 3. Работа с несколькими документами одновременно
- •Лекция 6. РЕДАКТИРОВАНИЕ ДОКУМЕНТА
- •2. Уровень 3. О редактировании в текстовом процессоре Word
- •3. Выделение элементов текста
- •3.1. Уровень 3. Выделение текста с помощью мыши
- •3.2. Уровень 2. Выделение текста с помощью клавиатуры
- •3.3. Уровень 2. Использование режима расширенного выделения
- •6. Переход, поиск и замена
- •6.1. Уровень 3. Переход
- •6.2. Уровень 3. Поиск
- •6.3. Уровень 3. Замена
- •7. Уровень 3. Выбор языка
- •8. Уровень 3. Проверка правописания
- •9. Уровень 3. Литературное редактирование
- •10. Автоматизация набора и редактирования текста
- •10.1. Уровень 2. Средство автозамены
- •10.2. Уровень 2. Использование стандартных блоков
- •О стандартных блоках
- •Создание стандартного блока
- •Лекция 7. ШРИФТЫ И ИХ КЛАССИФИКАЦИЯ
- •1. Уровень 3. О шрифтах и их характеристиках
- •2. Уровень 3. Визуальное определение шрифта
- •3. Уровень 3. Принципы классификации шрифтов
- •4.1. Классификация шрифтов по рисунку
- •4.2. Классификация шрифтов по начертанию очка
- •6.1. Растровые шрифты
- •6.2. Векторные шрифты
- •6.3. Контурные шрифты
- •6.4. Алгоритмические шрифты
- •Лекция 8. ФОРМАТИРОВАНИЕ ТЕКСТА
- •1. Уровень 3. Общие сведения о форматировании текста
- •2. Уровень 3. Форматирование символов
- •3. Уровень 3. Создание и форматирование буквицы
- •4. Уровень 3. Форматирование абзаца
- •5. Уровень 3. Форматирование по образцу
- •6. Уровень 2. Повторное применение форматирования
- •7. Уровень 3. Расстановка переносов
- •8. Уровень 3. Добавление границ и заливки
- •9. Стилевое форматирование
- •9.2. Уровень 3. Назначение стилей
- •9.3. Создание стилей
- •Уровень 2. Имена создаваемых стилей
- •Уровень 2. Создание стиля абзаца
- •Уровень 2. Создание стиля символа
- •Уровень 1. Создание стиля таблицы
- •9.4. Уровень 2. Изменение стилей
- •9.5. Уровень 2. Настройка отображения области задач СТИЛИ
- •9.8. Уровень 1. Использование ОРГАНИЗАТОРА для управления стилями различных документов и шаблонов
- •10.2. Уровень 3. Выбор набора экспресс-стилей
- •10.3. Уровень 2. Сохранение набора экспресс-стилей
- •10.4. Уровень 2. Выбор темы оформления документа
- •Лекция 9. СТРУКТУРА СТРАНИЦ ИЗДАНИЙ
- •1. Уровень 3. Потребительские форматы бумаги
- •3. Уровень 3. Характерные страницы издания
- •4. Установка параметров страницы в Word
- •4.1. Уровень 3. Выбор основных параметров страницы
- •4.2. Уровень 2. Настройка основных параметров страницы
- •4.3. Уровень 2. Выбор размеров полей издания
- •4.4. Уровень 2. Подготовка документа к печати на двух сторонах листа бумаги
- •4.5. Уровень 2. Размещение двух страниц документа на одном листе бумаги
- •4.6. Уровень 1. Создание документа в виде брошюры
- •4.7. Уровень 2. Дополнительные параметры страниц
- •Вертикальное выравнивание текста
- •Установка параметров страницы с учетом разделов
- •5. Уровень 3. Элементы полосы набора
- •5.1. Уровень 3. Создание и редактирование колонтитулов
- •5.2. Уровень 3. Вставка колонцифр
- •5.3. Использование сносок
- •Уровень 3. Создание сносок
- •Уровень 2. Выбор способа и порядка нумерации сноски
- •Уровень 1. Изменение оформления сносок
- •Уровень 3. Удаление сносок
- •6. Уровень 3. Создание и форматирование текстовых колонок
- •Лекция 10. СОЗДАНИЕ И РЕДАКТИРОВАНИЕ СПИСКОВ ПЕРЕЧИСЛЕНИЯ
- •1. Уровень 3. Виды списков перечисления
- •2. Уровень 3. Правила оформления списков перечисления
- •3. Нумерованные и маркированные списки
- •3.1. Уровень 3. Создание и удаление списка
- •3.2. Уровень 2. Изменение параметров нумерованного списка
- •Изменение формата номеров списка
- •Изменение начального значения нумерации
- •Настройка отступов в списке
- •3.3. Уровень 2. Изменение параметров маркированного списка
- •3.4. Уровень 2. Сортировка списков
- •4. Многоуровневые списки
- •4.1. Уровень 3. Создание многоуровневого списка
- •4.2. Уровень 2. Изменение схемы
- •5. Уровень 1. Автоматическое форматирование списков перечисления
- •6. Уровень 1. Добавление номера к элементам внутри абзацев
- •7. Добавление номеров к заголовкам
- •7.1. Уровень 2. Нумерация встроенных заголовков
- •7.2. Уровень 1. Нумерация пользовательских заголовков
- •8. Уровень 1. Создание стиля списка
- •Лекция 11. РАБОТА С ТАБЛИЦАМИ
- •1. Уровень 3. Назначение таблиц
- •2. Уровень 3. Строение таблиц
- •3. Уровень 2. Основные правила набора и верстки таблиц [4, 6]
- •4. Создание таблиц
- •4.1. Уровень 3. Создание простой таблицы
- •4.2. Уровень 3. Рисование таблицы
- •4.3. Уровень 2. Преобразование текста в таблицу
- •5. Уровень 1. Импорт таблиц
- •5.1. Копирование таблиц из документов Microsoft Excel
- •5.2. Создание в документе листа Microsoft Excel
- •6. Уровень 3. Выделение элементов таблицы
- •7. Уровень 3. Редактирование макета таблицы
- •7.1. Возможности редактирования макета таблицы с помощью вкладки МАКЕТ
- •7.2. Изменение размеров элементов таблицы с помощью мыши
- •8. Уровень 3. Оформление текста в ячейках таблицы
- •10. Уровень 1. Создание стиля таблицы
- •11. Уровень 1. Удаление стиля таблицы
- •12. Уровень 1. Вычисления в таблицах
- •13. Уровень 1. Сортировка таблиц
- •14. Уровень 2. Использование таблиц для разметки макета страницы
- •Лекция 12. НАБОР МАТЕМАТИЧЕСКИХ ФОРМУЛ
- •1. Уровень 3. Правила набора формул
- •2. Уровень 3. Набор простых формул
- •3. Набор сложных формул в Microsoft Word 2010
- •3.1. Уровень 2. Вставка поля для формулы
- •3.2. Уровень 2. Вставка символов и операторов
- •3.3. Уровень 2. Вставка элементов структуры формулы
- •3.4. Уровень 1. Изменение вида формулы
- •Изменение вида всей формулы
- •Изменение отдельных символов
- •Изменение параметров шрифта
- •4. Набор формул с помощью специального редактора формул Microsoft Equation 3.0
- •4.1. Уровень 3. Возможности редактора формул
- •4.2. Уровень 3. Панель инструментов редактора формул
- •4.3. Уровень 2. Меню редактора формул
- •Лекция 13. ИСПОЛЬЗОВАНИЕ СПРАВОЧНО-ССЫЛОЧНОГО АППАРАТА
- •1. Применение полей
- •1.1. Уровень 3. О полях
- •1.2. Уровень 3. Вставка поля
- •1.3. Уровень 3. Удаление поля
- •2. Использование гиперссылок и закладок
- •2.1. Уровень 1. Использование гиперссылок
- •2.2. Уровень 1. Использование закладок
- •Создание закладки
- •Переход по закладке
- •Удаление закладки
- •3. Названия рисунков, таблиц и других объектов
- •3.1. Уровень 3. О названиях
- •3.2. Уровень 3. Вставка названия
- •3.3. Уровень 2. Автоматическая вставка названий
- •3.4. Уровень 2. Изменение названий
- •3.5. Уровень 3. Обновление названий после внесения изменений
- •4. Перекрестные ссылки
- •4.1. Уровень 1. О перекрестных ссылках
- •4.2. Уровень 1. Создание перекрестной ссылки
- •4.3. Уровень 1. Особенности ссылок на различные элементы
- •4.4. Уровень 1. Обновление ссылок после внесения изменений
- •5. Создание списка иллюстраций
- •5.1. Уровень 1. О списке иллюстраций
- •5.2. Уровень 1. Вставка списка
- •5.3. Уровень 1. Обновление списка иллюстраций
- •6. Создание списка литературы
- •6.1. Уровень 1. О списке литературы
- •6.2. Уровень 1. Создание ссылки на новый литературный источник
- •6.3. Уровень 1. Создание ссылки на литературный источник из текущего списка
- •6.4. Уровень 1. Управление источниками
- •6.5. Уровень 1. Создание списка литературы
- •Лекция 14. СТРУКТУРА ДОКУМЕНТА
- •1. Уровень 2. Структура издания
- •2. Уровень 3. Структура документа Word
- •3. Уровень 2. Добавление титульной страницы
- •5. Уровень 2. Создание предметного указателя
- •5.1. Уровень 2. Ручная пометка элементов указателя
- •5.2. Уровень 2. Автоматическая пометка элементов указателя с помощью файла словаря
- •5.3. Уровень 2. Сборка предметного указателя
- •6. Уровень 2. Использование режима просмотра документа СТРУКТУРА
- •Лекция 15. СОЗДАНИЕ СЛОЖНЫХ ДОКУМЕНТОВ
- •1. Использование слияния
- •1.1. Уровень 2. О применении слияния
- •1.2. Уровень 2. Подготовка документов к слиянию
- •1.3. Уровень 2. Слияние документов
- •1.4. Уровень 1. Особенности работы с основным документом
- •2. Создание главного и вложенных документов
- •2.1. Уровень 2. О главных документах
- •2.2. Уровень 1. Создание главного документа путем создания нового документа и добавления в него вложенных документов
- •2.3. Уровень 1. Преобразование существующего документа в главный документ и создание из него вложенных документов
- •2.4. Уровень 1. Открытие и работа с главным документом
- •2.5. Уровень 1. Работа с вложенными документами
- •СПИСОК ИСПОЛЬЗОВАННОЙ ЛИТЕРАТУРЫ
- •ОГЛАВЛЕНИЕ
Лекция 3. ОСНОВНЫЕ ЭЛЕМЕНТЫ ИНТЕРФЕЙСА
MICROSOFT WORD 2010 И ЕГО НАСТРОЙКА
Лекция знакомит пользователя с интерфейсом Microsoft Word 2010. Представлены основные элементы интерфейса. Особое внимание обращено на ленту. Показаны возможность скрытия и отображения ленты, особенности отображения ленты при различных размерах окна Microsoft Word 2010, основные возможности настройки ленты. Перечислены вкладки окна Microsoft Word 2010, приведены ситуации отображения контекстных вкладок, обращено внимание на возможность отображения дополнительных вкладок. Описаны способы работы с элементами управления: кнопками, списками и др. Показаны возможности настройки панели быстрого доступа. Рассмотрены различные режимы просмотра документа.
1. Уровень 3. Общая информация
Целью создания нового пользовательского интерфейса приложений Microsoft Office является удобство использования. Пользовательский интерфейс Microsoft Office Fluent упрощает работу с приложениями Microsoft Office и позволяет быстрее получить необходимый результат при обработке текстовой информации.
В предыдущих выпусках приложений Microsoft Office, включая версию 2003 года, пользователям предоставлялась система меню, панелей инструментов, диалоговых окон. Такой интерфейс работал хорошо, пока в приложениях было ограниченное число команд. Однако создание новых функций и программных возможностей усложнило использование старого интерфейса. Поэтому дизайн пользовательского интерфейса переработан для использования всего диапазона возможностей, предоставляемых приложениями.
2. Уровень 3. Основные элементы интерфейса Microsoft Word
Запуск программы Microsoft Word осуществляется с помощью кнопки ПУСК из списка программ.
После запуска программы появляется окно текстового процессора Word, которое содержит следующие основные элементы (рис. 3.1): окно документа (1), строку заголовка (2), ленту (3), линейки (4), полосы прокрутки (5), кнопки для изменения режима просмотра документа (6), строку состояния (7), область задач (8), область навигации (9).
22
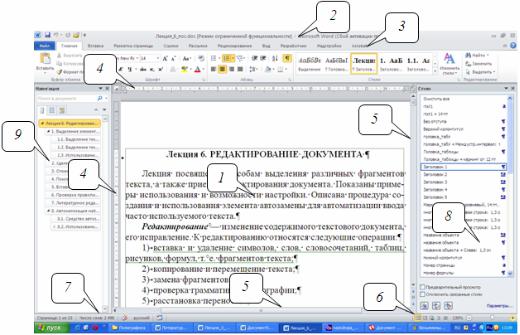
Рис. 3.1. Окно рабочей среды Word:
1 — окно документа; 2 — строка заголовка; 3 — лента; 4 — линейки; 5 — полосы прокрутки; 6 — кнопки для изменения режима просмотра документа;
7 — строка состояния; 8 — область задач; 9 — область навигации
Основную часть экрана занимает окно документа (1, рис. 3.1),
вкотором вводится, редактируется и форматируется текстовая информация документа.
Строка заголовка (2, рис. 3.1) содержит название программы и имя обрабатываемого в данный момент файла. Слева на данной строке находится панель быстрого доступа. Само название данной панели говорит о том, что она предназначена для быстрого доступа к наиболее часто используемым функциям. По умолчанию панель содержит всего три кнопки: СОХРАНИТЬ, ОТМЕНИТЬ, ВЕРНУТЬ (ПОВТОРИТЬ). Панель быстрогодоступаможно настраивать, добавляяв нееновыеэлементы или удаляя существующие (см. п. 3.2). Справа находятся три кнопки управления окном редактора. Левая кнопка с изображением горизонтальной линии служит для минимизации окна. Вэтом случае окно Word превратится
вкнопку сизображением программы напанели задач. Для вызова программыдостаточнонанейщелкнутьмышью. Центральнаякнопкаслужит для развертывания во весь экран исвертывания окна программы. Когда окно развернуто, наней изображены два окошка, когда свернуто— одно. КнопкасизображениемкрестикапредназначенадлязакрытияWord.
Главным элементом пользовательского интерфейса Microsoft Word 2010 является так называемая лента (3, рис. 3.1), которая идет
23
вдоль верхней части окна каждого приложения. Элементы управления
икоманды программы сгруппированы в логические группы, называемые вкладками. Заменить ленту панелями инструментов или меню предыдущих версий приложения Microsoft Word нельзя. Удалить ленту также нельзя. Однако чтобы увеличить рабочую область, ленту можно свернуть (см. п. 3.3).
По умолчанию в окне отображается восемь постоянных вкладок: ФАЙЛ, ГЛАВНАЯ, ВСТАВКА, РАЗМЕТКА СТРАНИЦЫ, ССЫЛКИ, РАССЫЛКИ, РЕЦЕНЗИРОВАНИЕ, ВИД. Для перехода к нужной вкладке достаточно щелкнуть по ее названию. Каждая вкладка связана с видом выполняемого действия. Например, вкладка ГЛАВНАЯ, которая открывается по умолчанию после запуска, содержит элементы, которые могут понадобиться на начальном этапе работы, когда необходимо набрать, отредактировать и отформатировать текст. Вкладка РАЗМЕТКА СТРАНИЦЫ предназначена для установки параметров страниц документов. Вкладка ВСТАВКА применяется для вставки в документы различных объектов и т. д. Кроме того, можно отобразить еще одну постоянную вкладку: РАЗРАБОТЧИК, на которой собраны средства создания макросов и форм, а также функции для работы с XML.
Файлы и шаблоны, созданные в версиях Word 97–2003, могли содержать пользовательские панели инструментов. В этом случае при открытии таких файлов в Word 2010 появляется еще одна постоянная вкладка — НАДСТРОЙКИ. Надстройки автоматически добавляются
ипри установке на компьютер некоторых программ, например
FineReader.
Стандартный набор вкладок изменяется при переходе из одного режима документа в другой. Помимо постоянных, имеется целый ряд контекстных вкладок, например для работы с таблицами, рисунками, диаграммами и т. д., которые появляются автоматически при переходе
всоответствующий режим либо при выделении объекта или установке на него курсора.
Элементы управления на вкладках объединены в группы, связанные с видом выполняемого действия. Например, на вкладке ГЛАВНАЯ имеются группы для работы с буфером обмена, установки параметров формата символов и абзацев, работы со стилями и редактирования. К элементам управления относятся кнопки, раскрывающиеся кнопки, списки, раскрывающиеся списки, счетчики, раскрывающиеся меню, флажки, кнопки группы.
Кнопки используются для выполнения какого-либо действия или открытия диалогового окна. Обычно кнопки работают в режиме пере-
24
ключателей, т. е. для того чтобы отказаться от назначенного кнопке действия, надо еще раз нажать на нее.
Раскрывающиеся кнопки имеют стрелку в правой части. При щелчке по стрелке открывается меню или палитра, в которой можно выбрать необходимое действие или параметр. Выбранное действие или параметр запоминаются на кнопке.
В списке можно выбрать для применения какой-либо параметр. Для этого надо щелкнуть по нему мышью. Для просмотра списка в пределах ленты можно пользоваться кнопками ВНИЗ и ВВЕРХ. Но обычно список разворачивают, для чего надо щелкнуть по кнопке ДОПОЛНИТЕЛЬНЫЕ ПАРАМЕТРЫ, после чего отображается галерея списка.
При использовании раскрывающегося списка надо щелкнуть по стрелке списка и выбрать требуемый параметр. Если раскрывающийся список большой, он имеет в правой части полосу прокрутки. В большинстве случаев можно, не открывая списка, щелкнуть мышью в поле раскрывающегося списка, ввести значение требуемого параметра с клавиатуры и нажать клавишу [Enter].
Счетчики применяют для установки числовых значений какихлибо параметров. Для изменения значения пользуются кнопками счетчика БОЛЬШЕ (ВВЕРХ) и МЕНЬШЕ (ВНИЗ). Значение в поле счетчика можно ввести с клавиатуры и нажать клавишу [Enter].
Нажатие некоторых кнопок не приводит к выполнению какого-либо действия, а только отображает меню, в котором следует выбрать нужное действие. В отличие от раскрывающейся кнопки, выбранное действие не запоминается, и для повторного применения ранее выбранной команды следует снова щелкнуть по кнопке и выбрать ее. В некоторых случаях выбор команды меню кнопки вызывает диалоговое окно.
Флажки используются для применения какого-либо параметра. Для установки или снятия флажка достаточно щелкнуть по нему мышью.
Кнопка группы — маленький квадрат в правом нижнем углу группы элементов во вкладке. Щелчок по значку открывает соответствующее этой группе диалоговое окно или область задач для расширения функциональных возможностей.
Линейки (4, рис. 3.1) сверху и слева (в режиме просмотра разметки страницы) позволяют отслеживать и устанавливать поля, абзацные отступы, размеры ячеек таблиц и т. д.
Вертикальная и горизонтальная полосы прокрутки (5, рис. 3.1)
используются, когда текст не помещается на экране. Бегунок передвигается по полосе, что позволяет быстро просматривать разные области документа.
25
