
- •ПРЕДИСЛОВИЕ
- •ВВЕДЕНИЕ В ДИСЦИПЛИНУ «ПОЛИГРАФИКА»
- •Лекция 1. ЭТАПЫ ПОДГОТОВКИ ИЗДАНИЙ К ПУБЛИКАЦИИ
- •1. Уровень 3. Основные этапы комплексного полиграфического процесса
- •3. Уровень 3. Основные этапы цифровой допечатной подготовки изданий
- •Лекция 2. ХАРАКТЕРИСТИКА ПЕЧАТНОЙ ПРОДУКЦИИ
- •1. Уровень 2. Основные виды печатной продукции
- •1.1. Виды изданий по знаковой природе информации
- •1.2. Виды изданий по материальной конструкции
- •1.3. Виды изданий по объему
- •1.4. Виды изданий по структуре
- •2. Уровень 2. Основные составные части изданий
- •3. Уровень 3. Виды верстки
- •1. Уровень 3. Общая информация
- •2. Уровень 3. Основные элементы интерфейса Microsoft Word
- •3. Изменение внешнего вида экрана
- •3.1. Уровень 2. Включение/выключение линеек
- •3.2. Уровень 2. Настройка панели быстрого доступа
- •3.3. Уровень 2. Настройка ленты
- •3.4. Уровень 2. Отображение и скрытие вкладки РАЗРАБОТЧИК
- •3.5. Уровень 2. Отображение и скрытие полос прокрутки
- •3.7. Уровень 3. Отображение границ текста
- •3.8. Уровень 2. Отображение границ полей страницы
- •3.9. Уровень 2. Управление режимом затенения полей
- •3.10. Уровень 2. Настройка строки состояния
- •3.11. Уровень 2. Отображение и скрытие мини-панели инструментов
- •4. Настройка окна документа
- •4.1. Уровень 3. Режимы просмотра документа
- •4.2. Уровень 3. Отображение непечатаемых символов
- •4.3. Уровень 3. Изменение масштаба просмотра документа
- •Лекция 4. НАБОР ТЕКСТА В СООТВЕТСТВИИ С ПРАВИЛАМИ НАБОРА И ВЕРСТКИ
- •1. Уровень 3. Единицы текстовой информации
- •2. Использование клавиатуры
- •2.1. Уровень 3. Ввод прописных и строчных букв
- •2.2. Уровень 3. Переключение на другой язык
- •2.3. Уровень 3. Специальные клавиши клавиатуры
- •2.4. Уровень 2. Использование сочетаний клавиш
- •3. Уровень 3. Набор нестандартных и специальных символов
- •4. Правила набора и верстки при компьютерном наборе
- •4.1. Уровень 3. Общие правила набора текста
- •4.2. Уровень 2. Правила применения пробелов при компьютерном наборе
- •4.3. Уровень 3. Правила переносов
- •4.4. Уровень 2. Правила набора заголовков
- •4.5. Уровень 3. Оформление кавычек и скобок
- •4.6. Уровень 2. Тире и дефисы
- •Лекция 5. РАБОТА С ФАЙЛАМИ
- •1. Уровень 3. О файлах Microsoft Word 2010
- •2. Уровень 3. Создание документов
- •3. Открытие файлов
- •3.1. Уровень 3. Открытие файлов Word
- •3.2. Уровень 2. Открытие файлов других форматов
- •3.3. Уровень 2. Открытие файлов, полученных через Интернет
- •4. Сохранение файлов
- •4.1. Уровень 3. Сохранение нового файла
- •4.2. Уровень 3. Сохранение изменений
- •4.3. Уровень 3. Сохранение файла в другом формате
- •4.4. Уровень 2. Особенности сохранения файлов предыдущих версий Word в формате Word 2010
- •4.5. Уровень 2. Особенности сохранения документов Word 2010 в формате предыдущих версий Word
- •5. Уровень 2. Преобразование файлов предыдущих версий Word в формат Word 2010
- •6. Уровень 3. Закрытие файлов
- •7. Использование шаблонов
- •7.1. Уровень 2. О шаблонах
- •7.2. Уровень 2. Создание пользовательских шаблонов
- •7.3. Уровень 1. Замена шаблона документа
- •7.4. Уровень 3. Создание документа на основе шаблона
- •7.5. Уровень 2. Создание электронных форм
- •8. Уровень 3. Предварительный просмотр документа
- •9. Уровень 3. Работа с несколькими документами одновременно
- •Лекция 6. РЕДАКТИРОВАНИЕ ДОКУМЕНТА
- •2. Уровень 3. О редактировании в текстовом процессоре Word
- •3. Выделение элементов текста
- •3.1. Уровень 3. Выделение текста с помощью мыши
- •3.2. Уровень 2. Выделение текста с помощью клавиатуры
- •3.3. Уровень 2. Использование режима расширенного выделения
- •6. Переход, поиск и замена
- •6.1. Уровень 3. Переход
- •6.2. Уровень 3. Поиск
- •6.3. Уровень 3. Замена
- •7. Уровень 3. Выбор языка
- •8. Уровень 3. Проверка правописания
- •9. Уровень 3. Литературное редактирование
- •10. Автоматизация набора и редактирования текста
- •10.1. Уровень 2. Средство автозамены
- •10.2. Уровень 2. Использование стандартных блоков
- •О стандартных блоках
- •Создание стандартного блока
- •Лекция 7. ШРИФТЫ И ИХ КЛАССИФИКАЦИЯ
- •1. Уровень 3. О шрифтах и их характеристиках
- •2. Уровень 3. Визуальное определение шрифта
- •3. Уровень 3. Принципы классификации шрифтов
- •4.1. Классификация шрифтов по рисунку
- •4.2. Классификация шрифтов по начертанию очка
- •6.1. Растровые шрифты
- •6.2. Векторные шрифты
- •6.3. Контурные шрифты
- •6.4. Алгоритмические шрифты
- •Лекция 8. ФОРМАТИРОВАНИЕ ТЕКСТА
- •1. Уровень 3. Общие сведения о форматировании текста
- •2. Уровень 3. Форматирование символов
- •3. Уровень 3. Создание и форматирование буквицы
- •4. Уровень 3. Форматирование абзаца
- •5. Уровень 3. Форматирование по образцу
- •6. Уровень 2. Повторное применение форматирования
- •7. Уровень 3. Расстановка переносов
- •8. Уровень 3. Добавление границ и заливки
- •9. Стилевое форматирование
- •9.2. Уровень 3. Назначение стилей
- •9.3. Создание стилей
- •Уровень 2. Имена создаваемых стилей
- •Уровень 2. Создание стиля абзаца
- •Уровень 2. Создание стиля символа
- •Уровень 1. Создание стиля таблицы
- •9.4. Уровень 2. Изменение стилей
- •9.5. Уровень 2. Настройка отображения области задач СТИЛИ
- •9.8. Уровень 1. Использование ОРГАНИЗАТОРА для управления стилями различных документов и шаблонов
- •10.2. Уровень 3. Выбор набора экспресс-стилей
- •10.3. Уровень 2. Сохранение набора экспресс-стилей
- •10.4. Уровень 2. Выбор темы оформления документа
- •Лекция 9. СТРУКТУРА СТРАНИЦ ИЗДАНИЙ
- •1. Уровень 3. Потребительские форматы бумаги
- •3. Уровень 3. Характерные страницы издания
- •4. Установка параметров страницы в Word
- •4.1. Уровень 3. Выбор основных параметров страницы
- •4.2. Уровень 2. Настройка основных параметров страницы
- •4.3. Уровень 2. Выбор размеров полей издания
- •4.4. Уровень 2. Подготовка документа к печати на двух сторонах листа бумаги
- •4.5. Уровень 2. Размещение двух страниц документа на одном листе бумаги
- •4.6. Уровень 1. Создание документа в виде брошюры
- •4.7. Уровень 2. Дополнительные параметры страниц
- •Вертикальное выравнивание текста
- •Установка параметров страницы с учетом разделов
- •5. Уровень 3. Элементы полосы набора
- •5.1. Уровень 3. Создание и редактирование колонтитулов
- •5.2. Уровень 3. Вставка колонцифр
- •5.3. Использование сносок
- •Уровень 3. Создание сносок
- •Уровень 2. Выбор способа и порядка нумерации сноски
- •Уровень 1. Изменение оформления сносок
- •Уровень 3. Удаление сносок
- •6. Уровень 3. Создание и форматирование текстовых колонок
- •Лекция 10. СОЗДАНИЕ И РЕДАКТИРОВАНИЕ СПИСКОВ ПЕРЕЧИСЛЕНИЯ
- •1. Уровень 3. Виды списков перечисления
- •2. Уровень 3. Правила оформления списков перечисления
- •3. Нумерованные и маркированные списки
- •3.1. Уровень 3. Создание и удаление списка
- •3.2. Уровень 2. Изменение параметров нумерованного списка
- •Изменение формата номеров списка
- •Изменение начального значения нумерации
- •Настройка отступов в списке
- •3.3. Уровень 2. Изменение параметров маркированного списка
- •3.4. Уровень 2. Сортировка списков
- •4. Многоуровневые списки
- •4.1. Уровень 3. Создание многоуровневого списка
- •4.2. Уровень 2. Изменение схемы
- •5. Уровень 1. Автоматическое форматирование списков перечисления
- •6. Уровень 1. Добавление номера к элементам внутри абзацев
- •7. Добавление номеров к заголовкам
- •7.1. Уровень 2. Нумерация встроенных заголовков
- •7.2. Уровень 1. Нумерация пользовательских заголовков
- •8. Уровень 1. Создание стиля списка
- •Лекция 11. РАБОТА С ТАБЛИЦАМИ
- •1. Уровень 3. Назначение таблиц
- •2. Уровень 3. Строение таблиц
- •3. Уровень 2. Основные правила набора и верстки таблиц [4, 6]
- •4. Создание таблиц
- •4.1. Уровень 3. Создание простой таблицы
- •4.2. Уровень 3. Рисование таблицы
- •4.3. Уровень 2. Преобразование текста в таблицу
- •5. Уровень 1. Импорт таблиц
- •5.1. Копирование таблиц из документов Microsoft Excel
- •5.2. Создание в документе листа Microsoft Excel
- •6. Уровень 3. Выделение элементов таблицы
- •7. Уровень 3. Редактирование макета таблицы
- •7.1. Возможности редактирования макета таблицы с помощью вкладки МАКЕТ
- •7.2. Изменение размеров элементов таблицы с помощью мыши
- •8. Уровень 3. Оформление текста в ячейках таблицы
- •10. Уровень 1. Создание стиля таблицы
- •11. Уровень 1. Удаление стиля таблицы
- •12. Уровень 1. Вычисления в таблицах
- •13. Уровень 1. Сортировка таблиц
- •14. Уровень 2. Использование таблиц для разметки макета страницы
- •Лекция 12. НАБОР МАТЕМАТИЧЕСКИХ ФОРМУЛ
- •1. Уровень 3. Правила набора формул
- •2. Уровень 3. Набор простых формул
- •3. Набор сложных формул в Microsoft Word 2010
- •3.1. Уровень 2. Вставка поля для формулы
- •3.2. Уровень 2. Вставка символов и операторов
- •3.3. Уровень 2. Вставка элементов структуры формулы
- •3.4. Уровень 1. Изменение вида формулы
- •Изменение вида всей формулы
- •Изменение отдельных символов
- •Изменение параметров шрифта
- •4. Набор формул с помощью специального редактора формул Microsoft Equation 3.0
- •4.1. Уровень 3. Возможности редактора формул
- •4.2. Уровень 3. Панель инструментов редактора формул
- •4.3. Уровень 2. Меню редактора формул
- •Лекция 13. ИСПОЛЬЗОВАНИЕ СПРАВОЧНО-ССЫЛОЧНОГО АППАРАТА
- •1. Применение полей
- •1.1. Уровень 3. О полях
- •1.2. Уровень 3. Вставка поля
- •1.3. Уровень 3. Удаление поля
- •2. Использование гиперссылок и закладок
- •2.1. Уровень 1. Использование гиперссылок
- •2.2. Уровень 1. Использование закладок
- •Создание закладки
- •Переход по закладке
- •Удаление закладки
- •3. Названия рисунков, таблиц и других объектов
- •3.1. Уровень 3. О названиях
- •3.2. Уровень 3. Вставка названия
- •3.3. Уровень 2. Автоматическая вставка названий
- •3.4. Уровень 2. Изменение названий
- •3.5. Уровень 3. Обновление названий после внесения изменений
- •4. Перекрестные ссылки
- •4.1. Уровень 1. О перекрестных ссылках
- •4.2. Уровень 1. Создание перекрестной ссылки
- •4.3. Уровень 1. Особенности ссылок на различные элементы
- •4.4. Уровень 1. Обновление ссылок после внесения изменений
- •5. Создание списка иллюстраций
- •5.1. Уровень 1. О списке иллюстраций
- •5.2. Уровень 1. Вставка списка
- •5.3. Уровень 1. Обновление списка иллюстраций
- •6. Создание списка литературы
- •6.1. Уровень 1. О списке литературы
- •6.2. Уровень 1. Создание ссылки на новый литературный источник
- •6.3. Уровень 1. Создание ссылки на литературный источник из текущего списка
- •6.4. Уровень 1. Управление источниками
- •6.5. Уровень 1. Создание списка литературы
- •Лекция 14. СТРУКТУРА ДОКУМЕНТА
- •1. Уровень 2. Структура издания
- •2. Уровень 3. Структура документа Word
- •3. Уровень 2. Добавление титульной страницы
- •5. Уровень 2. Создание предметного указателя
- •5.1. Уровень 2. Ручная пометка элементов указателя
- •5.2. Уровень 2. Автоматическая пометка элементов указателя с помощью файла словаря
- •5.3. Уровень 2. Сборка предметного указателя
- •6. Уровень 2. Использование режима просмотра документа СТРУКТУРА
- •Лекция 15. СОЗДАНИЕ СЛОЖНЫХ ДОКУМЕНТОВ
- •1. Использование слияния
- •1.1. Уровень 2. О применении слияния
- •1.2. Уровень 2. Подготовка документов к слиянию
- •1.3. Уровень 2. Слияние документов
- •1.4. Уровень 1. Особенности работы с основным документом
- •2. Создание главного и вложенных документов
- •2.1. Уровень 2. О главных документах
- •2.2. Уровень 1. Создание главного документа путем создания нового документа и добавления в него вложенных документов
- •2.3. Уровень 1. Преобразование существующего документа в главный документ и создание из него вложенных документов
- •2.4. Уровень 1. Открытие и работа с главным документом
- •2.5. Уровень 1. Работа с вложенными документами
- •СПИСОК ИСПОЛЬЗОВАННОЙ ЛИТЕРАТУРЫ
- •ОГЛАВЛЕНИЕ
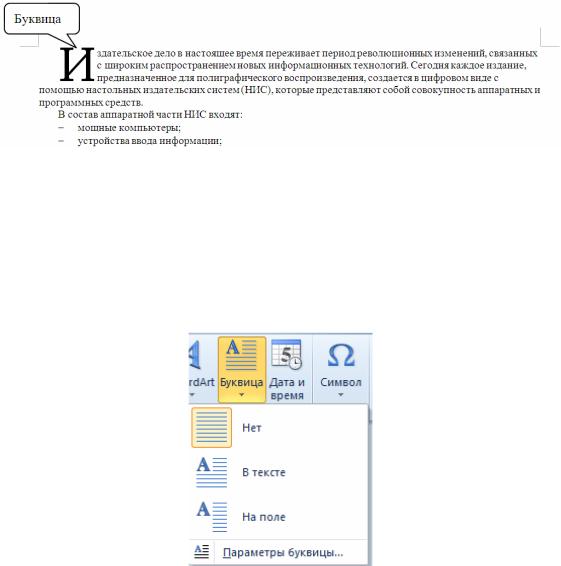
При наведении указателя мыши на выбираемый вариант срабатывает функция динамического просмотра, и фрагмент текста отображается соответственно оформленным.
К выбранному варианту анимации можно добавить различные эффекты: тень, отражение, свечение.
3. Уровень 3. Создание и форматирование буквицы
Буквица — это элемент оформления, когда первая буква главы или раздела и т. д. занимает несколько строк по высоте и оформлена отличным от основного текста образом (рис. 8.12).
Рис. 8.12. Пример буквицы
Для создания буквицы следует поставить курсор внутрь абзаца и выбрать нужную команду из раскрывающегося меню БУКВИЦА группы ТЕКСТ вкладки ВСТАВКА (рис. 8.13). При выборе опции ПАРАМЕТРЫ БУКВИЦЫ открывается диалоговое окно, позволяющее изменить гарнитуру буквицы, ее высоту в строках, расстояние до текста (рис. 8.14).
Рис. 8.13. Раскрывающееся меню БУКВИЦА
121
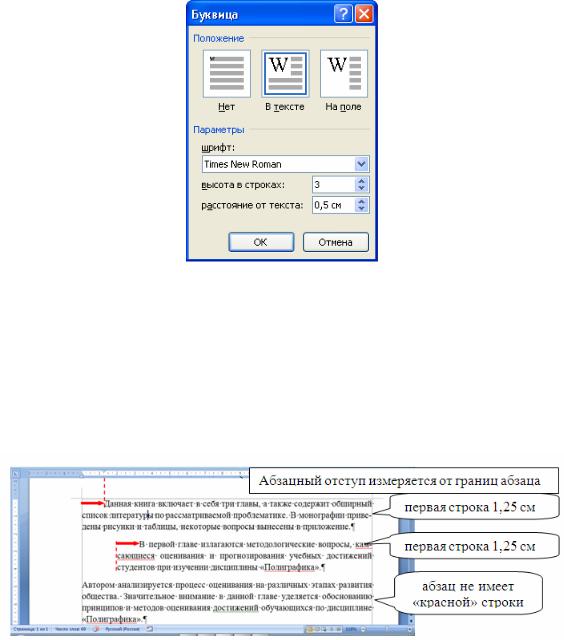
Рис. 8.14. Окно изменения параметров буквицы
4. Уровень 3. Форматирование абзаца
Различают абзацы нескольких типов:
1) с абзацным отступом. Абзацный отступ — это расстояние между начальной позицией первой строки и позицией начала остальных строк абзаца (рис. 8.15);
Рис. 8.15. Пример абзацного отступа
2)с обратным абзацным отступом. Обратный абзацный отступ первой строки смещает текст вправо от первоначальной линии текста, при этом первая строка не смещается (рис. 8.16);
3)втяжка абзаца, когда границы абзаца уже остального текста
(рис. 8.17);
4)выступ абзаца, когда границы абзаца шире основного текста
(рис. 8.18).
Втяжка и выступ абзаца может быть как справа, так и слева.
122
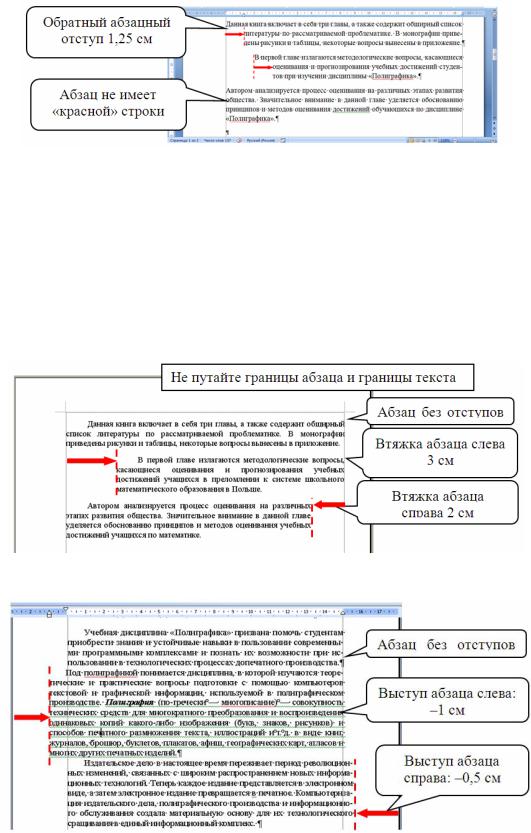
Рис. 8.16. Пример обратного абзацного отступа
Кпараметрам формата абзаца относятся:
1)отсутствие или наличие первой строки;
2)способ расположения строк абзаца по отношению к границам текста. В полиграфии расположение строк абзаца называется выключкой. В текстовом процессоре Word — выравниванием. Абзацы выравнивают: по левому краю; по правому краю; на середину формата (в Word — по центру); на формат (в Word — по ширине) (рис. 8.19);
Рис. 8.17. Втяжка абзаца
Рис. 8.18. Выступ абзаца
123
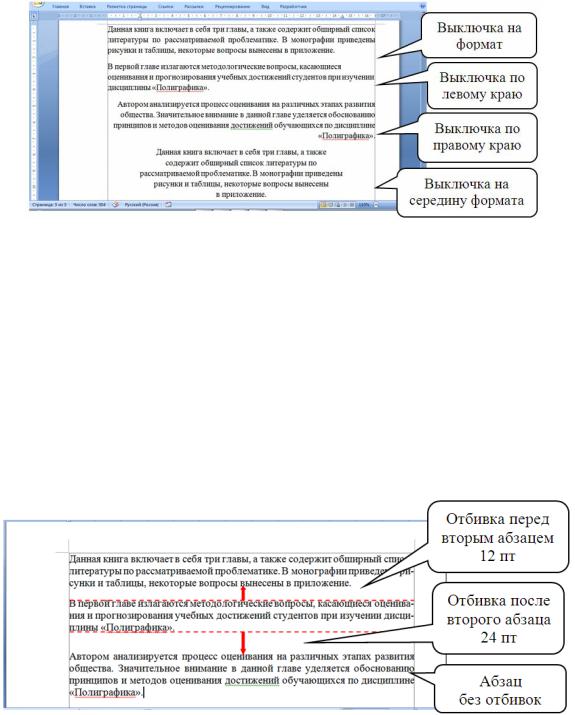
Рис. 8.19. Различные виды выключки строк абзаца
3)междустрочный интервал (интерлиньяж);
4)отступ границ абзаца от границ полей (изменение положения текста относительно левого и правого полей страницы) (рис. 8.17, 8.18);
5)интервал между абзацами (отбивка абзаца) (рис. 8.20). Можно задать интервал перед (расстояние от верхнего края данного абзаца до нижнего края предыдущего) и интервал после (расстояние от нижнего края текущего абзаца до верхнего края последующего). Эти значения указывают в пунктах (пт). Если интервал от текущего абзаца до соседних строк отличается от интерлиньяжа, то расстояние перед (после) абзацем называется отбивкой сверху (снизу).
Рис. 8.20. Пример отбивки абзаца
Интервал перед абзацем или после него хорошо заметен в тексте, но внешне сложно определить, для какого абзаца он указан. Чтобы определить, к какому абзацу выполнена отбивка, надо выделить абзац. Если отбивка имеется, то она будет выделена вместе с абзацем
(рис. 8.21).
124
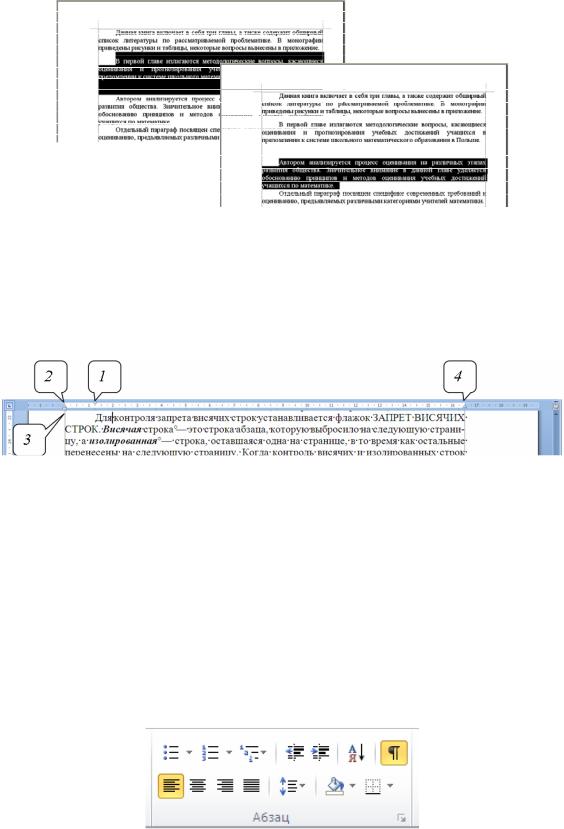
Рис. 8.21. Определение местоположения отбивки абзаца
Форматировать абзацы можно с помощью горизонтальной линейки (рис. 8.22), группы АБЗАЦ вкладки ГЛАВНАЯ (рис. 8.23) и вкладки РАЗМЕТКА СТРАНИЦЫ (рис. 8.24), а также диалогового окна АБЗАЦ, которое открывается с помощью кнопки группы АБЗАЦ.
Рис. 8.22. Маркеры на линейки для форматирования абзаца:
1 — маркер отступа первой строки; 2 — маркер отступа всех строк; 3 — маркер левого отступа всего абзаца; 4 — маркер правого отступа абзаца
Для установки отступов абзаца с помощью линейки буксируется соответствующий маркер в новое положение:
1— маркер отступа первой строки (движется только он);
2— маркер отступа всех строк, кроме первой (движется он и 3);
3— маркер левого отступа всего абзаца (двигаются 1, 2, 3);
4— маркер правого отступа абзаца.
Буксировка маркера на серую область линейки устанавливает отрицательный отступ (выступ абзаца).
Рис. 8.23. Группа АБЗАЦ вкладки ГЛАВНАЯ
125
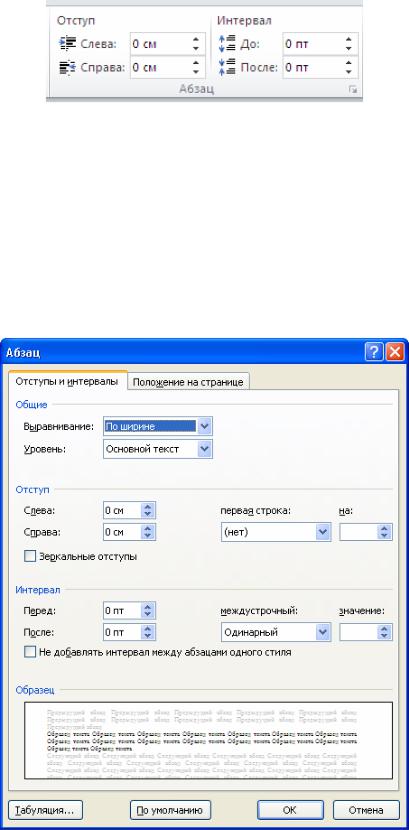
Рис. 8.24. Группа АБЗАЦ вкладки РАЗМЕТКА СТРАНИЦЫ
Для изменения выключки используется одна из четырех кнопок группы АБЗАЦ вкладки ГЛАВНАЯ: ПО ПРАВОМУ КРАЮ ([Ctrl]+[R]), ПО ЛЕВОМУ КРАЮ ([Ctrl]+[L]), ПО ЦЕНТРУ ([Ctrl]+[E]) или ПО ШИРИНЕ ([Ctrl]+[J]). Для установки отступов и отбивок абзаца применяются соответствующие счетчики группы АБЗАЦ, расположенной на вкладке РАЗМЕТКА СТРАНИЦЫ.
Вкладка ОТСТУПЫ И ИНТЕРВАЛЫ (рис. 8.25) диалогового окна АБЗАЦ используется:
Рис. 8.25. Вкладка ОТСТУПЫ И ИНТЕРВАЛЫ окна АБЗАЦ
126
1)для выбора выключки строк (список ВЫРАВНИВАНИЕ);
2)для установки отступа строк абзаца слева и справа (область ОТСТУП, поля СЛЕВА и СПРАВА). Ввод отрицательного значения приводит к вынесению текста на левое или правое поле;
3)для установки отступа первой строки (раскрывающийся список ПЕРВАЯ СТРОКА в области ОТСТУП). Параметр ОТСТУП регулирует отступ первой строки вправо, а параметр ВЫСТУП — отступ всех строк вправо кроме первой. В строке ввода НА указывается нужное значение. Выступы первой строки абзаца применяются для
оформления элементов библиографических указателей, словарей, а также маркированных и нумерованных списков. Параметр НЕТ используется для удаления отступа первой строки;
4)для установки расстояния до и после абзаца (область ИНТЕРВАЛ, поля ПЕРЕД и ПОСЛЕ). Интервалы между абзацами удобно устанавливать в группе АБЗАЦ вкладки РАЗМЕТКА СТРАНИЦЫ;
5)для установки интерлиньяжа (область ИНТЕРВАЛ, раскрывающийся список МЕЖДУСТРОЧНЫЙ). Интерлиньяж определяет расстояние между строками текста по вертикали (от нижней границы строки до нижней границы соседней строки). Назначение параметров списка МЕЖДУСТРОЧНЫЙ следующее:
одинарный интервал чуть-чуть превышает высоту символов самого большого шрифта строки. Величина этого превышения зависит от используемого шрифта. Устанавливается по умолчанию, выбирается автоматически;
полуторный или двойной интервал превышает одинарный
в1,5 раза или 2 раза. Так, если размер шрифта равен 10 пт, интервал будет равен приблизительно 15 или 20 пт;
минимум — это минимальный интервал, который подбирается автоматически при вставке шрифтов больших размеров или графики, которые никаким другим образом не могли бы уместиться
взаданном интервале. Если вы установили интервал в 12 пт и позже увеличили кегль шрифта в абзаце до 18 пт, вершина строки не будет обрезана;
точно — это фиксированный интервал, который не меняется в зависимости от размера шрифта. Применение этого параметра делает все строки одинаковой высоты, но при этом могут возникнуть проблемы с верхним и нижним индексом;
множитель позволяет задать число, на которое будет умножаться значение одинарного интервала. В поле ЗНАЧЕНИЕ вводится это число. Интервал по умолчанию равен трем строкам.
127
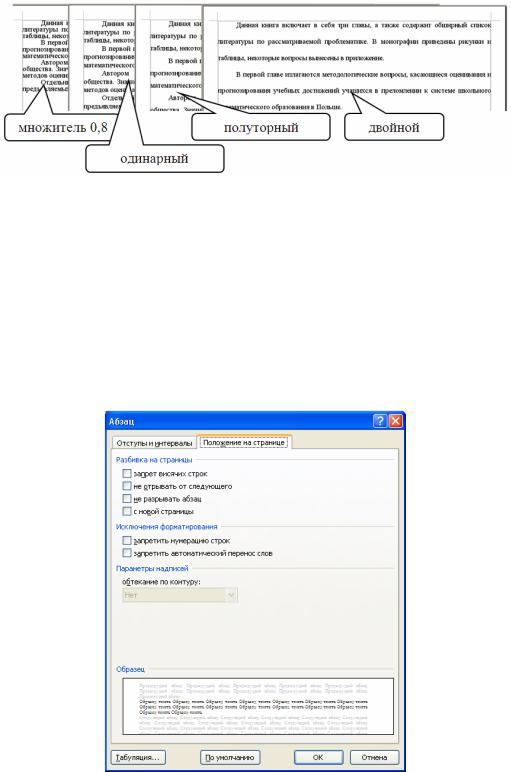
Для сравнения на рис. 8.26 приведены фрагменты текста с различным интерлиньяжем.
Рис. 8.26. Абзацы с разным интерлиньяжем
Весь процесс контролируется при помощи области ОБРАЗЕЦ. Для установки отступов можно также использовать:
1)клавишу [Tab] на клавиатуре;
2)комбинации клавиш [Ctrl]+[M] (для установки левого отступа)
и[Ctrl]+[Shift]+[M] (для его удаления);
3)кнопки УМЕНЬШИТЬ ОТСТУП или УВЕЛИЧИТЬ ОТСТУП группы АБЗАЦ вкладки ГЛАВНАЯ.
Вкладка ПОЛОЖЕНИЕ НА СТРАНИЦЕ изображена на рис. 8.27.
Рис. 8.27. Вкладка ПОЛОЖЕНИЕ НА СТРАНИЦЕ окна АБЗАЦ
128
