
- •ПРЕДИСЛОВИЕ
- •ВВЕДЕНИЕ В ДИСЦИПЛИНУ «ПОЛИГРАФИКА»
- •Лекция 1. ЭТАПЫ ПОДГОТОВКИ ИЗДАНИЙ К ПУБЛИКАЦИИ
- •1. Уровень 3. Основные этапы комплексного полиграфического процесса
- •3. Уровень 3. Основные этапы цифровой допечатной подготовки изданий
- •Лекция 2. ХАРАКТЕРИСТИКА ПЕЧАТНОЙ ПРОДУКЦИИ
- •1. Уровень 2. Основные виды печатной продукции
- •1.1. Виды изданий по знаковой природе информации
- •1.2. Виды изданий по материальной конструкции
- •1.3. Виды изданий по объему
- •1.4. Виды изданий по структуре
- •2. Уровень 2. Основные составные части изданий
- •3. Уровень 3. Виды верстки
- •1. Уровень 3. Общая информация
- •2. Уровень 3. Основные элементы интерфейса Microsoft Word
- •3. Изменение внешнего вида экрана
- •3.1. Уровень 2. Включение/выключение линеек
- •3.2. Уровень 2. Настройка панели быстрого доступа
- •3.3. Уровень 2. Настройка ленты
- •3.4. Уровень 2. Отображение и скрытие вкладки РАЗРАБОТЧИК
- •3.5. Уровень 2. Отображение и скрытие полос прокрутки
- •3.7. Уровень 3. Отображение границ текста
- •3.8. Уровень 2. Отображение границ полей страницы
- •3.9. Уровень 2. Управление режимом затенения полей
- •3.10. Уровень 2. Настройка строки состояния
- •3.11. Уровень 2. Отображение и скрытие мини-панели инструментов
- •4. Настройка окна документа
- •4.1. Уровень 3. Режимы просмотра документа
- •4.2. Уровень 3. Отображение непечатаемых символов
- •4.3. Уровень 3. Изменение масштаба просмотра документа
- •Лекция 4. НАБОР ТЕКСТА В СООТВЕТСТВИИ С ПРАВИЛАМИ НАБОРА И ВЕРСТКИ
- •1. Уровень 3. Единицы текстовой информации
- •2. Использование клавиатуры
- •2.1. Уровень 3. Ввод прописных и строчных букв
- •2.2. Уровень 3. Переключение на другой язык
- •2.3. Уровень 3. Специальные клавиши клавиатуры
- •2.4. Уровень 2. Использование сочетаний клавиш
- •3. Уровень 3. Набор нестандартных и специальных символов
- •4. Правила набора и верстки при компьютерном наборе
- •4.1. Уровень 3. Общие правила набора текста
- •4.2. Уровень 2. Правила применения пробелов при компьютерном наборе
- •4.3. Уровень 3. Правила переносов
- •4.4. Уровень 2. Правила набора заголовков
- •4.5. Уровень 3. Оформление кавычек и скобок
- •4.6. Уровень 2. Тире и дефисы
- •Лекция 5. РАБОТА С ФАЙЛАМИ
- •1. Уровень 3. О файлах Microsoft Word 2010
- •2. Уровень 3. Создание документов
- •3. Открытие файлов
- •3.1. Уровень 3. Открытие файлов Word
- •3.2. Уровень 2. Открытие файлов других форматов
- •3.3. Уровень 2. Открытие файлов, полученных через Интернет
- •4. Сохранение файлов
- •4.1. Уровень 3. Сохранение нового файла
- •4.2. Уровень 3. Сохранение изменений
- •4.3. Уровень 3. Сохранение файла в другом формате
- •4.4. Уровень 2. Особенности сохранения файлов предыдущих версий Word в формате Word 2010
- •4.5. Уровень 2. Особенности сохранения документов Word 2010 в формате предыдущих версий Word
- •5. Уровень 2. Преобразование файлов предыдущих версий Word в формат Word 2010
- •6. Уровень 3. Закрытие файлов
- •7. Использование шаблонов
- •7.1. Уровень 2. О шаблонах
- •7.2. Уровень 2. Создание пользовательских шаблонов
- •7.3. Уровень 1. Замена шаблона документа
- •7.4. Уровень 3. Создание документа на основе шаблона
- •7.5. Уровень 2. Создание электронных форм
- •8. Уровень 3. Предварительный просмотр документа
- •9. Уровень 3. Работа с несколькими документами одновременно
- •Лекция 6. РЕДАКТИРОВАНИЕ ДОКУМЕНТА
- •2. Уровень 3. О редактировании в текстовом процессоре Word
- •3. Выделение элементов текста
- •3.1. Уровень 3. Выделение текста с помощью мыши
- •3.2. Уровень 2. Выделение текста с помощью клавиатуры
- •3.3. Уровень 2. Использование режима расширенного выделения
- •6. Переход, поиск и замена
- •6.1. Уровень 3. Переход
- •6.2. Уровень 3. Поиск
- •6.3. Уровень 3. Замена
- •7. Уровень 3. Выбор языка
- •8. Уровень 3. Проверка правописания
- •9. Уровень 3. Литературное редактирование
- •10. Автоматизация набора и редактирования текста
- •10.1. Уровень 2. Средство автозамены
- •10.2. Уровень 2. Использование стандартных блоков
- •О стандартных блоках
- •Создание стандартного блока
- •Лекция 7. ШРИФТЫ И ИХ КЛАССИФИКАЦИЯ
- •1. Уровень 3. О шрифтах и их характеристиках
- •2. Уровень 3. Визуальное определение шрифта
- •3. Уровень 3. Принципы классификации шрифтов
- •4.1. Классификация шрифтов по рисунку
- •4.2. Классификация шрифтов по начертанию очка
- •6.1. Растровые шрифты
- •6.2. Векторные шрифты
- •6.3. Контурные шрифты
- •6.4. Алгоритмические шрифты
- •Лекция 8. ФОРМАТИРОВАНИЕ ТЕКСТА
- •1. Уровень 3. Общие сведения о форматировании текста
- •2. Уровень 3. Форматирование символов
- •3. Уровень 3. Создание и форматирование буквицы
- •4. Уровень 3. Форматирование абзаца
- •5. Уровень 3. Форматирование по образцу
- •6. Уровень 2. Повторное применение форматирования
- •7. Уровень 3. Расстановка переносов
- •8. Уровень 3. Добавление границ и заливки
- •9. Стилевое форматирование
- •9.2. Уровень 3. Назначение стилей
- •9.3. Создание стилей
- •Уровень 2. Имена создаваемых стилей
- •Уровень 2. Создание стиля абзаца
- •Уровень 2. Создание стиля символа
- •Уровень 1. Создание стиля таблицы
- •9.4. Уровень 2. Изменение стилей
- •9.5. Уровень 2. Настройка отображения области задач СТИЛИ
- •9.8. Уровень 1. Использование ОРГАНИЗАТОРА для управления стилями различных документов и шаблонов
- •10.2. Уровень 3. Выбор набора экспресс-стилей
- •10.3. Уровень 2. Сохранение набора экспресс-стилей
- •10.4. Уровень 2. Выбор темы оформления документа
- •Лекция 9. СТРУКТУРА СТРАНИЦ ИЗДАНИЙ
- •1. Уровень 3. Потребительские форматы бумаги
- •3. Уровень 3. Характерные страницы издания
- •4. Установка параметров страницы в Word
- •4.1. Уровень 3. Выбор основных параметров страницы
- •4.2. Уровень 2. Настройка основных параметров страницы
- •4.3. Уровень 2. Выбор размеров полей издания
- •4.4. Уровень 2. Подготовка документа к печати на двух сторонах листа бумаги
- •4.5. Уровень 2. Размещение двух страниц документа на одном листе бумаги
- •4.6. Уровень 1. Создание документа в виде брошюры
- •4.7. Уровень 2. Дополнительные параметры страниц
- •Вертикальное выравнивание текста
- •Установка параметров страницы с учетом разделов
- •5. Уровень 3. Элементы полосы набора
- •5.1. Уровень 3. Создание и редактирование колонтитулов
- •5.2. Уровень 3. Вставка колонцифр
- •5.3. Использование сносок
- •Уровень 3. Создание сносок
- •Уровень 2. Выбор способа и порядка нумерации сноски
- •Уровень 1. Изменение оформления сносок
- •Уровень 3. Удаление сносок
- •6. Уровень 3. Создание и форматирование текстовых колонок
- •Лекция 10. СОЗДАНИЕ И РЕДАКТИРОВАНИЕ СПИСКОВ ПЕРЕЧИСЛЕНИЯ
- •1. Уровень 3. Виды списков перечисления
- •2. Уровень 3. Правила оформления списков перечисления
- •3. Нумерованные и маркированные списки
- •3.1. Уровень 3. Создание и удаление списка
- •3.2. Уровень 2. Изменение параметров нумерованного списка
- •Изменение формата номеров списка
- •Изменение начального значения нумерации
- •Настройка отступов в списке
- •3.3. Уровень 2. Изменение параметров маркированного списка
- •3.4. Уровень 2. Сортировка списков
- •4. Многоуровневые списки
- •4.1. Уровень 3. Создание многоуровневого списка
- •4.2. Уровень 2. Изменение схемы
- •5. Уровень 1. Автоматическое форматирование списков перечисления
- •6. Уровень 1. Добавление номера к элементам внутри абзацев
- •7. Добавление номеров к заголовкам
- •7.1. Уровень 2. Нумерация встроенных заголовков
- •7.2. Уровень 1. Нумерация пользовательских заголовков
- •8. Уровень 1. Создание стиля списка
- •Лекция 11. РАБОТА С ТАБЛИЦАМИ
- •1. Уровень 3. Назначение таблиц
- •2. Уровень 3. Строение таблиц
- •3. Уровень 2. Основные правила набора и верстки таблиц [4, 6]
- •4. Создание таблиц
- •4.1. Уровень 3. Создание простой таблицы
- •4.2. Уровень 3. Рисование таблицы
- •4.3. Уровень 2. Преобразование текста в таблицу
- •5. Уровень 1. Импорт таблиц
- •5.1. Копирование таблиц из документов Microsoft Excel
- •5.2. Создание в документе листа Microsoft Excel
- •6. Уровень 3. Выделение элементов таблицы
- •7. Уровень 3. Редактирование макета таблицы
- •7.1. Возможности редактирования макета таблицы с помощью вкладки МАКЕТ
- •7.2. Изменение размеров элементов таблицы с помощью мыши
- •8. Уровень 3. Оформление текста в ячейках таблицы
- •10. Уровень 1. Создание стиля таблицы
- •11. Уровень 1. Удаление стиля таблицы
- •12. Уровень 1. Вычисления в таблицах
- •13. Уровень 1. Сортировка таблиц
- •14. Уровень 2. Использование таблиц для разметки макета страницы
- •Лекция 12. НАБОР МАТЕМАТИЧЕСКИХ ФОРМУЛ
- •1. Уровень 3. Правила набора формул
- •2. Уровень 3. Набор простых формул
- •3. Набор сложных формул в Microsoft Word 2010
- •3.1. Уровень 2. Вставка поля для формулы
- •3.2. Уровень 2. Вставка символов и операторов
- •3.3. Уровень 2. Вставка элементов структуры формулы
- •3.4. Уровень 1. Изменение вида формулы
- •Изменение вида всей формулы
- •Изменение отдельных символов
- •Изменение параметров шрифта
- •4. Набор формул с помощью специального редактора формул Microsoft Equation 3.0
- •4.1. Уровень 3. Возможности редактора формул
- •4.2. Уровень 3. Панель инструментов редактора формул
- •4.3. Уровень 2. Меню редактора формул
- •Лекция 13. ИСПОЛЬЗОВАНИЕ СПРАВОЧНО-ССЫЛОЧНОГО АППАРАТА
- •1. Применение полей
- •1.1. Уровень 3. О полях
- •1.2. Уровень 3. Вставка поля
- •1.3. Уровень 3. Удаление поля
- •2. Использование гиперссылок и закладок
- •2.1. Уровень 1. Использование гиперссылок
- •2.2. Уровень 1. Использование закладок
- •Создание закладки
- •Переход по закладке
- •Удаление закладки
- •3. Названия рисунков, таблиц и других объектов
- •3.1. Уровень 3. О названиях
- •3.2. Уровень 3. Вставка названия
- •3.3. Уровень 2. Автоматическая вставка названий
- •3.4. Уровень 2. Изменение названий
- •3.5. Уровень 3. Обновление названий после внесения изменений
- •4. Перекрестные ссылки
- •4.1. Уровень 1. О перекрестных ссылках
- •4.2. Уровень 1. Создание перекрестной ссылки
- •4.3. Уровень 1. Особенности ссылок на различные элементы
- •4.4. Уровень 1. Обновление ссылок после внесения изменений
- •5. Создание списка иллюстраций
- •5.1. Уровень 1. О списке иллюстраций
- •5.2. Уровень 1. Вставка списка
- •5.3. Уровень 1. Обновление списка иллюстраций
- •6. Создание списка литературы
- •6.1. Уровень 1. О списке литературы
- •6.2. Уровень 1. Создание ссылки на новый литературный источник
- •6.3. Уровень 1. Создание ссылки на литературный источник из текущего списка
- •6.4. Уровень 1. Управление источниками
- •6.5. Уровень 1. Создание списка литературы
- •Лекция 14. СТРУКТУРА ДОКУМЕНТА
- •1. Уровень 2. Структура издания
- •2. Уровень 3. Структура документа Word
- •3. Уровень 2. Добавление титульной страницы
- •5. Уровень 2. Создание предметного указателя
- •5.1. Уровень 2. Ручная пометка элементов указателя
- •5.2. Уровень 2. Автоматическая пометка элементов указателя с помощью файла словаря
- •5.3. Уровень 2. Сборка предметного указателя
- •6. Уровень 2. Использование режима просмотра документа СТРУКТУРА
- •Лекция 15. СОЗДАНИЕ СЛОЖНЫХ ДОКУМЕНТОВ
- •1. Использование слияния
- •1.1. Уровень 2. О применении слияния
- •1.2. Уровень 2. Подготовка документов к слиянию
- •1.3. Уровень 2. Слияние документов
- •1.4. Уровень 1. Особенности работы с основным документом
- •2. Создание главного и вложенных документов
- •2.1. Уровень 2. О главных документах
- •2.2. Уровень 1. Создание главного документа путем создания нового документа и добавления в него вложенных документов
- •2.3. Уровень 1. Преобразование существующего документа в главный документ и создание из него вложенных документов
- •2.4. Уровень 1. Открытие и работа с главным документом
- •2.5. Уровень 1. Работа с вложенными документами
- •СПИСОК ИСПОЛЬЗОВАННОЙ ЛИТЕРАТУРЫ
- •ОГЛАВЛЕНИЕ
Лекция 8. ФОРМАТИРОВАНИЕ ТЕКСТА
Лекция посвящена возможностям оформления текста документов. Рассматриваются основные способы установки параметров шрифта и абзацев. Показывается использование видоизменений шрифтов, в том числе при оформлении верхних и нижних индексов. Рассматривается способ копирования формата параметров шрифта и абзаца. Приводится работа с буквицей. Показаны способы установки границ (обрамления) абзацев и текста. Показана возможность изменения цвета фона текста с использованием заливки. Дано представление о стилях и их применении при оформлении документов. Рассматривается использование экспресс-блоков.
1. Уровень 3. Общие сведения о форматировании текста
Форматирование — изменение внешнего вида текста документа, его оформление. Содержание текста при этом не меняется. Цель операции форматирования — создание акцентов с помощью разных приемов, привлечь внимание к документу.
Текст документа имеет определенную структуру:
набираемые символы образуют слова;
слова входят в предложения;
группы предложений, объединенных единой идеей, составляют
абзац;
значительный по объему текст разделен на более крупные логические части — параграфы, разделы, главы;
весь текст и каждая такая часть могут иметь собственный заго-
ловок.
Каждый из названных элементов текста требует своих операций форматирования. Поэтому при выполнении форматирования различают операции по форматированию символов (от одного символа до символов всего текста), по форматированию абзацев, по форматированию страниц документа. Все настройки, которые могут пригодиться пользователю в процессе форматирования текста, вынесены в группы ШРИФТ, АБЗАЦ, СТИЛИ, которые расположены на вкладке ГЛАВНАЯ.
Используются 2 способа форматирования:
1)прямое, когда установка параметров форматирования осуществляется вручную до набора текста или после его набора;
2)стилевое, когда фрагментам текста назначаются стили, которые хранят в себе данные обо всех параметрах фрагментов. В случае изме-
114
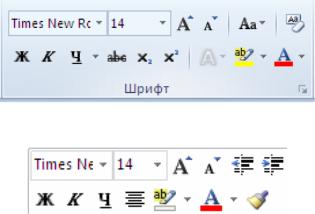
нения форматирования достаточно выбрать другой стиль, и все фрагменты будут переформатированы в соответствии с параметрами примененного стиля.
2. Уровень 3. Форматирование символов
Форматирование символов включает в себя изменение гарнитуры, начертания, кегля, цвета, выделение цветом, установку кернинга, изменение регистра, межсимвольного расстояния, смещения относительно базовой линии шрифта.
При работе с документом Microsoft Word отслеживает или сохраняет сведения о форматировании в области задач СТИЛИ И ФОРМАТИРОВАНИЕ, открываемой с помощью кнопки группы СТИЛИ, расположенной на вкладке ГЛАВНАЯ.
Задать атрибуты шрифта можно как перед вводом текста, так и применительно к уже набранному. Для того чтобы форматировать во время набора, следует изменить режимы форматирования. Это никак не отразится в документе, пока вы не начнете набирать текст. Набираемый же текст будет отображаться установленным вами форматом. Для того чтобы отформатировать набранный фрагмент текста, следует его выделить и выполнить необходимые изменения. Чтобы работа по созданию нового документа была эффективной и успешной, рекомендуется выполнять ее последовательно — сначала ввести текст, а уже затем заниматься его форматированием.
Для форматирования символов можно пользоваться группой ШРИФТ вкладки ГЛАВНАЯ (рис. 8.1), мини-панелью (рис. 8.2), диалоговым окном ШРИФТ. При использовании группы ШРИФТ и минипанели характеристики текста можно изменять по одной.
Рис. 8.1. Группа ШРИФТ вкладки ГЛАВНАЯ
Рис. 8.2. Мини-панель для форматирования текста
115
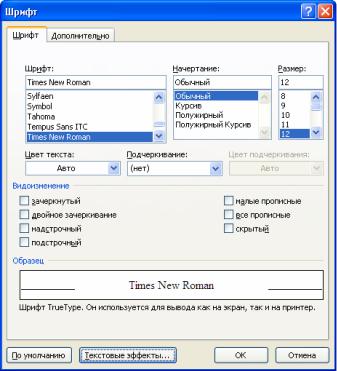
При использовании диалогового окна ШРИФТ можно производить операции в любых сочетаниях. Кроме того, вкладки окна ШРИФТ дают больше опций и возможностей.
Диалоговое окно ШРИФТ можно открыть несколькими способами:
1)выбрать кнопку группы ШРИФТ;
2)[Ctrl]+[D];
3)щелкнуть правой кнопкой мыши, когда указатель находится
вполе текста, и выбрать команду ШРИФТ.
Вкладка ШРИФТ (рис. 8.3) служит:
1)для установки гарнитуры (список ШРИФТ);
2)для выбора способа начертания (список НАЧЕРТАНИЕ);
3)для применения кегля символов (список РАЗМЕР);
4)для выбора типа подчеркивания, например волнистой чертой, пунктирной линией и т. д. (список ПОДЧЕРКИВАНИЕ);
5)для изменения цвета символов (список ЦВЕТ ТЕКСТА);
6)для придания символам различных эффектов (область ВИДОИЗМЕНЕНИЕ и окно ФОРМАТ ТЕКСТОВЫХ ЭФФЕКТОВ, открываемое с помощью кнопки ТЕКСТОВЫЕ ЭФФЕКТЫ).
Рис. 8.3. Вкладка ШРИФТ диалогового окна ШРИФТ
На рис. 8.4 представлены примеры использования некоторых текстовых эффектов.
116
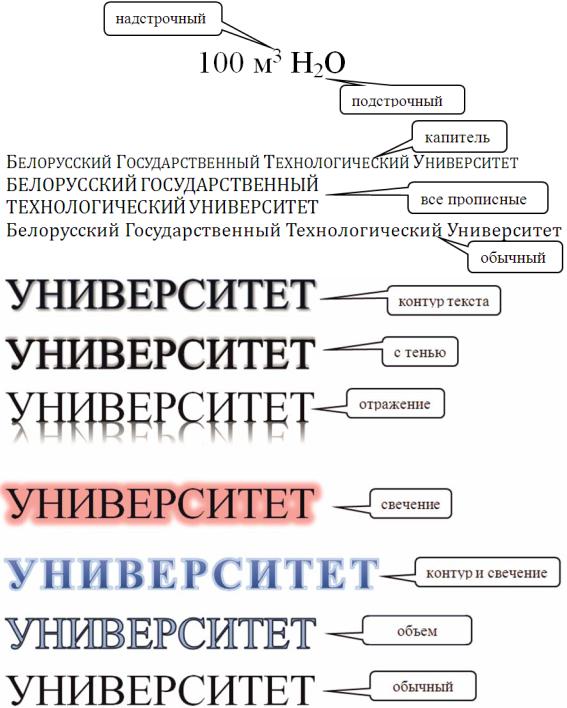
Рис. 8.4. Примеры использования текстовых эффектов
Вкладка ДОПОЛНИТЕЛЬНО (рис. 8.5) служит для изменения расстояния между символами шрифта.
Word предоставляет три способа регулирования интервалов:
1) увеличение (рис. 8.6) или уменьшение расстояния между всеми выделенными символами (рис. 8.7). В зависимости от выбранного
117

варианта шрифт может быть обычным, разреженным и уплотненным. Для этого в поле ИНТЕРВАЛ выбирается тип, а затем с помощью кнопок увеличения устанавливается значение интервала. Уплотненный интервал используется в основном для «вгонки строки»: удаления коротких концевых строк абзацев и чтобы строка со следующей полосы перешла на текущую. Разреженный интервал применяется для «выгонки строки», чтобы строка с текущей полосы перешла на следующую или чтобы увеличить короткую концевую строку. Уменьшать или увеличивать интервалы рекомендуется не более чем на 0,1–0,3 пт, что почти не заметно. Большее изменение затрудняет восприятие текста;
Рис. 8.5. Вкладка ДОПОЛНИТЕЛЬНО диалогового окна ШРИФТ
2)записывать выделенные символы выше или ниже остальных (рис. 8.8). Для этого в поле СМЕЩЕНИЕ выбирается тип смещения ВВЕРХ или ВНИЗ относительно базовой линии текста. Значение смещения указывается с помощью кнопок увеличения;
3)устанавливать кернинг. Для этого используется флажок КЕРНИНГ ДЛЯ ЗНАКОВ РАЗМЕРОМ. В строке ввода ПУНКТОВ И БОЛЕЕ указывается размер символов, начиная с которого к тексту будет применен кернинг.
118
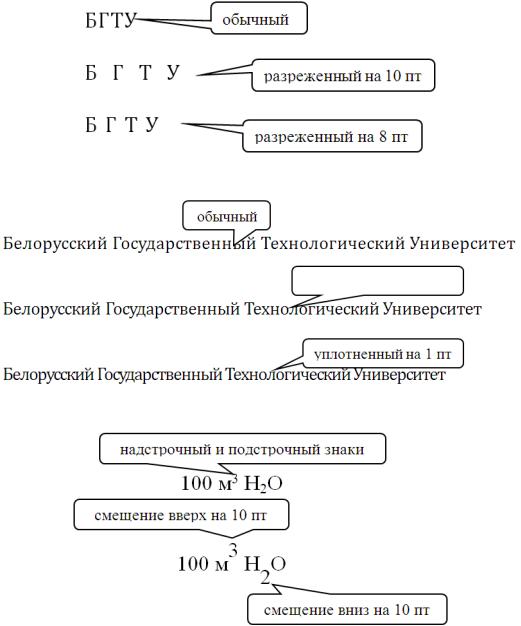
Рис. 8.6. Примеры разреженного межсимвольного расстояния
уплотненный на 0,3 пт
Рис. 8.7. Примеры уплотненного межсимвольного расстояния
Рис. 8.8. Примеры применения смещения символов относительно базовой линии шрифта
Поле МАСШТАБ применяется для изменения размера текста и по горизонтали (включая межсимвольные расстояния), и по вертикали
(рис. 8.9).
Для изменения регистра служат команды раскрывающегося меню РЕГИСТР (рис. 8.10) либо нажатие клавиш [Shift]+[F3].
Для изменения кегля шрифта можно воспользоваться также кнопками УВЕЛИЧИТЬ РАЗМЕР и УМЕНЬШИТЬ РАЗМЕР группы ШРИФТ вкладки ГЛАВНАЯ или мини-панели инструментов.
119
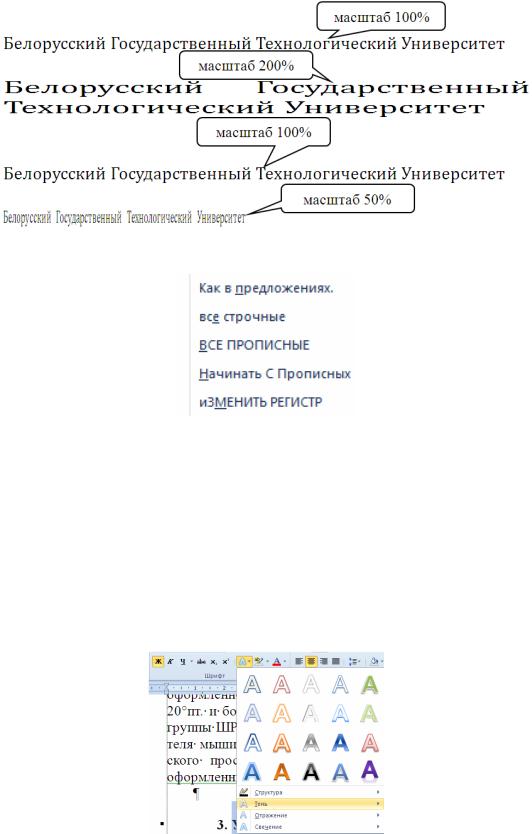
Рис. 8.9. Примеры изменения масштаба символов
Рис. 8.10. Диалоговое окно для изменения регистра символов
В текстовом процессоре Word 2010 появилась новая возможность художественного оформления текста (анимации). Анимация позволяет применять заливку символов текста и изменять контур, использовать эффекты объема и тени, назначать другие эффекты. Применение данного оформления, как правило, целесообразно только к тексту, оформленному с использованием шрифтов больших размеров (20 пт и более). Для этого применяется галерея кнопки АНИМАЦИЯ группы ШРИФТ вкладки ГЛАВНАЯ (рис. 8.11).
Рис. 8.11. Выбор варианта анимации
120
