
- •ПРЕДИСЛОВИЕ
- •ВВЕДЕНИЕ В ДИСЦИПЛИНУ «ПОЛИГРАФИКА»
- •Лекция 1. ЭТАПЫ ПОДГОТОВКИ ИЗДАНИЙ К ПУБЛИКАЦИИ
- •1. Уровень 3. Основные этапы комплексного полиграфического процесса
- •3. Уровень 3. Основные этапы цифровой допечатной подготовки изданий
- •Лекция 2. ХАРАКТЕРИСТИКА ПЕЧАТНОЙ ПРОДУКЦИИ
- •1. Уровень 2. Основные виды печатной продукции
- •1.1. Виды изданий по знаковой природе информации
- •1.2. Виды изданий по материальной конструкции
- •1.3. Виды изданий по объему
- •1.4. Виды изданий по структуре
- •2. Уровень 2. Основные составные части изданий
- •3. Уровень 3. Виды верстки
- •1. Уровень 3. Общая информация
- •2. Уровень 3. Основные элементы интерфейса Microsoft Word
- •3. Изменение внешнего вида экрана
- •3.1. Уровень 2. Включение/выключение линеек
- •3.2. Уровень 2. Настройка панели быстрого доступа
- •3.3. Уровень 2. Настройка ленты
- •3.4. Уровень 2. Отображение и скрытие вкладки РАЗРАБОТЧИК
- •3.5. Уровень 2. Отображение и скрытие полос прокрутки
- •3.7. Уровень 3. Отображение границ текста
- •3.8. Уровень 2. Отображение границ полей страницы
- •3.9. Уровень 2. Управление режимом затенения полей
- •3.10. Уровень 2. Настройка строки состояния
- •3.11. Уровень 2. Отображение и скрытие мини-панели инструментов
- •4. Настройка окна документа
- •4.1. Уровень 3. Режимы просмотра документа
- •4.2. Уровень 3. Отображение непечатаемых символов
- •4.3. Уровень 3. Изменение масштаба просмотра документа
- •Лекция 4. НАБОР ТЕКСТА В СООТВЕТСТВИИ С ПРАВИЛАМИ НАБОРА И ВЕРСТКИ
- •1. Уровень 3. Единицы текстовой информации
- •2. Использование клавиатуры
- •2.1. Уровень 3. Ввод прописных и строчных букв
- •2.2. Уровень 3. Переключение на другой язык
- •2.3. Уровень 3. Специальные клавиши клавиатуры
- •2.4. Уровень 2. Использование сочетаний клавиш
- •3. Уровень 3. Набор нестандартных и специальных символов
- •4. Правила набора и верстки при компьютерном наборе
- •4.1. Уровень 3. Общие правила набора текста
- •4.2. Уровень 2. Правила применения пробелов при компьютерном наборе
- •4.3. Уровень 3. Правила переносов
- •4.4. Уровень 2. Правила набора заголовков
- •4.5. Уровень 3. Оформление кавычек и скобок
- •4.6. Уровень 2. Тире и дефисы
- •Лекция 5. РАБОТА С ФАЙЛАМИ
- •1. Уровень 3. О файлах Microsoft Word 2010
- •2. Уровень 3. Создание документов
- •3. Открытие файлов
- •3.1. Уровень 3. Открытие файлов Word
- •3.2. Уровень 2. Открытие файлов других форматов
- •3.3. Уровень 2. Открытие файлов, полученных через Интернет
- •4. Сохранение файлов
- •4.1. Уровень 3. Сохранение нового файла
- •4.2. Уровень 3. Сохранение изменений
- •4.3. Уровень 3. Сохранение файла в другом формате
- •4.4. Уровень 2. Особенности сохранения файлов предыдущих версий Word в формате Word 2010
- •4.5. Уровень 2. Особенности сохранения документов Word 2010 в формате предыдущих версий Word
- •5. Уровень 2. Преобразование файлов предыдущих версий Word в формат Word 2010
- •6. Уровень 3. Закрытие файлов
- •7. Использование шаблонов
- •7.1. Уровень 2. О шаблонах
- •7.2. Уровень 2. Создание пользовательских шаблонов
- •7.3. Уровень 1. Замена шаблона документа
- •7.4. Уровень 3. Создание документа на основе шаблона
- •7.5. Уровень 2. Создание электронных форм
- •8. Уровень 3. Предварительный просмотр документа
- •9. Уровень 3. Работа с несколькими документами одновременно
- •Лекция 6. РЕДАКТИРОВАНИЕ ДОКУМЕНТА
- •2. Уровень 3. О редактировании в текстовом процессоре Word
- •3. Выделение элементов текста
- •3.1. Уровень 3. Выделение текста с помощью мыши
- •3.2. Уровень 2. Выделение текста с помощью клавиатуры
- •3.3. Уровень 2. Использование режима расширенного выделения
- •6. Переход, поиск и замена
- •6.1. Уровень 3. Переход
- •6.2. Уровень 3. Поиск
- •6.3. Уровень 3. Замена
- •7. Уровень 3. Выбор языка
- •8. Уровень 3. Проверка правописания
- •9. Уровень 3. Литературное редактирование
- •10. Автоматизация набора и редактирования текста
- •10.1. Уровень 2. Средство автозамены
- •10.2. Уровень 2. Использование стандартных блоков
- •О стандартных блоках
- •Создание стандартного блока
- •Лекция 7. ШРИФТЫ И ИХ КЛАССИФИКАЦИЯ
- •1. Уровень 3. О шрифтах и их характеристиках
- •2. Уровень 3. Визуальное определение шрифта
- •3. Уровень 3. Принципы классификации шрифтов
- •4.1. Классификация шрифтов по рисунку
- •4.2. Классификация шрифтов по начертанию очка
- •6.1. Растровые шрифты
- •6.2. Векторные шрифты
- •6.3. Контурные шрифты
- •6.4. Алгоритмические шрифты
- •Лекция 8. ФОРМАТИРОВАНИЕ ТЕКСТА
- •1. Уровень 3. Общие сведения о форматировании текста
- •2. Уровень 3. Форматирование символов
- •3. Уровень 3. Создание и форматирование буквицы
- •4. Уровень 3. Форматирование абзаца
- •5. Уровень 3. Форматирование по образцу
- •6. Уровень 2. Повторное применение форматирования
- •7. Уровень 3. Расстановка переносов
- •8. Уровень 3. Добавление границ и заливки
- •9. Стилевое форматирование
- •9.2. Уровень 3. Назначение стилей
- •9.3. Создание стилей
- •Уровень 2. Имена создаваемых стилей
- •Уровень 2. Создание стиля абзаца
- •Уровень 2. Создание стиля символа
- •Уровень 1. Создание стиля таблицы
- •9.4. Уровень 2. Изменение стилей
- •9.5. Уровень 2. Настройка отображения области задач СТИЛИ
- •9.8. Уровень 1. Использование ОРГАНИЗАТОРА для управления стилями различных документов и шаблонов
- •10.2. Уровень 3. Выбор набора экспресс-стилей
- •10.3. Уровень 2. Сохранение набора экспресс-стилей
- •10.4. Уровень 2. Выбор темы оформления документа
- •Лекция 9. СТРУКТУРА СТРАНИЦ ИЗДАНИЙ
- •1. Уровень 3. Потребительские форматы бумаги
- •3. Уровень 3. Характерные страницы издания
- •4. Установка параметров страницы в Word
- •4.1. Уровень 3. Выбор основных параметров страницы
- •4.2. Уровень 2. Настройка основных параметров страницы
- •4.3. Уровень 2. Выбор размеров полей издания
- •4.4. Уровень 2. Подготовка документа к печати на двух сторонах листа бумаги
- •4.5. Уровень 2. Размещение двух страниц документа на одном листе бумаги
- •4.6. Уровень 1. Создание документа в виде брошюры
- •4.7. Уровень 2. Дополнительные параметры страниц
- •Вертикальное выравнивание текста
- •Установка параметров страницы с учетом разделов
- •5. Уровень 3. Элементы полосы набора
- •5.1. Уровень 3. Создание и редактирование колонтитулов
- •5.2. Уровень 3. Вставка колонцифр
- •5.3. Использование сносок
- •Уровень 3. Создание сносок
- •Уровень 2. Выбор способа и порядка нумерации сноски
- •Уровень 1. Изменение оформления сносок
- •Уровень 3. Удаление сносок
- •6. Уровень 3. Создание и форматирование текстовых колонок
- •Лекция 10. СОЗДАНИЕ И РЕДАКТИРОВАНИЕ СПИСКОВ ПЕРЕЧИСЛЕНИЯ
- •1. Уровень 3. Виды списков перечисления
- •2. Уровень 3. Правила оформления списков перечисления
- •3. Нумерованные и маркированные списки
- •3.1. Уровень 3. Создание и удаление списка
- •3.2. Уровень 2. Изменение параметров нумерованного списка
- •Изменение формата номеров списка
- •Изменение начального значения нумерации
- •Настройка отступов в списке
- •3.3. Уровень 2. Изменение параметров маркированного списка
- •3.4. Уровень 2. Сортировка списков
- •4. Многоуровневые списки
- •4.1. Уровень 3. Создание многоуровневого списка
- •4.2. Уровень 2. Изменение схемы
- •5. Уровень 1. Автоматическое форматирование списков перечисления
- •6. Уровень 1. Добавление номера к элементам внутри абзацев
- •7. Добавление номеров к заголовкам
- •7.1. Уровень 2. Нумерация встроенных заголовков
- •7.2. Уровень 1. Нумерация пользовательских заголовков
- •8. Уровень 1. Создание стиля списка
- •Лекция 11. РАБОТА С ТАБЛИЦАМИ
- •1. Уровень 3. Назначение таблиц
- •2. Уровень 3. Строение таблиц
- •3. Уровень 2. Основные правила набора и верстки таблиц [4, 6]
- •4. Создание таблиц
- •4.1. Уровень 3. Создание простой таблицы
- •4.2. Уровень 3. Рисование таблицы
- •4.3. Уровень 2. Преобразование текста в таблицу
- •5. Уровень 1. Импорт таблиц
- •5.1. Копирование таблиц из документов Microsoft Excel
- •5.2. Создание в документе листа Microsoft Excel
- •6. Уровень 3. Выделение элементов таблицы
- •7. Уровень 3. Редактирование макета таблицы
- •7.1. Возможности редактирования макета таблицы с помощью вкладки МАКЕТ
- •7.2. Изменение размеров элементов таблицы с помощью мыши
- •8. Уровень 3. Оформление текста в ячейках таблицы
- •10. Уровень 1. Создание стиля таблицы
- •11. Уровень 1. Удаление стиля таблицы
- •12. Уровень 1. Вычисления в таблицах
- •13. Уровень 1. Сортировка таблиц
- •14. Уровень 2. Использование таблиц для разметки макета страницы
- •Лекция 12. НАБОР МАТЕМАТИЧЕСКИХ ФОРМУЛ
- •1. Уровень 3. Правила набора формул
- •2. Уровень 3. Набор простых формул
- •3. Набор сложных формул в Microsoft Word 2010
- •3.1. Уровень 2. Вставка поля для формулы
- •3.2. Уровень 2. Вставка символов и операторов
- •3.3. Уровень 2. Вставка элементов структуры формулы
- •3.4. Уровень 1. Изменение вида формулы
- •Изменение вида всей формулы
- •Изменение отдельных символов
- •Изменение параметров шрифта
- •4. Набор формул с помощью специального редактора формул Microsoft Equation 3.0
- •4.1. Уровень 3. Возможности редактора формул
- •4.2. Уровень 3. Панель инструментов редактора формул
- •4.3. Уровень 2. Меню редактора формул
- •Лекция 13. ИСПОЛЬЗОВАНИЕ СПРАВОЧНО-ССЫЛОЧНОГО АППАРАТА
- •1. Применение полей
- •1.1. Уровень 3. О полях
- •1.2. Уровень 3. Вставка поля
- •1.3. Уровень 3. Удаление поля
- •2. Использование гиперссылок и закладок
- •2.1. Уровень 1. Использование гиперссылок
- •2.2. Уровень 1. Использование закладок
- •Создание закладки
- •Переход по закладке
- •Удаление закладки
- •3. Названия рисунков, таблиц и других объектов
- •3.1. Уровень 3. О названиях
- •3.2. Уровень 3. Вставка названия
- •3.3. Уровень 2. Автоматическая вставка названий
- •3.4. Уровень 2. Изменение названий
- •3.5. Уровень 3. Обновление названий после внесения изменений
- •4. Перекрестные ссылки
- •4.1. Уровень 1. О перекрестных ссылках
- •4.2. Уровень 1. Создание перекрестной ссылки
- •4.3. Уровень 1. Особенности ссылок на различные элементы
- •4.4. Уровень 1. Обновление ссылок после внесения изменений
- •5. Создание списка иллюстраций
- •5.1. Уровень 1. О списке иллюстраций
- •5.2. Уровень 1. Вставка списка
- •5.3. Уровень 1. Обновление списка иллюстраций
- •6. Создание списка литературы
- •6.1. Уровень 1. О списке литературы
- •6.2. Уровень 1. Создание ссылки на новый литературный источник
- •6.3. Уровень 1. Создание ссылки на литературный источник из текущего списка
- •6.4. Уровень 1. Управление источниками
- •6.5. Уровень 1. Создание списка литературы
- •Лекция 14. СТРУКТУРА ДОКУМЕНТА
- •1. Уровень 2. Структура издания
- •2. Уровень 3. Структура документа Word
- •3. Уровень 2. Добавление титульной страницы
- •5. Уровень 2. Создание предметного указателя
- •5.1. Уровень 2. Ручная пометка элементов указателя
- •5.2. Уровень 2. Автоматическая пометка элементов указателя с помощью файла словаря
- •5.3. Уровень 2. Сборка предметного указателя
- •6. Уровень 2. Использование режима просмотра документа СТРУКТУРА
- •Лекция 15. СОЗДАНИЕ СЛОЖНЫХ ДОКУМЕНТОВ
- •1. Использование слияния
- •1.1. Уровень 2. О применении слияния
- •1.2. Уровень 2. Подготовка документов к слиянию
- •1.3. Уровень 2. Слияние документов
- •1.4. Уровень 1. Особенности работы с основным документом
- •2. Создание главного и вложенных документов
- •2.1. Уровень 2. О главных документах
- •2.2. Уровень 1. Создание главного документа путем создания нового документа и добавления в него вложенных документов
- •2.3. Уровень 1. Преобразование существующего документа в главный документ и создание из него вложенных документов
- •2.4. Уровень 1. Открытие и работа с главным документом
- •2.5. Уровень 1. Работа с вложенными документами
- •СПИСОК ИСПОЛЬЗОВАННОЙ ЛИТЕРАТУРЫ
- •ОГЛАВЛЕНИЕ
Для того чтобы в последующем такая проверка осуществлялась автоматически при сохранении файлов в форматах предыдущих версий, устанавливается флажок ПРОВЕРКА СОВМЕСТИМОСТИ ПРИ СОХРАНЕНИИ ДОКУМЕНТОВ (рис. 5.10).
5. Уровень 2. Преобразование файлов предыдущих версий Word в формат Word 2010
Когда файл, созданный в одной из предыдущих версий Word, сохраняется в файл Word 2010, появляется новый файл, а исходный файл остается в той же папке. Вместо этого можно преобразовать файл таким образом, чтобы файл формата Word 2010 заменил старый файл. Для этого на вкладке ФАЙЛ выбирается команда СВЕДЕНИЯ, нажимается кнопка ПРЕОБРАЗОВАТЬ.
6. Уровень 3. Закрытие файлов
Для закрытия файла используется команда ЗАКРЫТЬ вкладки ФАЙЛ или кнопка закрытия окна документа. Если перед закрытием изменения не были сохранены, то появится запрос о необходимости сохранения файла. Для одновременного закрытия всех открытых файлов и завершения работы с Word 2010 применяется команда ВЫХОД вкладки ФАЙЛ.
Если в процессе работы с файлом от момента последнего сохранения изменений до его закрытия прошло некоторое время (по умолчанию 10 минут), то срабатывает функция автосохранения документов Word. В этом случае при закрытии файла также появляется предупреждение. Однако в этом случае, даже если нажать кнопку НЕ СОХРАНЯТЬ, в течение нескольких дней сохраняется копия (черновик) файла в последней его редакции.
Автосохраненную копию текущего файла можно открыть с помощью команды СВЕДЕНИЯ вкладки ФАЙЛ, выбрав версию файла. Полученную копию можно сохранить как отдельный файл.
7.Использование шаблонов
7.1.Уровень 2. О шаблонах
Шаблоном называется документ специального типа с содержимым (таким как текст, стили и форматирование), разметкой страницы (например, полями, размером страницы, расположением колонтитула),
56
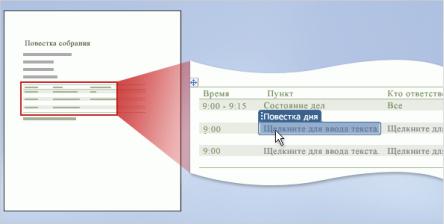
а также элементами оформления (особые цвета, границы и другие детали, обычно используемые в темах Word). Он представляет собой основу для создания документов (рис. 5.11) и при его открытии создается новый документ, имеющий все параметры открытого шаблона. Заметим, что открывается не сам шаблон, а его копия, наделяя новый документ всем своим содержимым.
Рис. 5.11. Пример шаблона
Далее пользователь работает с новым документом, включающим все элементы исходного шаблона, удаляя и добавляя информацию при необходимости. Поскольку новый документ не является шаблоном, то изменения сохраняются в документе, а шаблон остается без изменений. Таким образом, один шаблон может служить основой для неограниченного числа документов. Следовательно, за счет применения шаблонов обеспечивается единообразие оформления документов.
Шаблоны отличаются от документов не только своими функциями, но и типом файлов ШАБЛОН Word. Файлы этого типа имеют рас-
ширение dot (Word 97–2003) или dotx (Word 2007–2010).
К преимуществам использования шаблонов можно отнести следующие:
1)ускоряется процесс создания и оформления документов;
2)не нужно искать новейшую версию оформления документа. Это будет в измененном шаблоне;
3)можно не беспокоиться о случайной перезаписи более старых версий, т. к. шаблон открывает копию самого себя в виде нового документа;
4)изменение содержимого шаблона избавляет от необходимости каждый раз удалять устаревшие сведения и, тем самым, помогает сэкономить время;
57
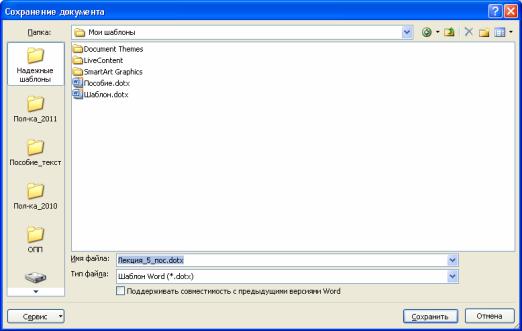
5)устранение обновляемой информации снижает вероятность сохранения и случайной отправки документа, содержащего неверные сведения;
6)если создаваемый шаблон будет применяться другими пользователями, можно защитить его содержимое от нежелательных изменений. Например, можно задать пароль, без ввода которого редактирование шаблона будет невозможно.
7.2.Уровень 2. Создание пользовательских шаблонов
Шаблон можно создать на основе существующего документа или существующего шаблона. Для этого необходимо выполнить следующие действия:
1)выбрать команду СОХРАНИТЬ КАК на вкладке ФАЙЛ;
2)в открывшемся окне СОХРАНЕНИЕ ДОКУМЕНТА указать тип файла ШАБЛОН WORD (рис. 5.12);
3)в списке папок в группе ПАПКА выбрать папку НАДЕЖНЫЕ ШАБЛОНЫ (рис. 5.12);
4)присвоить имя файлу шаблона;
5)нажать кнопку СОХРАНИТЬ.
Рис. 5.12. Сохранение файла как шаблона
Сохранение шаблона в папке НАДЕЖНЫЕ ШАБЛОНЫ помечает его как безопасный, даже если он содержит макросы и другой программный код. Поскольку макросы могут содержать вредоносный код,
58
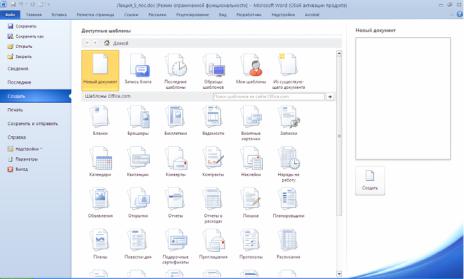
Word накладывает ограничения на открытие документов с макросами. Если на компьютере задан рекомендуемый уровень безопасности, Word открывает любой файл шаблона, однако при этом отключает содержащиеся в нем макросы. Для шаблонов, содержащихся в папке НАДЕЖНЫЕ ШАБЛОНЫ, отключение макросов не выполняется. Word предполагает, что эти файлы безопасны, поэтому следует помещать в эту папку только те файлы, которые были получены из надежного источника.
Другим преимуществом сохранения шаблона в папке НАДЕЖНЫЕ ШАБЛОНЫ является то, что при этом значительно упрощается поиск нужного шаблона. Это позволяет находить шаблон с помощью ссылки МОИ ШАБЛОНЫ в разделе ДОСТУПНЫЕ ШАБЛОНЫ (рис. 5.13) (ФАЙЛ – СОЗДАТЬ).
Шаблон можно сохранить в любую папку, но в этом случае в разделе ДОСТУПНЫЕ ШАБЛОНЫ в папке МОИ ШАБЛОНЫ она отображаться не будет. Для отображения нужной папки в окне раздела следует предварительно изменить расположение пользовательских шаблонов следующимобразом:
1)открывается окно ПАРАМЕТРЫ WORD (ФАЙЛ – ПАРАМЕТРЫ);
2)выбирается опция ДОПОЛНИТЕЛЬНО (рис. 5.14);
3)нажимается кнопка РАСПОЛОЖЕНИЕ ФАЙЛОВ;
4)в появившемся окне РАСПОЛОЖЕНИЕ (рис. 5.15) выделяется строка ШАБЛОНЫ ПОЛЬЗОВАТЕЛЯ;
5)нажимается кнопка ИЗМЕНИТЬ;
6)выбирается нужная папка.
Рис. 5.13. Окно ДОСТУПНЫЕ ШАБЛОНЫ
59
