
- •ПРЕДИСЛОВИЕ
- •ВВЕДЕНИЕ В ДИСЦИПЛИНУ «ПОЛИГРАФИКА»
- •Лекция 1. ЭТАПЫ ПОДГОТОВКИ ИЗДАНИЙ К ПУБЛИКАЦИИ
- •1. Уровень 3. Основные этапы комплексного полиграфического процесса
- •3. Уровень 3. Основные этапы цифровой допечатной подготовки изданий
- •Лекция 2. ХАРАКТЕРИСТИКА ПЕЧАТНОЙ ПРОДУКЦИИ
- •1. Уровень 2. Основные виды печатной продукции
- •1.1. Виды изданий по знаковой природе информации
- •1.2. Виды изданий по материальной конструкции
- •1.3. Виды изданий по объему
- •1.4. Виды изданий по структуре
- •2. Уровень 2. Основные составные части изданий
- •3. Уровень 3. Виды верстки
- •1. Уровень 3. Общая информация
- •2. Уровень 3. Основные элементы интерфейса Microsoft Word
- •3. Изменение внешнего вида экрана
- •3.1. Уровень 2. Включение/выключение линеек
- •3.2. Уровень 2. Настройка панели быстрого доступа
- •3.3. Уровень 2. Настройка ленты
- •3.4. Уровень 2. Отображение и скрытие вкладки РАЗРАБОТЧИК
- •3.5. Уровень 2. Отображение и скрытие полос прокрутки
- •3.7. Уровень 3. Отображение границ текста
- •3.8. Уровень 2. Отображение границ полей страницы
- •3.9. Уровень 2. Управление режимом затенения полей
- •3.10. Уровень 2. Настройка строки состояния
- •3.11. Уровень 2. Отображение и скрытие мини-панели инструментов
- •4. Настройка окна документа
- •4.1. Уровень 3. Режимы просмотра документа
- •4.2. Уровень 3. Отображение непечатаемых символов
- •4.3. Уровень 3. Изменение масштаба просмотра документа
- •Лекция 4. НАБОР ТЕКСТА В СООТВЕТСТВИИ С ПРАВИЛАМИ НАБОРА И ВЕРСТКИ
- •1. Уровень 3. Единицы текстовой информации
- •2. Использование клавиатуры
- •2.1. Уровень 3. Ввод прописных и строчных букв
- •2.2. Уровень 3. Переключение на другой язык
- •2.3. Уровень 3. Специальные клавиши клавиатуры
- •2.4. Уровень 2. Использование сочетаний клавиш
- •3. Уровень 3. Набор нестандартных и специальных символов
- •4. Правила набора и верстки при компьютерном наборе
- •4.1. Уровень 3. Общие правила набора текста
- •4.2. Уровень 2. Правила применения пробелов при компьютерном наборе
- •4.3. Уровень 3. Правила переносов
- •4.4. Уровень 2. Правила набора заголовков
- •4.5. Уровень 3. Оформление кавычек и скобок
- •4.6. Уровень 2. Тире и дефисы
- •Лекция 5. РАБОТА С ФАЙЛАМИ
- •1. Уровень 3. О файлах Microsoft Word 2010
- •2. Уровень 3. Создание документов
- •3. Открытие файлов
- •3.1. Уровень 3. Открытие файлов Word
- •3.2. Уровень 2. Открытие файлов других форматов
- •3.3. Уровень 2. Открытие файлов, полученных через Интернет
- •4. Сохранение файлов
- •4.1. Уровень 3. Сохранение нового файла
- •4.2. Уровень 3. Сохранение изменений
- •4.3. Уровень 3. Сохранение файла в другом формате
- •4.4. Уровень 2. Особенности сохранения файлов предыдущих версий Word в формате Word 2010
- •4.5. Уровень 2. Особенности сохранения документов Word 2010 в формате предыдущих версий Word
- •5. Уровень 2. Преобразование файлов предыдущих версий Word в формат Word 2010
- •6. Уровень 3. Закрытие файлов
- •7. Использование шаблонов
- •7.1. Уровень 2. О шаблонах
- •7.2. Уровень 2. Создание пользовательских шаблонов
- •7.3. Уровень 1. Замена шаблона документа
- •7.4. Уровень 3. Создание документа на основе шаблона
- •7.5. Уровень 2. Создание электронных форм
- •8. Уровень 3. Предварительный просмотр документа
- •9. Уровень 3. Работа с несколькими документами одновременно
- •Лекция 6. РЕДАКТИРОВАНИЕ ДОКУМЕНТА
- •2. Уровень 3. О редактировании в текстовом процессоре Word
- •3. Выделение элементов текста
- •3.1. Уровень 3. Выделение текста с помощью мыши
- •3.2. Уровень 2. Выделение текста с помощью клавиатуры
- •3.3. Уровень 2. Использование режима расширенного выделения
- •6. Переход, поиск и замена
- •6.1. Уровень 3. Переход
- •6.2. Уровень 3. Поиск
- •6.3. Уровень 3. Замена
- •7. Уровень 3. Выбор языка
- •8. Уровень 3. Проверка правописания
- •9. Уровень 3. Литературное редактирование
- •10. Автоматизация набора и редактирования текста
- •10.1. Уровень 2. Средство автозамены
- •10.2. Уровень 2. Использование стандартных блоков
- •О стандартных блоках
- •Создание стандартного блока
- •Лекция 7. ШРИФТЫ И ИХ КЛАССИФИКАЦИЯ
- •1. Уровень 3. О шрифтах и их характеристиках
- •2. Уровень 3. Визуальное определение шрифта
- •3. Уровень 3. Принципы классификации шрифтов
- •4.1. Классификация шрифтов по рисунку
- •4.2. Классификация шрифтов по начертанию очка
- •6.1. Растровые шрифты
- •6.2. Векторные шрифты
- •6.3. Контурные шрифты
- •6.4. Алгоритмические шрифты
- •Лекция 8. ФОРМАТИРОВАНИЕ ТЕКСТА
- •1. Уровень 3. Общие сведения о форматировании текста
- •2. Уровень 3. Форматирование символов
- •3. Уровень 3. Создание и форматирование буквицы
- •4. Уровень 3. Форматирование абзаца
- •5. Уровень 3. Форматирование по образцу
- •6. Уровень 2. Повторное применение форматирования
- •7. Уровень 3. Расстановка переносов
- •8. Уровень 3. Добавление границ и заливки
- •9. Стилевое форматирование
- •9.2. Уровень 3. Назначение стилей
- •9.3. Создание стилей
- •Уровень 2. Имена создаваемых стилей
- •Уровень 2. Создание стиля абзаца
- •Уровень 2. Создание стиля символа
- •Уровень 1. Создание стиля таблицы
- •9.4. Уровень 2. Изменение стилей
- •9.5. Уровень 2. Настройка отображения области задач СТИЛИ
- •9.8. Уровень 1. Использование ОРГАНИЗАТОРА для управления стилями различных документов и шаблонов
- •10.2. Уровень 3. Выбор набора экспресс-стилей
- •10.3. Уровень 2. Сохранение набора экспресс-стилей
- •10.4. Уровень 2. Выбор темы оформления документа
- •Лекция 9. СТРУКТУРА СТРАНИЦ ИЗДАНИЙ
- •1. Уровень 3. Потребительские форматы бумаги
- •3. Уровень 3. Характерные страницы издания
- •4. Установка параметров страницы в Word
- •4.1. Уровень 3. Выбор основных параметров страницы
- •4.2. Уровень 2. Настройка основных параметров страницы
- •4.3. Уровень 2. Выбор размеров полей издания
- •4.4. Уровень 2. Подготовка документа к печати на двух сторонах листа бумаги
- •4.5. Уровень 2. Размещение двух страниц документа на одном листе бумаги
- •4.6. Уровень 1. Создание документа в виде брошюры
- •4.7. Уровень 2. Дополнительные параметры страниц
- •Вертикальное выравнивание текста
- •Установка параметров страницы с учетом разделов
- •5. Уровень 3. Элементы полосы набора
- •5.1. Уровень 3. Создание и редактирование колонтитулов
- •5.2. Уровень 3. Вставка колонцифр
- •5.3. Использование сносок
- •Уровень 3. Создание сносок
- •Уровень 2. Выбор способа и порядка нумерации сноски
- •Уровень 1. Изменение оформления сносок
- •Уровень 3. Удаление сносок
- •6. Уровень 3. Создание и форматирование текстовых колонок
- •Лекция 10. СОЗДАНИЕ И РЕДАКТИРОВАНИЕ СПИСКОВ ПЕРЕЧИСЛЕНИЯ
- •1. Уровень 3. Виды списков перечисления
- •2. Уровень 3. Правила оформления списков перечисления
- •3. Нумерованные и маркированные списки
- •3.1. Уровень 3. Создание и удаление списка
- •3.2. Уровень 2. Изменение параметров нумерованного списка
- •Изменение формата номеров списка
- •Изменение начального значения нумерации
- •Настройка отступов в списке
- •3.3. Уровень 2. Изменение параметров маркированного списка
- •3.4. Уровень 2. Сортировка списков
- •4. Многоуровневые списки
- •4.1. Уровень 3. Создание многоуровневого списка
- •4.2. Уровень 2. Изменение схемы
- •5. Уровень 1. Автоматическое форматирование списков перечисления
- •6. Уровень 1. Добавление номера к элементам внутри абзацев
- •7. Добавление номеров к заголовкам
- •7.1. Уровень 2. Нумерация встроенных заголовков
- •7.2. Уровень 1. Нумерация пользовательских заголовков
- •8. Уровень 1. Создание стиля списка
- •Лекция 11. РАБОТА С ТАБЛИЦАМИ
- •1. Уровень 3. Назначение таблиц
- •2. Уровень 3. Строение таблиц
- •3. Уровень 2. Основные правила набора и верстки таблиц [4, 6]
- •4. Создание таблиц
- •4.1. Уровень 3. Создание простой таблицы
- •4.2. Уровень 3. Рисование таблицы
- •4.3. Уровень 2. Преобразование текста в таблицу
- •5. Уровень 1. Импорт таблиц
- •5.1. Копирование таблиц из документов Microsoft Excel
- •5.2. Создание в документе листа Microsoft Excel
- •6. Уровень 3. Выделение элементов таблицы
- •7. Уровень 3. Редактирование макета таблицы
- •7.1. Возможности редактирования макета таблицы с помощью вкладки МАКЕТ
- •7.2. Изменение размеров элементов таблицы с помощью мыши
- •8. Уровень 3. Оформление текста в ячейках таблицы
- •10. Уровень 1. Создание стиля таблицы
- •11. Уровень 1. Удаление стиля таблицы
- •12. Уровень 1. Вычисления в таблицах
- •13. Уровень 1. Сортировка таблиц
- •14. Уровень 2. Использование таблиц для разметки макета страницы
- •Лекция 12. НАБОР МАТЕМАТИЧЕСКИХ ФОРМУЛ
- •1. Уровень 3. Правила набора формул
- •2. Уровень 3. Набор простых формул
- •3. Набор сложных формул в Microsoft Word 2010
- •3.1. Уровень 2. Вставка поля для формулы
- •3.2. Уровень 2. Вставка символов и операторов
- •3.3. Уровень 2. Вставка элементов структуры формулы
- •3.4. Уровень 1. Изменение вида формулы
- •Изменение вида всей формулы
- •Изменение отдельных символов
- •Изменение параметров шрифта
- •4. Набор формул с помощью специального редактора формул Microsoft Equation 3.0
- •4.1. Уровень 3. Возможности редактора формул
- •4.2. Уровень 3. Панель инструментов редактора формул
- •4.3. Уровень 2. Меню редактора формул
- •Лекция 13. ИСПОЛЬЗОВАНИЕ СПРАВОЧНО-ССЫЛОЧНОГО АППАРАТА
- •1. Применение полей
- •1.1. Уровень 3. О полях
- •1.2. Уровень 3. Вставка поля
- •1.3. Уровень 3. Удаление поля
- •2. Использование гиперссылок и закладок
- •2.1. Уровень 1. Использование гиперссылок
- •2.2. Уровень 1. Использование закладок
- •Создание закладки
- •Переход по закладке
- •Удаление закладки
- •3. Названия рисунков, таблиц и других объектов
- •3.1. Уровень 3. О названиях
- •3.2. Уровень 3. Вставка названия
- •3.3. Уровень 2. Автоматическая вставка названий
- •3.4. Уровень 2. Изменение названий
- •3.5. Уровень 3. Обновление названий после внесения изменений
- •4. Перекрестные ссылки
- •4.1. Уровень 1. О перекрестных ссылках
- •4.2. Уровень 1. Создание перекрестной ссылки
- •4.3. Уровень 1. Особенности ссылок на различные элементы
- •4.4. Уровень 1. Обновление ссылок после внесения изменений
- •5. Создание списка иллюстраций
- •5.1. Уровень 1. О списке иллюстраций
- •5.2. Уровень 1. Вставка списка
- •5.3. Уровень 1. Обновление списка иллюстраций
- •6. Создание списка литературы
- •6.1. Уровень 1. О списке литературы
- •6.2. Уровень 1. Создание ссылки на новый литературный источник
- •6.3. Уровень 1. Создание ссылки на литературный источник из текущего списка
- •6.4. Уровень 1. Управление источниками
- •6.5. Уровень 1. Создание списка литературы
- •Лекция 14. СТРУКТУРА ДОКУМЕНТА
- •1. Уровень 2. Структура издания
- •2. Уровень 3. Структура документа Word
- •3. Уровень 2. Добавление титульной страницы
- •5. Уровень 2. Создание предметного указателя
- •5.1. Уровень 2. Ручная пометка элементов указателя
- •5.2. Уровень 2. Автоматическая пометка элементов указателя с помощью файла словаря
- •5.3. Уровень 2. Сборка предметного указателя
- •6. Уровень 2. Использование режима просмотра документа СТРУКТУРА
- •Лекция 15. СОЗДАНИЕ СЛОЖНЫХ ДОКУМЕНТОВ
- •1. Использование слияния
- •1.1. Уровень 2. О применении слияния
- •1.2. Уровень 2. Подготовка документов к слиянию
- •1.3. Уровень 2. Слияние документов
- •1.4. Уровень 1. Особенности работы с основным документом
- •2. Создание главного и вложенных документов
- •2.1. Уровень 2. О главных документах
- •2.2. Уровень 1. Создание главного документа путем создания нового документа и добавления в него вложенных документов
- •2.3. Уровень 1. Преобразование существующего документа в главный документ и создание из него вложенных документов
- •2.4. Уровень 1. Открытие и работа с главным документом
- •2.5. Уровень 1. Работа с вложенными документами
- •СПИСОК ИСПОЛЬЗОВАННОЙ ЛИТЕРАТУРЫ
- •ОГЛАВЛЕНИЕ
Существует возможность создания документа на основе одного из ранее использованных шаблонов с помощью выбора опции ПОСЛЕДНИЕ ШАБЛОНЫ.
3.Открытие файлов
3.1.Уровень 3. Открытие файлов Word
В процессе работы пользователю часто приходится не только создавать документы, но и вносить изменения в уже существующие. Чтобы это сделать, необходимо открыть документ. Открывать документы не обязательно в самой программе. Если документ был создан в формате doc, docx, rtf или в каком-то другом формате, который ассоциируется
сMicrosoft Word, то открыть его можно следующими способами:
1)двойным щелчком мышью из ПРОВОДНИКА;
2)двойным щелчком мышью из окна папки;
3)двойным щелчком мышью из любой другой программы для работы с файлами (например, Total Commander);
Открыть документ из Word можно также несколькими способами:
1)вкладка ФАЙЛ – ОТКРЫТЬ;
2)[Ctrl]+[O].
Откроется окно ОТКРЫТИЕ ДОКУМЕНТА (рис. 5.1). Внешний вид окна зависит от операционной системы. Ниже представлено окно, используемое в операционной системе Windows 7.
В верхней части окна в поле с раскрывающимся списком ПАПКА (1, рис. 5.1) отображается имя текущей папки и имя (имена) вышерасположенных папок. Для перехода в вышерасположенную папку достаточно щелкнуть по ее имени. Если щелкнуть по стрелке, расположенной справа от имени папки, будет отображен список всех содержащихся в ней папок (рис. 5.2). Для перехода в нужную папку необходимо выбрать ее имя в списке.
Двойная стрелка в левой части поля позволяет отобразить список вышерасположенных папок и специальных папок Windows (рис. 5.3). Для перехода в нужную папку следует щелкнуть мышью по ее имени.
Поле ПОИСК (2, рис. 5.1) |
предназначено |
для поиска |
файлов |
в текущей папке и во всех вложенных папках. |
|
|
|
Кнопки НАЗАД и ДАЛЕЕ |
(3, рис. 5.1) |
позволяют |
перейти |
к предыдущей папке или вернуться в прежнюю папку, из которой только что вышли. Выбор стрелки, расположенной справа от этих кнопок, приведет к отображению списка папок, которые использовались в текущем окне.
47
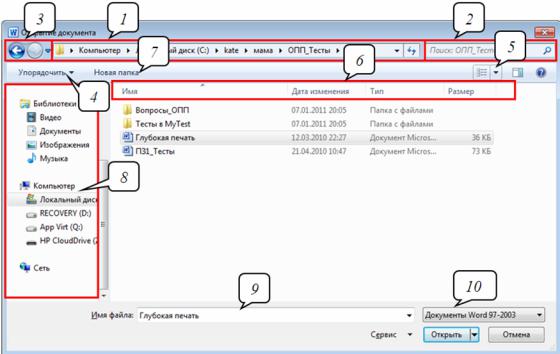
Рис. 5.1. Элементы диалогового окна ОТКРЫТИЕ ДОКУМЕНТА: 1 — список ПАПКА; 2 — поле ПОИСК; 3 — кнопки НАЗАД и ДАЛЕЕ;
4 — кнопка УПОРЯДОЧИТЬ; 5 — список ИЗМЕНИТЬ ПРЕДСТАВЛЕНИЕ; 6 — кнопки сортировки; 7 — кнопка НОВАЯ ПАПКА; 8 — область переходов; 9 — поле ИМЯ ФАЙЛА; 10 — кнопка выбора типа файла
Щелчок по кнопке УПОРЯДОЧИТЬ (4, рис. 5.1) открывает меню, которое содержит команды для работы с файлами (ВЫРЕЗАТЬ, КОПИРОВАТЬ, УДАЛИТЬ и др.), свойствами файлов, а также команды для настройки внешнего вида окна (рис. 5.4).
Центральное поле диалогового окна содержит список папок и файлов открытой папки. Для открытия одной из вложенных папок ее надо выделить и нажать кнопку ОТКРЫТЬ или произвести на ее имени двойной щелчок мышью.
Для просмотра содержимого открытой папки существует несколько режимов, которые можно изменять с помощью команд списка ИЗМЕНИТЬ ПРЕДСТАВЛЕНИЕ (5, рис. 5.1). Существуют следующие режимы представления файлов: ОГРОМНЫЕ ЗНАЧКИ, КРУПНЫЕ ЗНАЧКИ, ОБЫЧНЫЕ ЗНАЧКИ, МЕЛКИЕ ЗНАЧКИ, СПИСОК, ТАБЛИЦА, ПЛИТКА, СОДЕРЖИМОЕ.
Представление ТАБЛИЦА позволяет отобразить основные свойства файлов. Кроме того, папки и файлы можно сортировать, используя кнопки ИМЯ, ДАТА ИЗМЕНЕНИЯ, ТИП, РАЗМЕР, КЛЮЧЕВЫЕ СЛОВА (6, рис. 5.1). Помимо сортировки, указанные кнопки можно
48

использовать и как фильтры. Для этого необходимо навести указатель мыши на кнопку и щелкнуть по появившейся стрелке. Например, можно фильтровать файлы по дате изменения (рис. 5.5).
Рис. 5.2. Просмотр списка и переход в вышерасположенные папки
Рис. 5.3. Просмотр списка и переход в вышерасположенные и системные папки
49
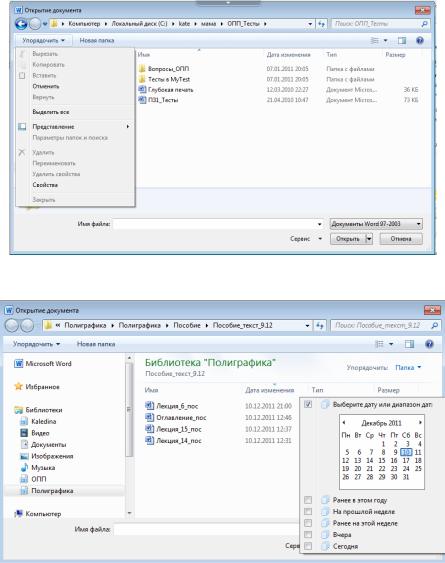
Рис. 5.4. Меню УПОРЯДОЧИТЬ
Рис. 5.5. Фильтрация файлов по дате изменения
Кнопка НОВАЯ ПАПКА (7, рис. 5.1) предназначена для создания папки в текущей папке.
Область переходов (8, рис. 5.1) содержит ссылки на избранные папки пользователя, библиотеки, специальные папки Windows и папки компьютера.
Поле ИМЯ ФАЙЛА (9, рис. 5.1) предназначено для указания имени файла при открытии или сохранении.
Раскрывающийся список с указанием типа файла (10, рис. 5.1) позволяет выбрать тип открываемого файла.
Для открытия файла следует его выделить и выполнить на нем двойной щелчок мышью или нажать кнопку ОТКРЫТЬ. При необходимости можно открыть сразу несколько файлов одной папки (рис. 5.6).
50
