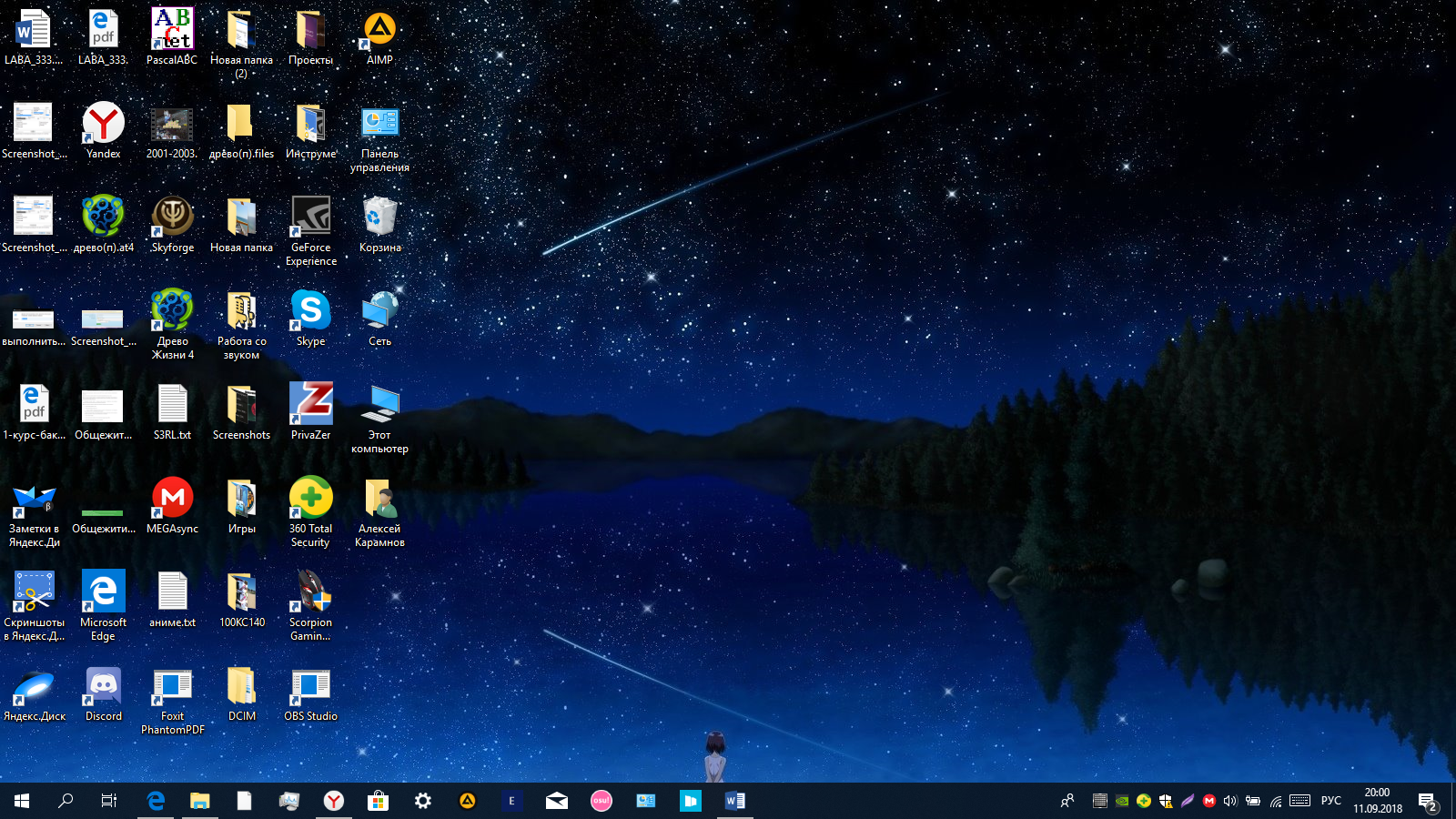Отчёт по лабораторной работе №1
.docxМИНИСТЕРСТВО ОБРАЗАВАНИЯ И НАУКИ РОССИЙСКОЙ ФЕДЕРАЦИИ
Федеральное государственное автономное образовательное учреждение высшего образования
«ЮЖНЫЙ ФЕДЕРАЛЬНЫЙ УНИВЕРСИТЕТ»
Институт нанотехнологий, электроники и приборостроения
Кафедра электрогидроакустической и медицинской техники
Дисциплина «Информационные технологии»
ОТЧЁТ
о выполнении лабораторной работы № 1
«Эффективная работа в MS Windows 10»
по теме: «ЗАГРУЗКА ОПЕРАЦИОННОЙ СИСТЕМЫ MS WINDOWS. РАБОЧИЙ СТОЛ. ЗНАЧКИ MS WINDOWS»
Фамилия, И.О. студента, № группы: Карамнов Алексей Александрович, ЭПбо1-2
Дата выполнения:
07.09.2018
Фамилия, И.О. преподавателя:
Колесник Денис Александрович
Оценка задания_____________________________________________________
(уровень теоретических знаний + практический навык + отчёт)
Общая оценка________×_________=__________ _______________________
сумма баллов коэффициент итоговые баллы оценка подпись
Комментарий преподавателя:
__________________________________________________________________
________________________________________________________________________________________________________________________________________________________________________________________________________________________________________________________________________
Таганрог 2018
Цель работы: Познакомиться с загрузкой операционной системы MS Windows, рабочим столом и значками MS Windows.
-
Выбор безопасного режима (Часть 1, пункт 5.1.3)
1)Нажимаю сочетание клавиш Win+R
и набираю команду msconfig.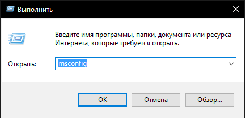
Рисунок 1. – Команда Выполнить
2)Во вкладке Загрузка поставил флажок
у пункта Безопасный режим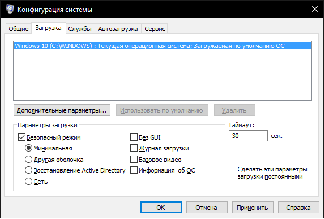
Рисунок 2. – Конфигурация системы
3)Нажимаю кнопку Применить и перезагружаю компьютер
-
Отличия в интерфейсе от рабочего стола от обычной загрузки Windows(Часть 1, пункт 5.1.5)
-
Обычный режим
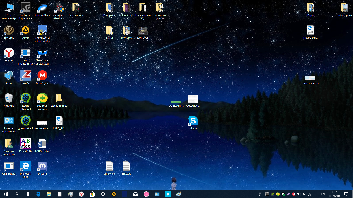
Рисунок 3. – Обычный режим
Безопасный
режим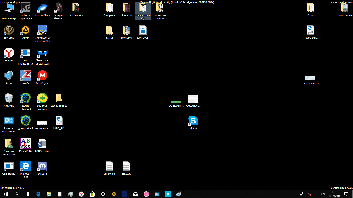
Рисунок 4. – Безопасный режим
Отличия безопасного режима от обычного:
-
Экран в безопасном режиме без фона
-
По всем углам появилась запись Безопасный режим
-
На верхнем крае рабочего стола появилась запись Microsoft® Windows®(Build 17134.rs4_release/180410-1804)
-
Упорядочить значки По типу, По размеру, По дате изменения(Часть 2, пункт 3)
-
Открываю контекстное меню и нажимаю Сортировка→ Тип

Рисунок 5. – Рабочий стол. Сортировка по типу
-
Открываю контекстное меню и нажимаю Сортировка→ Размер
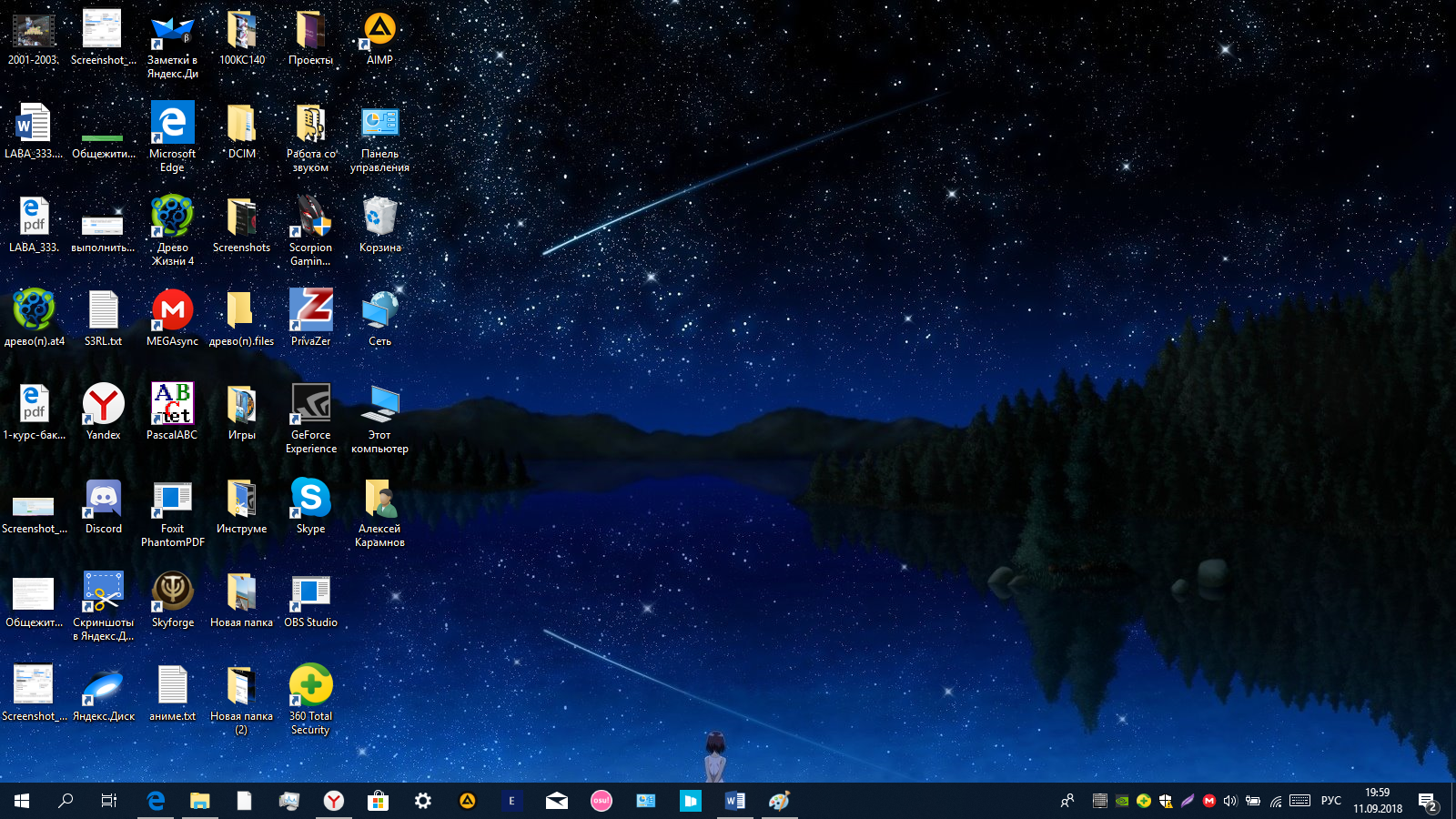
Рисунок 6. – Рабочий стол. Сортировка по размеру
-
Открываю контекстное меню и нажимаю Сортировка→ Дата изменения
Рисунок 7. – Рабочий стол. Сортировка по дате
-
Разные способы отображения рисунка на Рабочем столе (Часть2, пункт 5.1)
-
Захожу в Параметры → Персонализация → Фон выбираю рисунок и задаю для него положение:
-
Заполнение
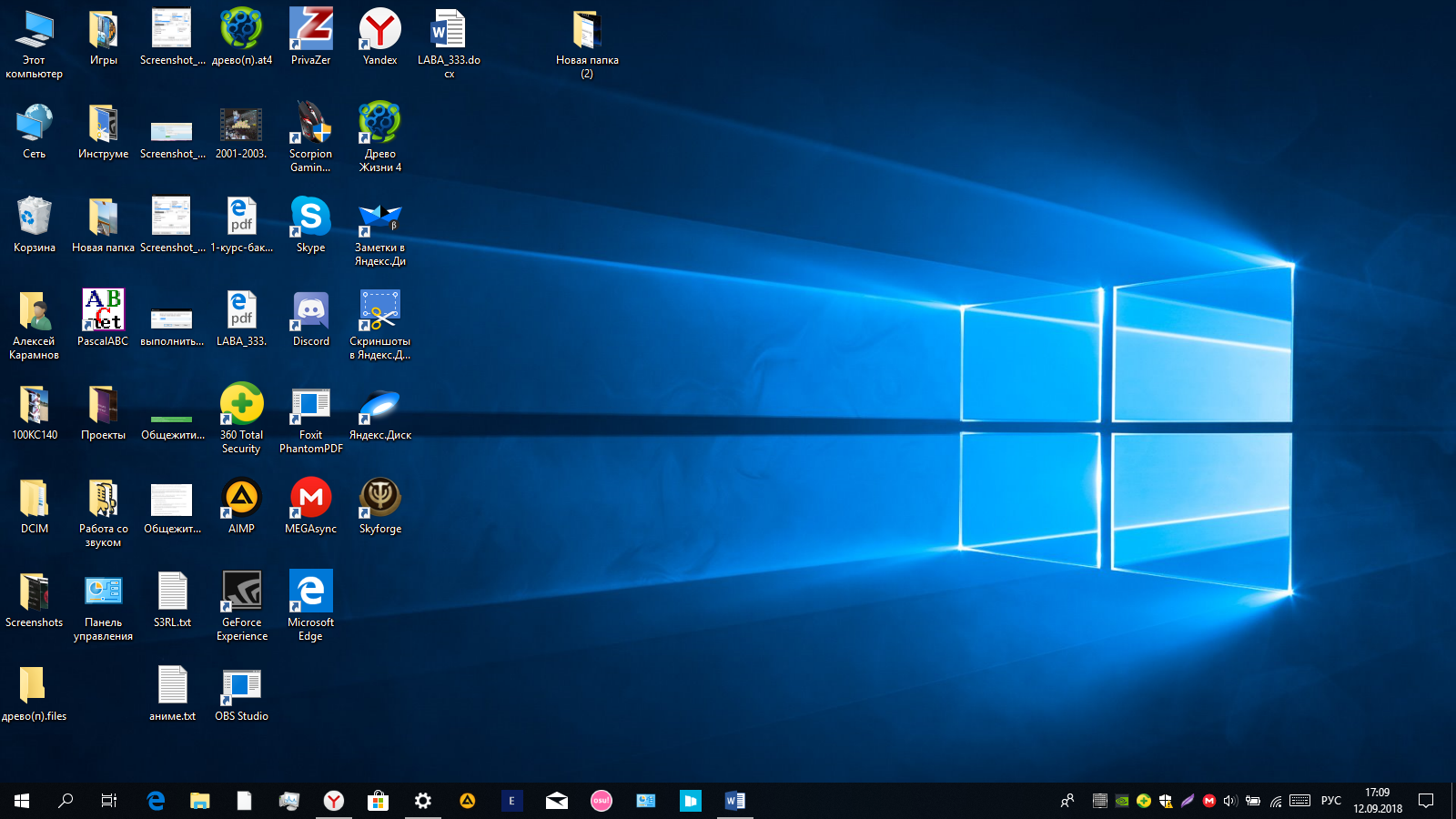 Рисунок
8. – Положение рисунка на Рабочем столе.
Заполнение
Рисунок
8. – Положение рисунка на Рабочем столе.
Заполнение
-
По размеру
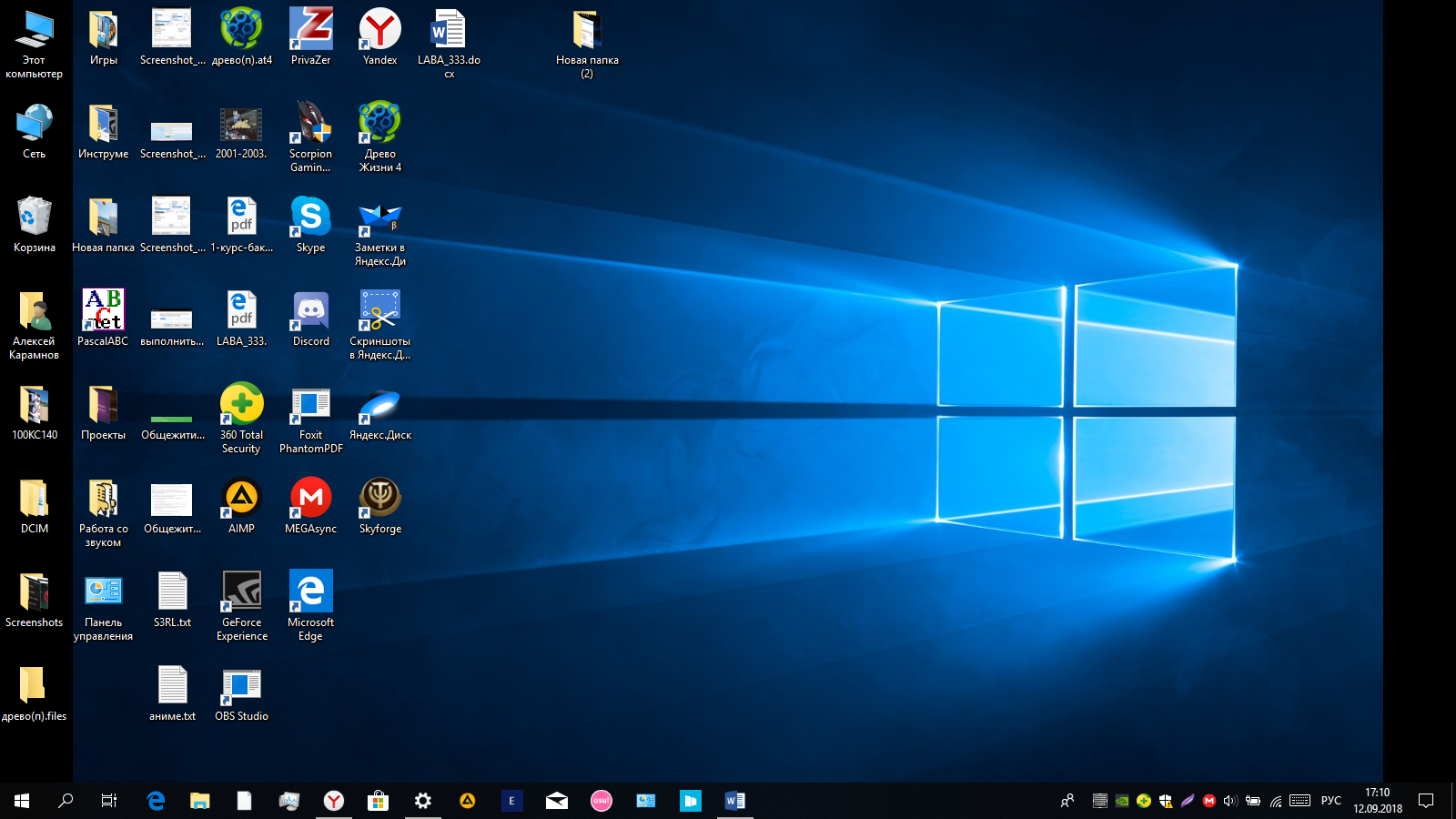 Рисунок
9. – Положение рисунка на Рабочем столе.
По размеру
Рисунок
9. – Положение рисунка на Рабочем столе.
По размеру
-
Растянуть
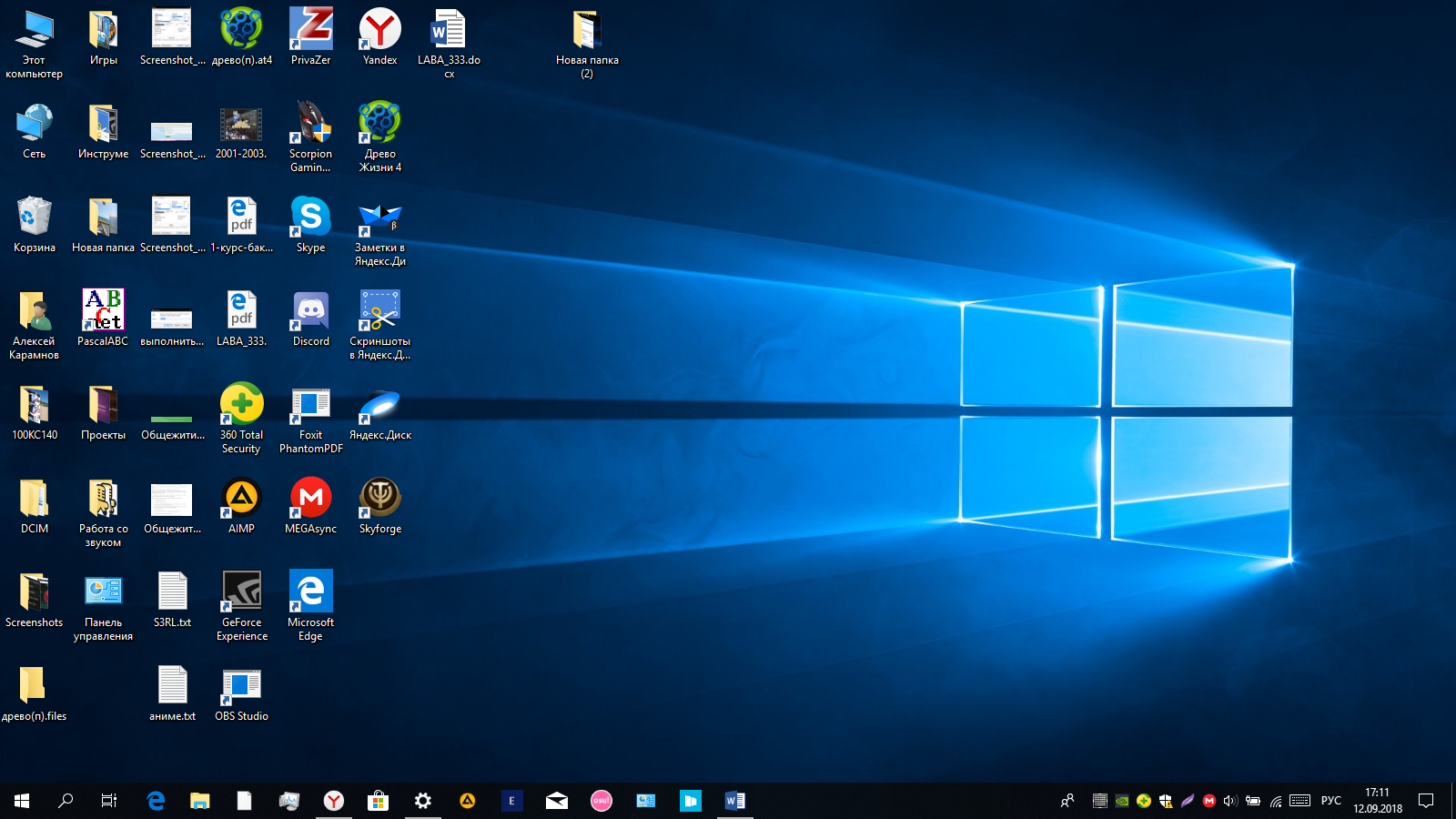 Рисунок
10. – Положение рисунка на Рабочем столе.
Растянуть
Рисунок
10. – Положение рисунка на Рабочем столе.
Растянуть
-
Замостить
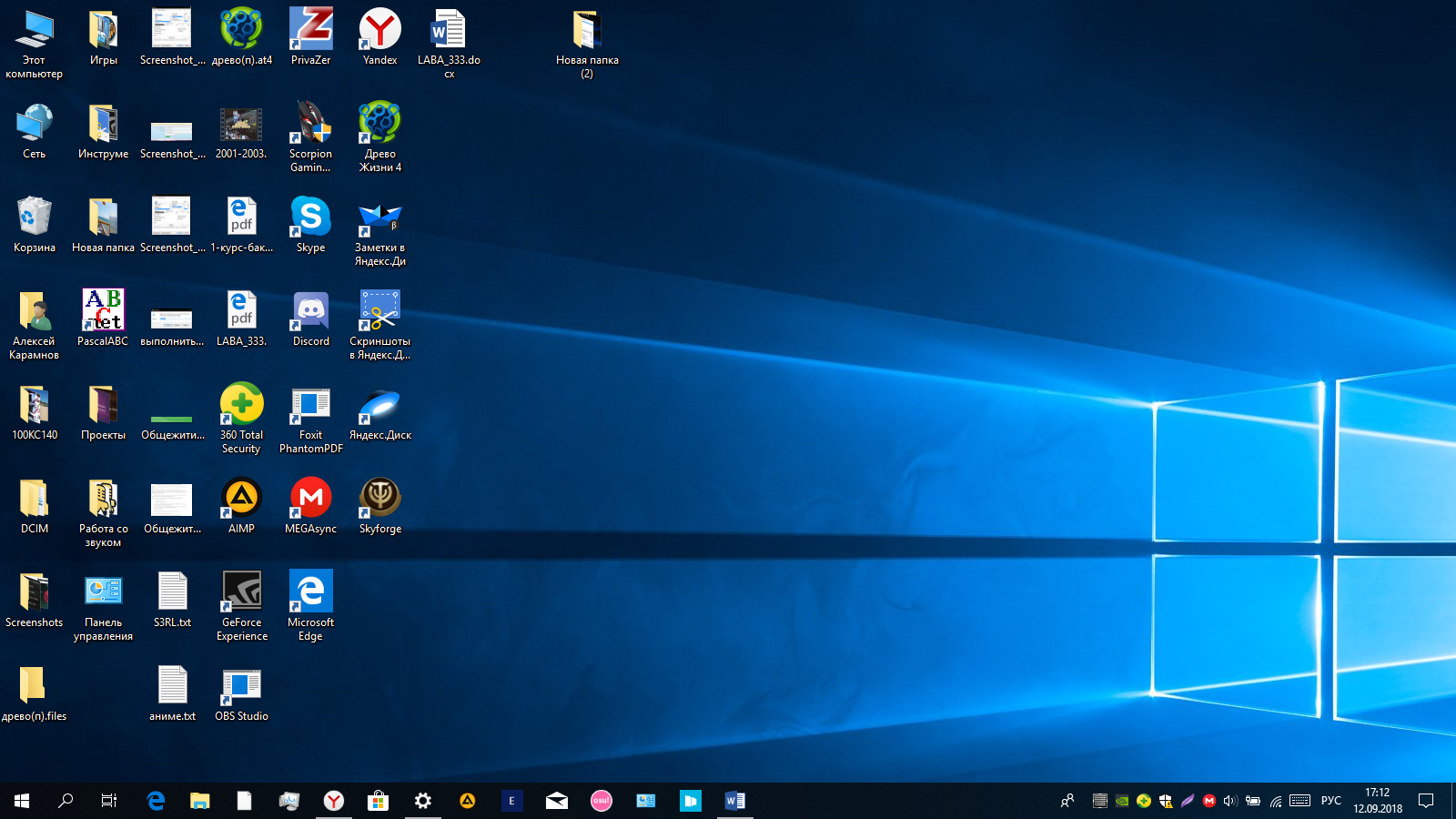
Рисунок 11. – Положение рисунка на Рабочем столе. Замостить
-
По центру
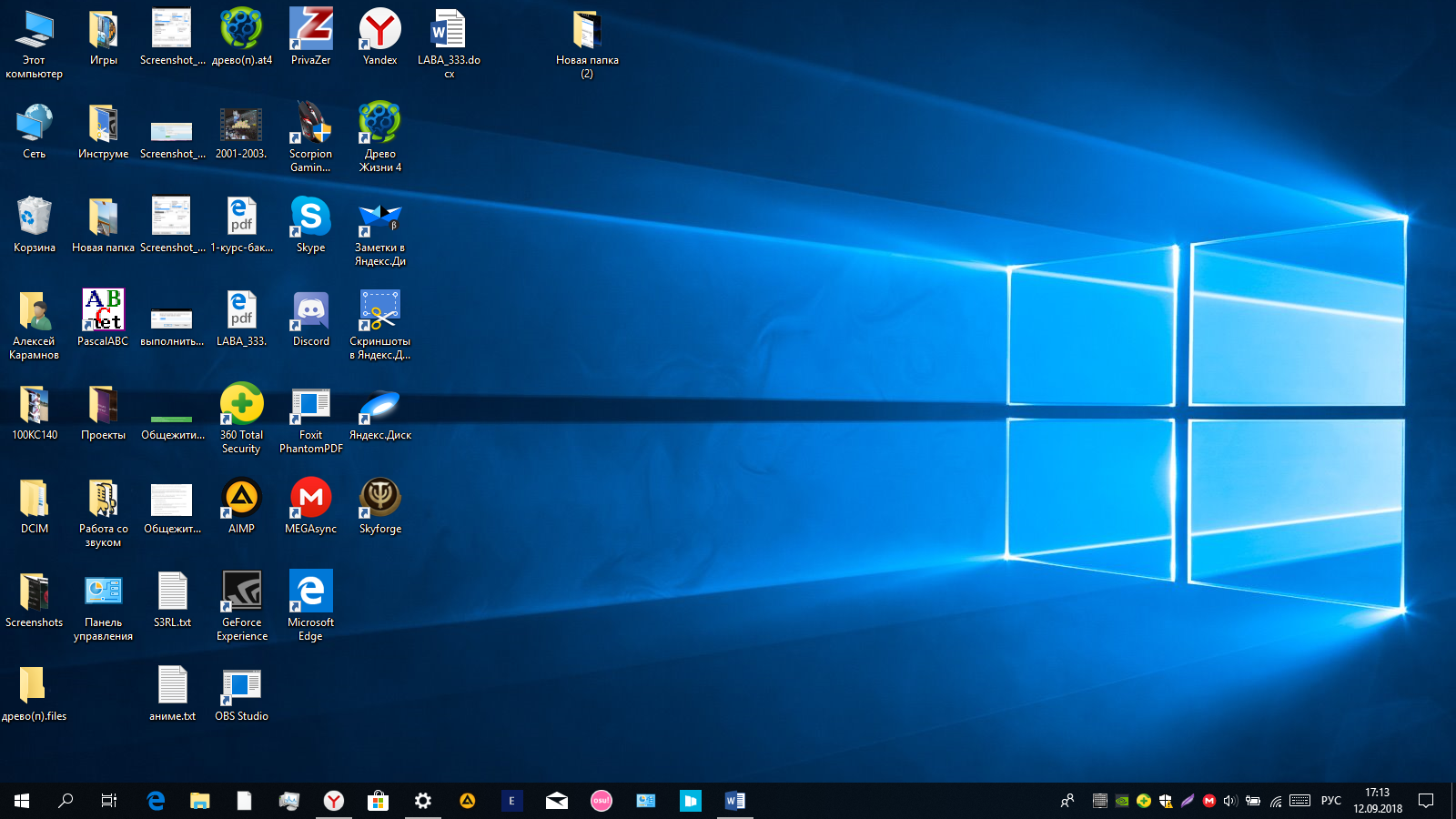 Рисунок
12. – Положение рисунка на Рабочем столе.
По центру
Рисунок
12. – Положение рисунка на Рабочем столе.
По центру
-
Расширение
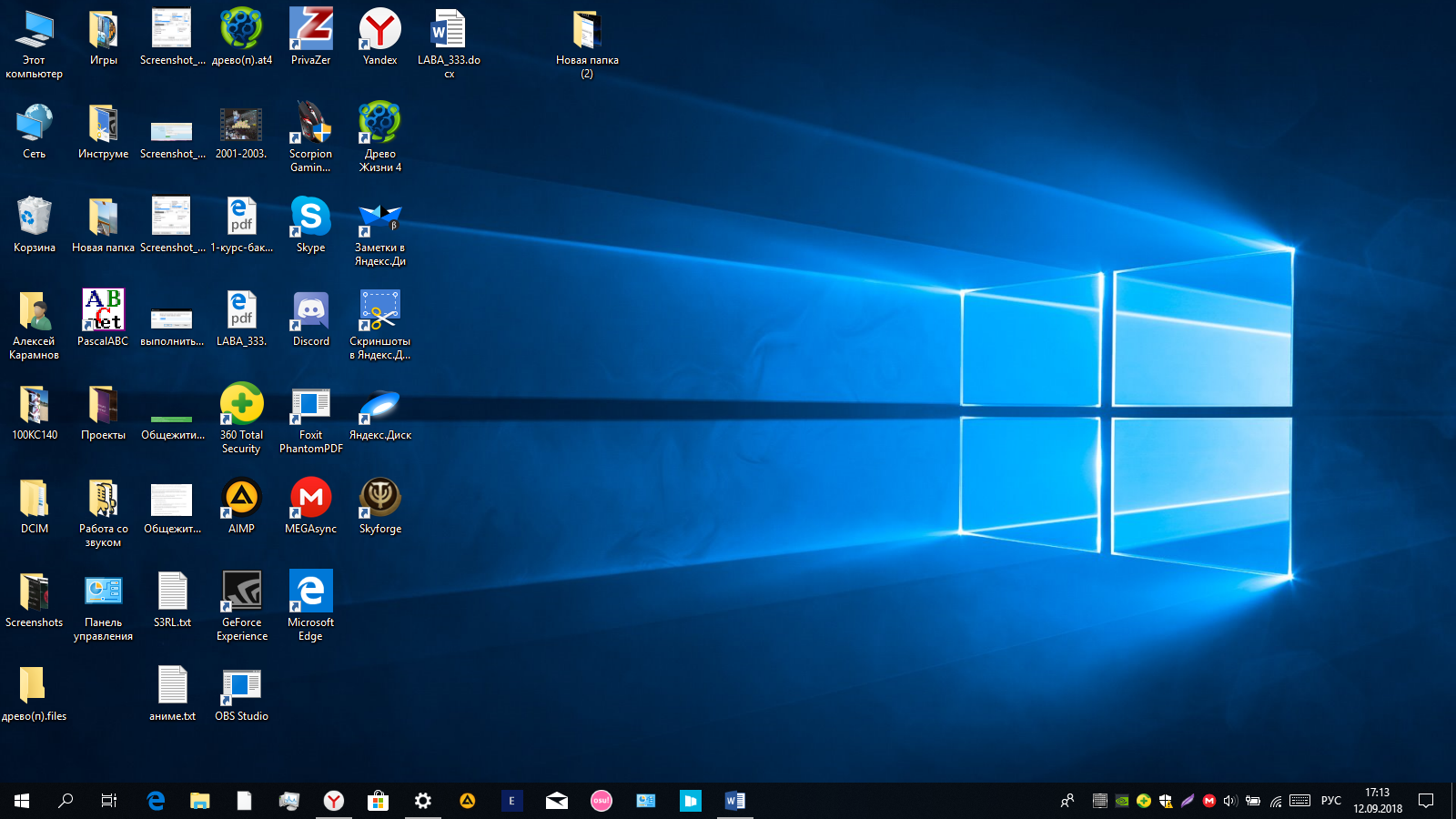 Рисунок 12. –
Положение рисунка на Рабочем столе.
Расширение
Рисунок 12. –
Положение рисунка на Рабочем столе.
Расширение
-
Фон – Сплошной цвет (Часть 2, пункт 5.3)
-
Выбираю любой сплошной цвет и устанавливаю его в качестве фона
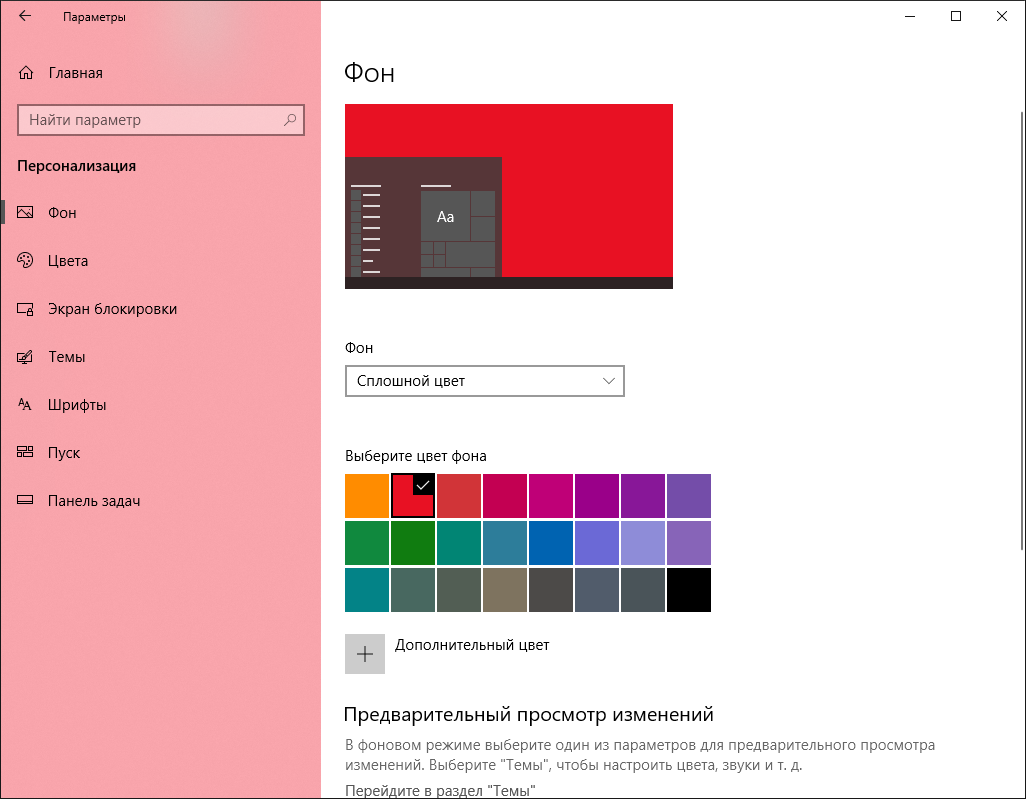 Рисунок 13. –
Параметры фона
Рисунок 13. –
Параметры фона
 Рисунок 14. – Рабочий
стол
Рисунок 14. – Рабочий
стол
-
Установить любой цвет меню (Часть 2, пункт 6.1)
-
Захожу в Параметры → Персонализация → Цвета и выбираю любой цвет
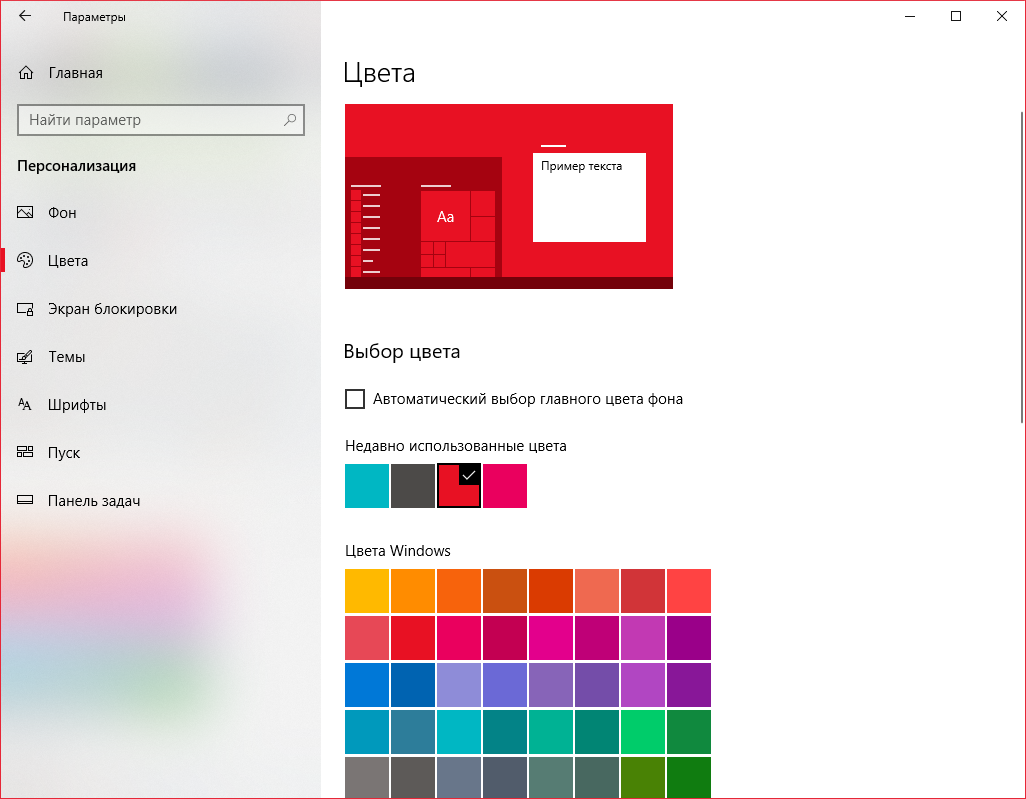 Рисунок
15. – Параметры. Цвет меню
Рисунок
15. – Параметры. Цвет меню
-
Установить вид контрастности из предложенных (Часть 2, пункт 6.2)
-
Перехожу в раздел Специальные возможности и перехожу в Параметры высокой контрастности
-
Выбираю любой вид контрастности из предложенных
 Рисунок
16. – Параметры контрастности.
Рисунок
16. – Параметры контрастности.
-
Установить фото на экран блокировки (Часть 2, пункт 7.2)
-
Захожу в Параметры → Персонализация → Экран блокировки и выбираю свою фотографию
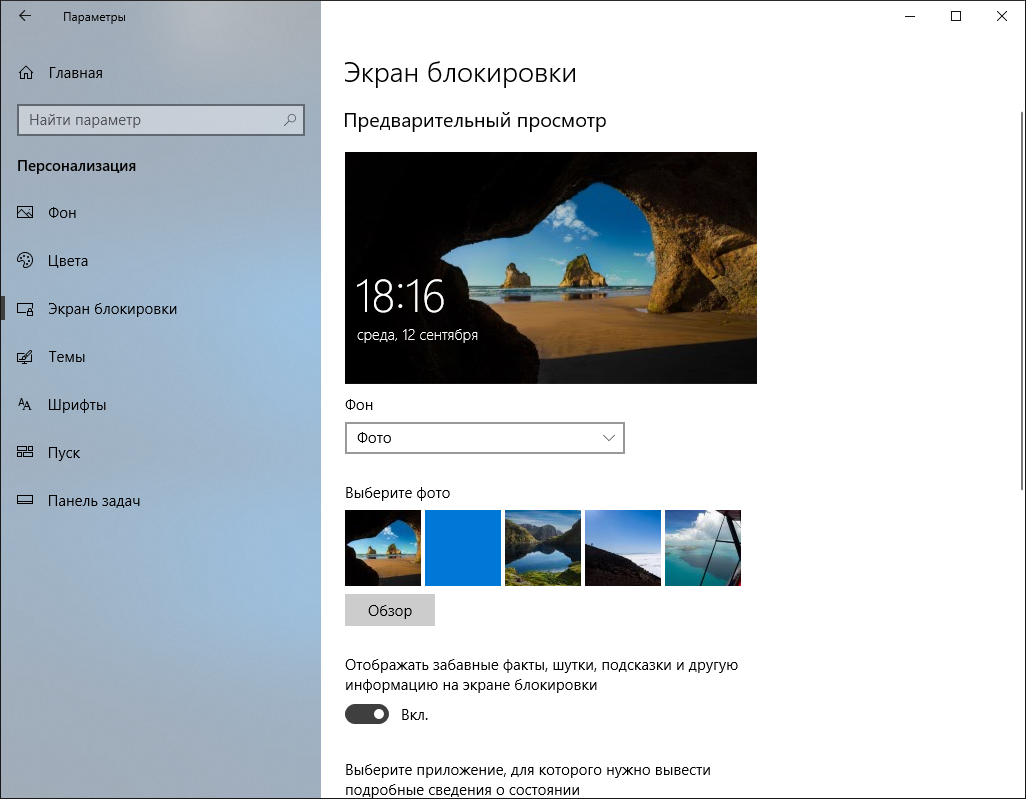 Рисунок
17. – Параметры экрана блокировки
Рисунок
17. – Параметры экрана блокировки
-
Добавить папки для слайд-шоу экрана блокировки (Часть 2, пункт 7.3)
-
Выбираю режим слайд-шоу экрана блокировки
-
Нажимаю на Добавление папки и выбираю нужную папку
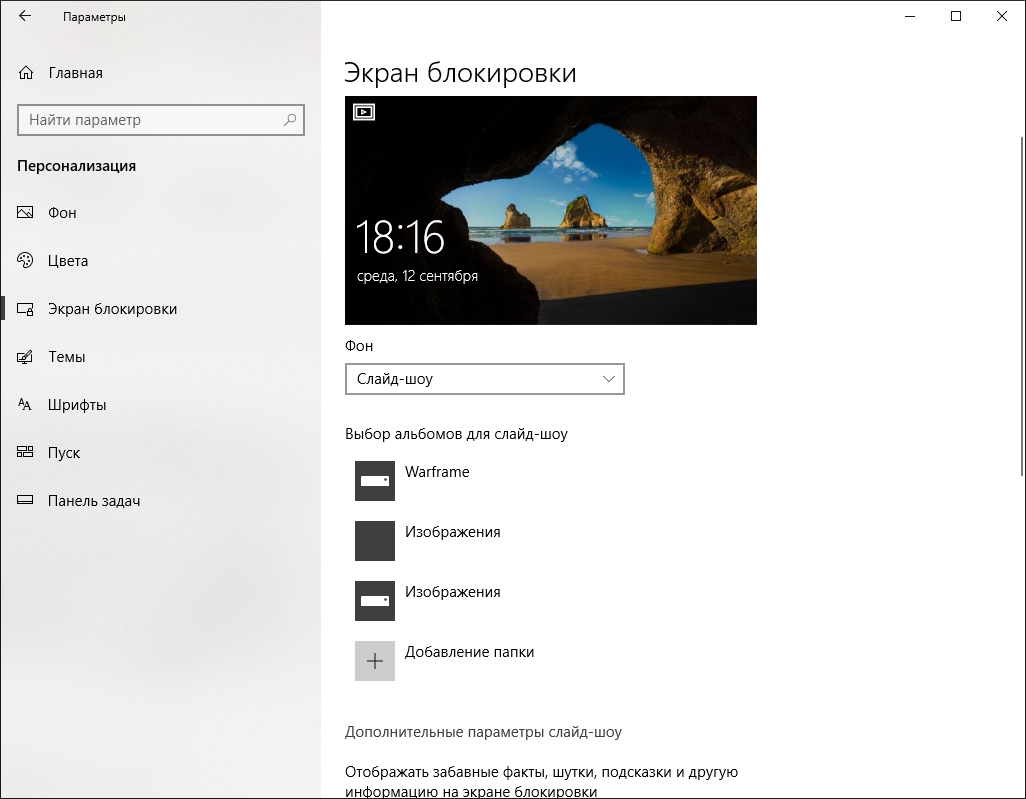 Рисунок
18. – Выбор альбомов для слайд-шоу
Рисунок
18. – Выбор альбомов для слайд-шоу
-
Установить время отключения экрана (Часть 2, пункт 7.4)
-
В разделе Дополнительные параметры слайд-шоу устанавливаю время отключения экрана в режиме слайд-шоу 1 час
 Рисунок
19. – Дополнительные параметры слайд-шоу
Рисунок
19. – Дополнительные параметры слайд-шоу
-
Установить заставку (Часть 2, пункт 7.6)
-
В окне экранной заставки выбираю Объёмный текст и изменяю на своё Ф.И.О. и номер группы

Рисунок 20. – Параметры экранной заставки
-
Установить тему из Интернет (Часть 2, пункт 8.2)
-
Скачиваю с Интернет а новую тему и применяю её
 Рисунок
21. – Параметры. Темы
Рисунок
21. – Параметры. Темы
-
Рассортировать Типы значков по группам (Часть3, пункт 2)
-
Составляю таблицу по примеру в методическом руководстве (Таблица 1)
|
Значок |
Описание |
|
|
|
Значок папки |
Папка с файлами |
|
|
Значок документа
|
Документ Microsoft Office Word
Текстовый документ
Новый точечный рисунок |
|
|
Значок приложения |
|
|
|
Значок ярлыка |
|
Таблица 1. – Типы значков
-
Создать папку (Часть 3, пункт 3.3)
-
Открываю контекстное меню и выбираю Создать → Папку
-
Называю папку своей фамилией и текущей датой

Рисунок 22. – Папка
-
Создать ярлык, текстовый документ, точечный рисунок (Часть 3, пункт 7.3)
-
Открываю контекстное меню и выбираю Создать → Ярлык

Рисунок 23. – Ярлык
-
Открываю контекстное меню и выбираю Создать → Текстовый документ
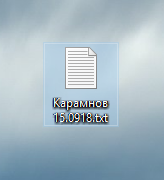
Рисунок 24. – Текстовый документ
-
Открываю контекстное меню и выбираю Создать → Точечный тесунок

Рисунок 25. – Текстовый документ
-
Зафиксировать свойства папки (Часть 3, пункт 5.1)
-
Нажимаю правой кнопкой мыши на созданный мной папке и выполняю команду Свойства

Рисунок 26. – Свойства папки
16. Зафиксировать свойства ярлыка: размещение ярлыка, размер, дата создания, атрибуты (Часть 3, пункт 5.4)
-
Размещение ярлыка C:\\Пользователи\Alex\Рабочий стол
-
Размер 844 байт
-
Дата создания 15.09.2018
-
Атрибуты А

Рисунок 27. – Свойства папки. Подробно
16. Вид значков в папке (Часть 3, пункт 6.7)
-
Изменяю вид значков в окне на Мелкие значки
 Рисунок
28. – Проводник. Мелкие значки
Рисунок
28. – Проводник. Мелкие значки
Рисунок 26. – Свойства папки Рисунок
16. Информация в строке состояния для диска, папки, файла (Часть 3, пункт 6.10 )
-
Открываю любую папку в диске C: и выделяю значок диска
![]() Рисунок
29. – Информация в строке состояния для
диска
Рисунок
29. – Информация в строке состояния для
диска
-
Открываю любую папку в диске C: и выделяю значок папки
![]() Рисунок
30. – Информация в строке состояния для
папки
Рисунок
30. – Информация в строке состояния для
папки
-
Открываю любую папку в диске C: и выделяю значок файла
![]() Рисунок
31. – Информация в строке состояния для
файла
Рисунок
31. – Информация в строке состояния для
файла
16. Информационное окно при отсутствии диска в дисководе (Часть 3, пункт 8.3)
-
Нажимаю двойным щелчком на папке диска E:
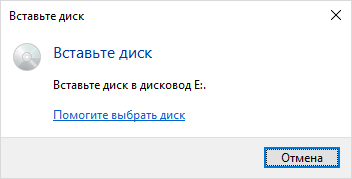
Рисунок 32. – Информационное окно
-
Нажимаю на кнопку Отмена
Вывод: В ходе данной работы удалось познакомиться с загрузкой операционной системы MS Windows, с рабочим столом и значками MS Windows.