
Windows_Server_2012_NAT
.docxПрактическая работа № 3
Windows Server 2012. Установка и настройка NAT.

Аббревиатура NAT расшифровывается как Network Address Translation (преобразование сетевых адресов). Допустим у вас есть два или больше компьютеров объеденённых между собой в локальную сеть. Один из этих компьютеров имеет доступ в интернет и нам бы хотелось дать доступ в интернет другим компьютерам из нашей сети. Существует множество программ (прокси серверов) которые могут помочь нам решить эту задачу но во первых, эти программы стоят денег а их бесплатные аналоги зачастую не имеют поддержки со стороны разработчиков а так же мало документированны. А во вторых, самый большой минус в использовании таких программ в том, что вам придётся настраивать приложения на клиентских компьютерах для работы с прокси сервером, при этом не все программы поддерживают такой режим работы. Вот тут то нам на помощь приходит NAT. Он позволяет создать прозрачный прокси сервер, то есть программы которые выходят в интернет через NAT думают что компьютер подключён к интернету на прямую. Давайте установим NAT и посмотрим его в действии.
Установка роли “удалённый доступ”.
У нас есть компьютер (для простоты обозначения назовём его SERVER) с двумя сетевыми адаптерами, первый подключен к интернету, второй смотрит в локальную сеть. Я буду показывать настройку NAT на компьютере под управлением Windows Server 2012. Для того что бы добавить на сервере роль NAT для начала нужно запустить “Диспетчер сервера” (Пуск -> Администрирование –> Диспетчер сервера).

Из диспетчера сервера windows мы можем управлять нашим сервером добавляя или удаляя роли. Нажмите “Добавить роли и компоненты” после чего откроется мастер добавления ролей на первой странице которого вам напомнят что необходимо проверить перед началом работы. Нажимаем “Далее” и мастер нам предложит выбрать тип установки, нам даётся два варианта “установка ролей и компонентов” или “установка служб удалённых рабочих столов”, нас интересует первый вариант, выбираем жмём “Далее”. На этой странице мастер спросит нас куда мы хотим добавить роль, на сервер или виртуальный жёсткий диск, выбираем сервер и нажимаем “Далее”.
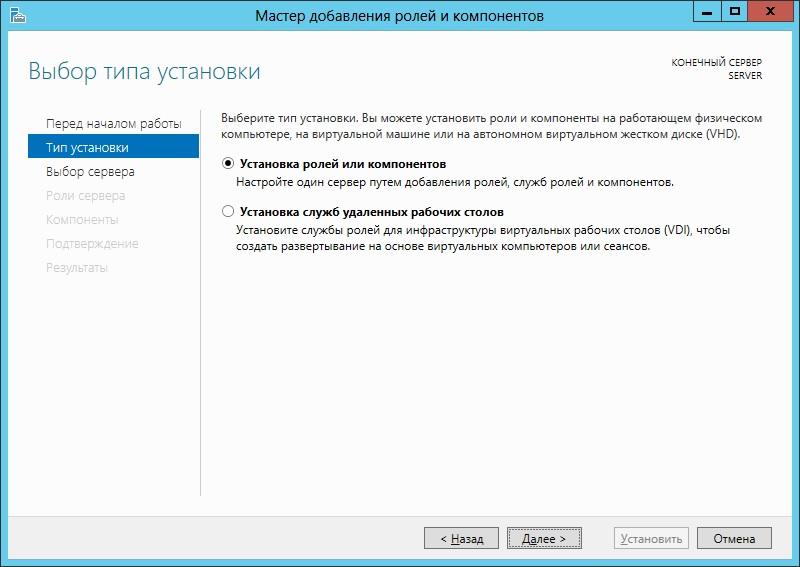

Теперь мастер предлагает выбрать нам роль которую мы хотим установить на сервер, ставим галочку напротив “Удалённый доступ” и тут же выскакивает окно в котором мастер сообщает нам что для установки этой роли необходимо установить дополнительные средства, нажимаем “Добавить компоненты” окно дополнительных компонентов исчезает и мы жмём “Далее”.


Следующим шагом мастер предлагает нам добавить компоненты сервера, здесь нам ничего выбирать не нужно так что просто жмём “Далее” и на следующей странице мастер показывает нам описание роли “ Удалённый доступ” в очередной раз нажимаем “Далее”.
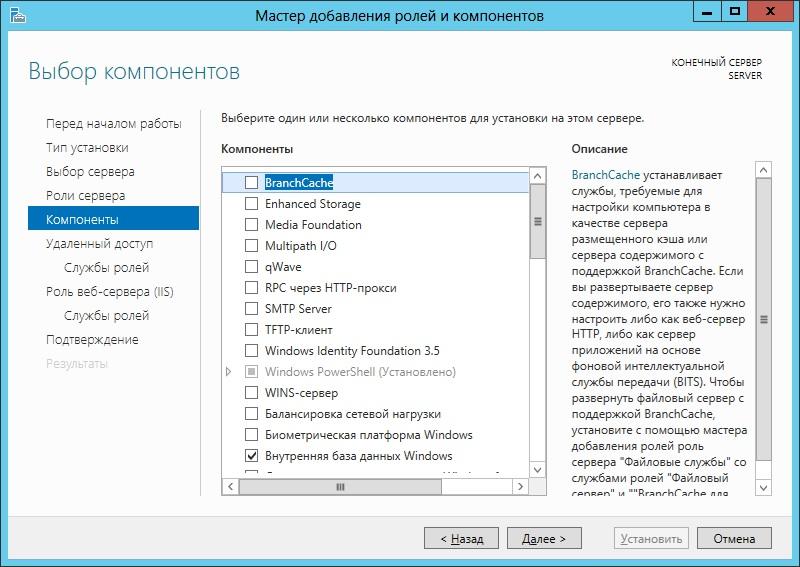
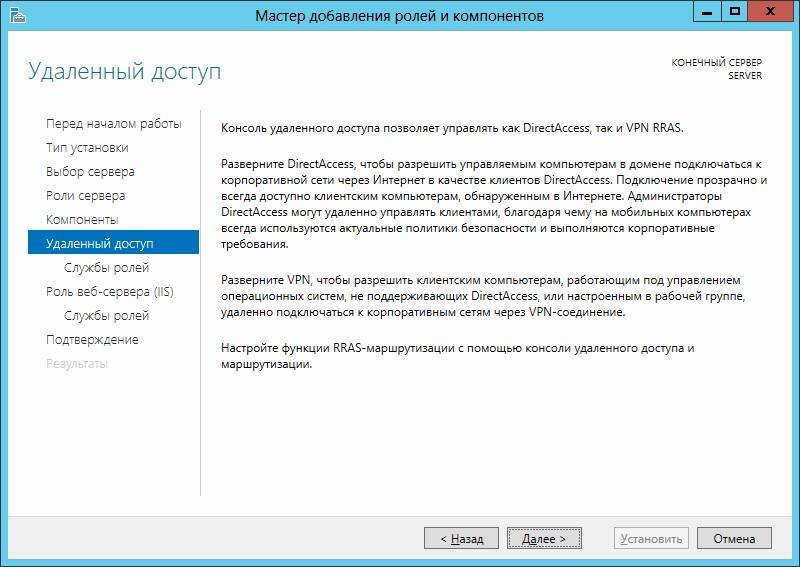
Теперь мастер предлагает выбрать “службы ролей для установки удалённый доступ”, выделяем галочкой “Маршрутизация” и жмём далее.
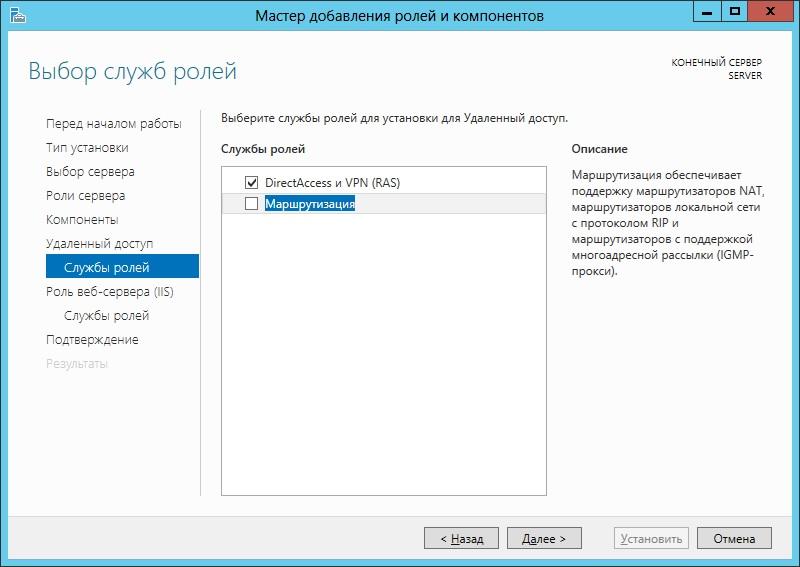
Следующим шагом, мастер покажет нам описание роли “Веб сервер IIS”, эта роль является обязательной и без неё роль “Удалённый доступ” не может быть добавлена. Нажимаем “Далее”, на следующей странице можно выбрать службы для роли “Веб сервер IIS”, снова нажимаем “Далее”.
На этом шаге мастер показывает нам какие роли и службы будут установлены на сервер, так же сверху можно поставить галочку которая отвечает за немедленную перезагрузку сервера по окончанию установки, если это требуется. После того как будет нажата кнопка “Установить” начнётся процесс установки роли на сервер.
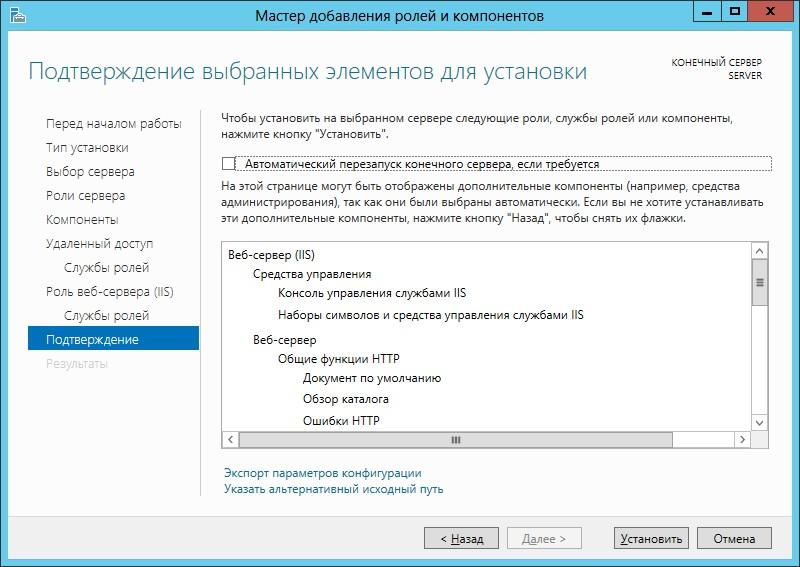

После того как мастер закончит установку новой роли на сервер нажмите “Закрыть”.
Установка NAT.
После того как роль была установлена нам следует настроить NAT, для этого мы запускаем оснастку “Маршрутизация и удалённый доступ” (Пуск -> Администрирование -> Маршрутизация и удалённый доступ). Затем вызываем контекстное меню и выбираем “Настроить и включить маршрутизацию и удалённый доступ” после чего запускается “мастер настройки сервера маршрутизации и удалённого доступа” он то нам и поможет настроить NAT.
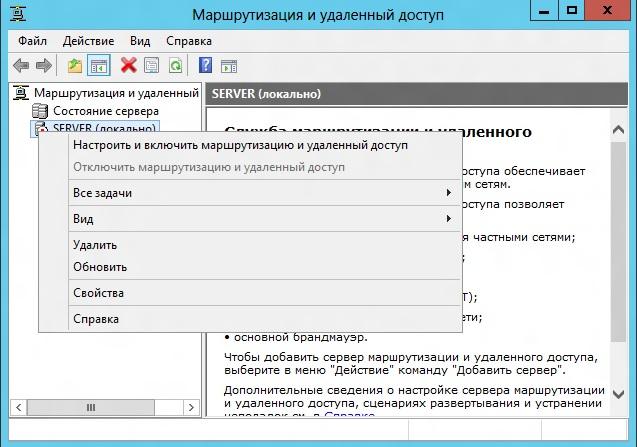
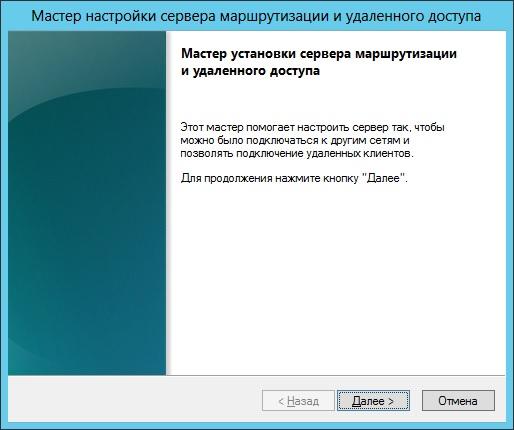
На первой странице мы увидим краткое описание мастера и нажмём “Далее”. На втором шаге мастер предлагает нам выбрать одну из служб которые будут запущены на сервере, выбираем “преобразование сетевых адресов (NAT)” и жмём “Далее”. После чего мастер нам предложить выбрать сетевое соеденение которое смотрит в интернет (для наглядности я назвал свои сетевые подключения соответственно). Так же нам предлагается вариант подключения по требованию, его следует выбирать если вы осуществляете выход в интернет с помощью модема или подключения которое необходимо активировать в ручную. Выбираем нужное подключение и жмём “Далее”.


На этом этапе мастер предупреждает что ему не удалось обнаружить в нашей локальной сети службы DNS или DHCP и предлагает нам два варианта развития событий:
-
1.Включить базовые службы назначения адреса и сопоставления имён
-
2.Установить службы сопоставления имён и адресов позднее
Нам подходит первый вариант, т.к. в нашей сети не установлены службы преобразования имён DNS и все имена будут преобразовывать DNS сервера нашего провайдера. Второй вариант подойдёт тем у кого в сети есть свой DNS сервер. Выбираем первый вариант и нажимаем “Далее”. На следующей странице мастер сообщит вам в каком диапазоне будет работать NAT, этот диапазон мастер составил исходя из конфигурации вашего сетевого подключения смотрящего в локальную сеть (у меня это подключение называется LOCAL). Нажимаем “Далее” и видим завершающий этап мастера “сервера маршрутизации и удалённого доступа”. На этом экране мастер показывает для какого подключения настроен NAT и на какой диапазон адресов этот NAT будет вещать. Нажимаем “Готово”, мастер внесёт нужные изменения после чего завершит свою работу и перед вами предстанет оснастка “Маршрутизация и удалённый доступ” с настроенным NAT. Поздравляю, вы настроили NAT!

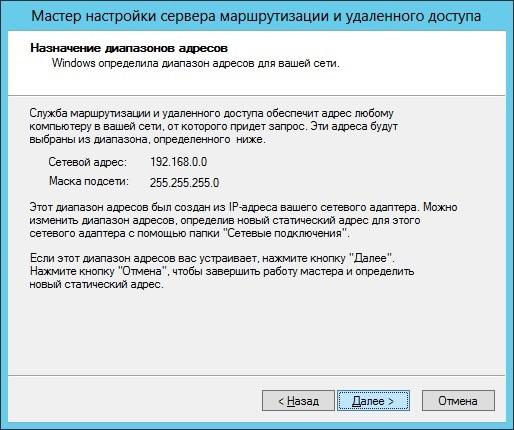


Настройка клиентской машины.
Отлично теперь у вас в сети появился NAT сервер, но на остальных компьютерах в вашей локальной сети так и не появился интернет! В чём же дело спросите вы? А всё дело в том что нужно настроить сетевое подключение для компьютеров которым вы планируете разрешить доступ в интернет(для простоты обозначения назовём эти компьютеры клиентскими). Для того что бы настроить сетевое подключение на клиентском компьютере нам нужно открыть папку “Сетевые подключения” (Пуск -> Панель управления -> Центр управления сетями и общим доступом -> изменение параметров адаптера). Далее если у вас несколько подключений на клиентском компьютере, выбираем то которое смотрит в локальную сеть, вызываем контекстное меню и нажимаем “свойства”. Выбираем “Протокол Интернета версии 4 (TCP/IPv4)” и нажимаем свойства.
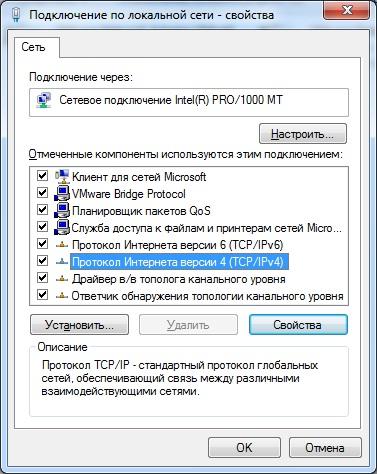

В после “Основной шлюз” указываем IP адрес SERVER (Компьютер на котором запущен NAT), а в поле “Предпочитаемый DNS-сервер” указываем DNS сервер провайдера(его можно посмотреть в сведениях подключения к интернету на SERVER). После чего нажимаем “OK”, затем ещё раз “OK”. Подключение применит новые настройки и на клиентском компьютере появится доступ в интернет. Проверяем:

Вуаля, всё работает!
Заключение.
В этой статье была рассмотрена установка и конфигурирование NAT на компьютере который стал шлюзом в интернет для остальных компьютеров локальной сети. Так же в статье были рассмотрены настройки на клиентских компьютерах которым был открыт выход в интернет.
