
- •Введение
- •Как пользоваться этим Руководством
- •Условности и сокращения
- •Техническая поддержка и сопровождение
- •Глава 1. Требования к аппаратным средствам
- •2.1. Состав Базового пакета
- •2.2. Состав Машиностроительной конфигурации
- •2.3. Состав Строительной конфигурации
- •3.1. Устройство аппаратной защиты
- •3.2. Программная реализация системы защиты
- •3.3. Схема защиты
- •3.3.1. Локальные ключи аппаратной защиты
- •3.3.2. Сетевые ключи аппаратной защиты
- •3.3.3. Порядок использования защищенного программного обеспечения
- •4.1. Установка Базового пакета
- •4.1.2. Подготовка к работе с библиотекой Материалы и Сортаменты
- •4.2. Установка Строительной и/или Машиностроительной конфигурации
- •4.2.1. Подготовка к работе с Библиотекой планировок цехов
- •4.3. Установка шрифтов
- •4.4.1. Установка системы, обновлений, восстановление установки
- •4.4.2. Работа со Справочными системами приложений и библиотек
- •4.5. Установка ключа аппаратной защиты
- •Глава 5. Настройка системы
- •5.1. Общая настройка
- •5.1.2. Структура и синтаксис файла KOMPAS.ini
- •5.1.3. Файлы конфигурации
- •5.1.4. Просмотр путей к системным папкам и файлам
- •5.2. Настройка конфигурации
- •5.3. Профили пользователя
- •5.4. Резервное копирование
- •5.5. Автосохранение
- •5.5.1. Настройка автосохранения
- •5.5.2. Файлы автосохранения
- •5.6. Восстановление документов системы КОМПАС
- •5.6.1. Использование резервных файлов
- •5.6.2. Использование файлов автосохранения
- •5.7. Установка прав доступа
- •6.1.1. Запуск Admin Control Center
- •6.1.2. Интерфейс ACC
- •6.1.3. Просмотр списка ключей, доступных в сети
- •6.1.4. Просмотр полного списка приложений, доступных для текущего компьютера в сети
- •6.1.5. Просмотр списка компонентов приложения
- •6.1.7. Просмотр журнала истории подключений к Менеджеру лицензий на текущем компьютере
- •6.1.8. Просмотр сведений о текущем Менеджере лицензий
- •6.2. Настройка ACC
- •6.2.1. Общие настройки ACC; вкладка Общие настройки (Basic Settings)
- •6.2.2. Настройка доступа пользователей к Менеджеру лицензий; вкладка Пользователи (Users)
- •6.3. Дистанционное перепрограммирование ключа аппаратной защиты
- •6.3.1. Общий порядок действий для обновления лицензий
- •6.3.2. Формирование файла статуса ключа
- •6.3.3. Отправка файла статуса
- •6.3.4. Перепрограммирование ключа после получения ответа
- •6.4. Обновление прошивки ключа
- •Глава 7. Общие сведения
- •7.1. Разновидности стилей и их хранение
- •7.2. Управление стилями
- •7.2.1. Создание библиотек и наборов стилей
- •7.2.2. Общий порядок создания стилей
- •7.2.3. Удаление отдельных стилей, наборов и библиотек стилей
- •7.2.4. Номер стиля
- •7.2.5. Хранение в документе информации о стилях объектов
- •7.3. Особенности работы со стилями линий
- •Глава 8. Пользовательский стиль линии
- •8.1. Настройка стиля линии
- •8.1.1. Стиль линии с фрагментами
- •8.2. Практика создания стилей линий
- •Упражнение 1. Создание библиотеки стилей линий
- •Упражнение 2. Создание стиля линии без фрагментов
- •Упражнение 3. Проверка созданного стиля линии
- •Упражнение 4. Создание стиля линии с фрагментами
- •Упражнение 5. Создание стиля линии с фрагментами. Самостоятельная работа
- •Глава 9. Пользовательский стиль штриховки
- •9.1. Настройка стиля штриховки
- •9.1.1. Установка параметров линии штриховки
- •9.2. Практика создания стилей штриховок
- •Упражнение 6. Создание библиотеки стилей штриховок. Самостоятельная работа
- •Упражнение 7. Создание стиля штриховки Фарфор
- •Упражнение 8. Проверка созданного стиля штриховки
- •Упражнение 9. Создание стиля штриховки Термопласт
- •Упражнение 10. Создание стилей штриховок. Самостоятельная работа
- •Глава 10. Пользовательский стиль текста
- •10.1. Настройка стиля текста
- •10.1.1. Шрифт
- •10.1.2. Табуляция
- •10.1.3. Расширенный стиль текста
- •10.2. Практика создания и редактирования стилей текстов
- •Упражнение 11. Создание библиотеки стилей текстов. Самостоятельная работа
- •Упражнение 12. Создание стилей заголовков и основного текста
- •Упражнение 13. Проверка созданных стилей текстов
- •Упражнение 14. Редактирование системных стилей текстов в текущем документе
- •Упражнение 16. Проверка настройки системных стилей текстов
- •Глава 11. Основная надпись и оформление документов
- •11.1. Общие сведения
- •11.1.1. Хранение в документе информации об оформлении
- •11.1.2. Номер основной надписи и оформления в библиотеке
- •11.1.3. Рекомендации по созданию оформлений документов
- •11.2. Создание основной надписи
- •11.2.1. Общие приемы настройки таблиц
- •11.2.2. Настройка расширенного формата ячеек
- •11.2.3. Задание положения таблиц на листе
- •11.3. Дополнительные приемы создания основной надписи
- •11.3.1. Предварительная подготовка таблиц
- •11.3.2. Использование прототипов основных надписей
- •11.4. Создание оформления
- •11.4.1. Настройка оформления
- •11.5. Особенности оформления текстовых документов
- •11.6. Шаблоны документов
- •Глава 12. Практика создания оформлений
- •12.1. Приемы работы с библиотеками оформлений
- •Упражнение 17. Создание библиотеки оформлений. Самостоятельная работа
- •Упражнение 18. Копирование оформлений между библиотеками
- •12.2. Оформление чертежей
- •12.2.1. Основные надписи
- •Упражнение 19. Создание изображения таблицы во фрагменте
- •Упражнение 20. Основная надпись для первого листа
- •Упражнение 21. Основная надпись для последующих листов
- •12.2.2. Оформления
- •Упражнение 22. Оформление для первого листа
- •Упражнение 23. Оформление для последующих листов
- •12.2.3. Проверка правильности оформлений
- •Упражнение 24. Контроль созданных оформлений
- •12.3. Оформление текстовых документов
- •Упражнение 25. Оформление для текстового документа
- •Глава 13. Файл пользовательских меню
- •13.1. Структура файла
- •13.2. Синтаксис файла
- •Глава 14. Справочный файл плотностей
- •Глава 15. Файл кодов и наименований
- •Глава 16. Файл конфигурации Менеджера библиотек
- •Указатель терминов
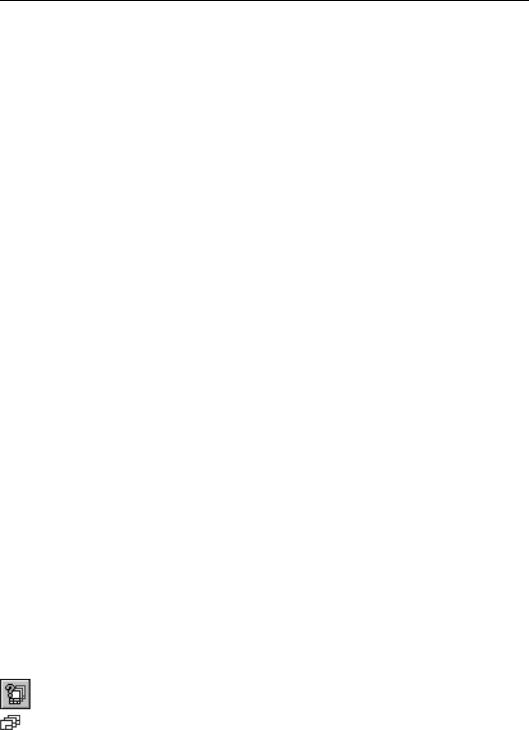
Глава 12. Практика создания оформлений
На экране появится диалог настройки оформления документа.
4.В поле Имя введите Чертеж с элементами отливок. Первый лист. ГОСТ 3.1125–88.
5.В поле Номер введите 101.
6.Нажмите кнопку Выбор в группе Основная надпись.
7.В появившемся диалоге выбора основной надписи укажите строку Чертеж с элементами отливок. Первый лист. ГОСТ 3.1125–88 и нажмите кнопку ОК.
Диалог выбора основной надписи закроется. На экране останется диалог настройки оформления.
8.Не изменяя остальных параметров, закройте диалог настройки оформления кнопкой
ОК.
На экране останется диалог работы с оформлениями. В его активном окне просмотра вместо оформления Чертеж констр. Первый лист. ГОСТ 2.104 2006 появится оформле! ние Чертеж с элементами отливок. Первый лист. ГОСТ 3.1125–88.
Упражнение 23. Оформление для последующих листов
1.Выделите оформление Чертеж констр. Посл. листы. ГОСТ 2.104 2006 и нажмите кнопку
Редактировать.
На экране появится диалог настройки оформления документа.
2.В поле Имя введите Чертеж с элементами отливок. Посл. листы. ГОСТ 3.1125–88.
3.В поле Номер введите 102.
4.Выберите основную надпись Чертеж с элементами отливок. Посл. листы. ГОСТ 3.1125– 88.
5.Остальные параметры не изменяйте.
6.Нажмите кнопку ОК.
7.Закройте диалог работы с оформлениями.
12.2.3.Проверка правильности оформлений
Сразу после создания оформлений нужно проверить правильность их настроек. Обнару! жив ошибку, ее следует немедленно исправить, так как редактирование уже присвоен! ных документам оформлений — очень долгая и кропотливая работа.
Упражнение 24. Контроль созданных оформлений
1.Создайте новый чертеж КОМПАС!3D.
Первому листу нового чертежа присвоено умолчательное оформление — Чертеж констр. Первый лист. ГОСТ 2.104 2006 из библиотеки Graphic.lyt.
2.Присвойте этому листу оформление Чертеж с элементами отливок. Первый лист. ГОСТ 3.1125–88 из библиотеки user_forms.lyt.
2.1.Вызовите команду Сервис — Менеджер документа.
2.2.В Дереве листов, видов и слоев (оно расположено в левой части диалога Ме неджера документа) выделите объект Листы.
В правой части диалога — в Списке листов, видов и слоев — появится строка, соответствующая единственному листу. Список листов, видов и слоев — это
173
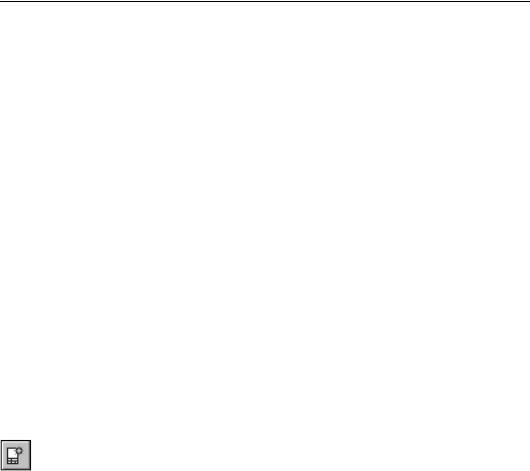
Часть III. Стили документов
таблица, в колонках которой отображаются свойства объектов. Любое свойство можно изменить непосредственно в Менеджере документа.
2.3.Выделите строку, соответствующую первому листу чертежа, щелчком мыши.
2.4.Щелкните мышью в последней ячейке строки — ячейке, находящейся в колонке
Библиотека оформлений.
На экране появится диалог выбора оформления листа.
2.5.Нажмите в нем кнопку Библиотеки...
2.6.В появившемся диалоге открытия файла укажите файл user_forms.lyt и нажмите кнопку Открыть.
Диалог открытия файлов закроется. На экране появится диалог выбора стиля оформления.
2.7.Выделите строку Чертеж с элементами отливок. Первый лист. ГОСТ 3.1125–88.
2.8.Закройте диалог выбора стиля, а затем — диалог выбора оформления кнопкой
ОК.
2.9.В диалоге Менеджера документа нажмите кнопку Применить.
Вы увидите, что изображение листа чертежа на экране изменилось: теперь он со! держит дополнительный штамп. Для удобства просмотра «перетащите» Менед жер документа в сторону, не закрывая его.
3.Добавьте в чертеж новый лист и присвойте ему оформление Чертеж с элементами отли вок. Посл. листы. ГОСТ 3.1125–88. Эти операции выполняются с помощью Менеджера документа.
3.1.Расположите Менеджер документа на экране так, чтобы с ним было удобно ра! ботать.
3.2.Нажмите на панели инструментов Менеджера документа кнопку Создать лист.
В Списке листов, видов и слоев появится новая строка, соответствующая до! бавленному листу. По умолчанию вновь добавленный лист имеет оформление
Чертеж констр. Посл. листы. ГОСТ 2.104 2006 из библиотеки Graphic.lyt.
3.3.Присвойте ему оформление Чертеж с элементами отливок. Посл. листы. ГОСТ 3.1125–88 из библиотеки user_forms.lyt. Для этого выполните действия, ана! логичные описанным в пп. 2.3–2.8.
4.Закройте диалог Менеджера документа кнопкой ОК.
5.Проверьте правильность настройки таблицы дополнительного штампа.
5.1.Войдите в режим редактирования штампа на первом листе, дважды щелкнув мы! шью по его изображению.
5.2.Установите курсор в графу 1 — верхнюю левую ячейку таблицы.
5.3.Убедитесь, что Строка сообщений содержит текст «Код или обозначение отлив! ки».
5.4.Введите несколько символов в эту ячейку. Убедитесь, что высота их равна 7 мм.
5.5.Нажав клавишу <Enter>, сформируйте еще одну строку в этой ячейке и введите текст этой строки. Убедитесь, что высота символов стала равна 5 мм.
174
