
Kruglyak-Kostritskaya_Web-программирование и Web-дизайн_Конспект лекций_2011_155 стр
.pdfсодержания формы пользователь может отметить несколько флагов. Когда форма использует тег <INPUT> с атрибутом CHECKBOX, в нем должны присутствовать и атрибуты NAME, и VALUE. Атрибут NAME указывает на наименование данного поля (флага) ввода. В атрибуте VALUE будет содержаться значение поля.
<BR>Украина<INPUT NAME="Страна" TYPE=checkbox VALUE="Украина">
Страны СНГ<INPUT NAME="Страна" TYPE=checkbox VALUE="СНГ">
В некоторых случаях необходимо инициализировать данный флаг, как уже отмеченный. В таких случаях тег <INPUT> должен содержать атрибут
CHECKED.
Атрибут TYPE=radio
В некоторых случаях требуется организовать выбор одного из нескольких возможных значений. Для создания формы ввода при выборе пользователем одного значения из нескольких возможных необходимо использовать тег <INPUT> с атрибутом TYPE=radio. Когда в форме применяется данный атрибут, в теге <INPUT> должны быть указаны атрибуты NAME и VALUE. Атрибут NAME указывает наименование соответствующего поля (кнопки). Атрибут VALUE содержит значение поля.
<BR>Пол мужской<INPUT NAME="Пол" TYPE=radio VALUE="Мужской">
Пол женский<INPUT NAME="Пол" TYPE=radio VALUE="Женский">
Атрибут TYPE=image
В зависимости от содержимого формы может случиться так, что пользователю потребуется щелкнуть мышью на изображении, чтобы завершить работу с формой. Для этого программисты используют тег <INPUT> с атрибутом TYPE=image. Когда пользователь щелкает мышью по изображению, браузер сохраняет координаты соответствующей точки экрана. Далее он "обрабатывает" введенную в форму информацию. Когда форма использует атрибут image, тег <INPUT> должен содержать также атрибуты NAME и SRC. NAME указывает наименование поля ввода формы. Атрибут SRC содержит URI файла – источника изображения. Атрибут ALIGN является дополнительным и используется аналогично тому же атрибуту тега <IMG>.
81
<BR>Выберите точку<INPUT TYPE=image NAME=point SRC=image.gif>
Атрибут TYPE=password.
Если в форме требуется организовать ввод пароля, то атрибут TYPE можно установить в значение password (TYPE=password). Используя данный тип, можно организовать ввод пароля без вывода на экран составляющих его символов. При этом следует помнить, что введенные данные передаются по незащищенным каналам связи и могут быть перехвачены.
<BR>Подпись<INPUT NAME=login>Пароль
<INPUT TYPE=password NAME="Слово">
Атрибут TYPE=rese.t
Когда пользователь заполняет форму, ему может потребоваться начать все сначала. На такой случай существует кнопка Reset, по которой пользователь может щелкнуть мышью, чтобы вернуться к первоначальным значениям полей. Когда пользователь выбирает данную кнопку, форма восстанавливает первоначальные значения всех элементов, в которых присутствует атрибут TYPE=reset. Для создания кнопки Reset используется тег <INPUT> с атрибутом TYPE=reset. Браузер в свою очередь будет выводить изображение данной кнопки. Если в форме используется атрибут reset, тег <INPUT> может дополнительно содержать атрибут VALUE. Данный атрибут определяет надпись на изображении кнопки.
<INPUT TYPE=reset VALUE="Очистить форму">
Атрибут TYPE=submit.
Используя форму HTML для ввода информации от пользователя, необходимо обеспечить пользователю возможность завершить ввод данных. Для этого используется тег <INPUT> с атрибутом TYPE=submit. Браузер, в свою очередь, выводит данный элемент, как кнопку, по которой пользователь может щелкнуть, чтобы завершить процесс редактирования. Когда в форме используется тег <INPUT> с атрибутом submit, данный элемент может содержать два дополнительных атрибута: NAME и VALUE. Атрибут NAME хранит значение переменной поля в вашей форме. Атрибут VALUE – указывает наименование кнопки Submit.
<BR><INPUT TYPE=submit VALUE="Отправить сообщение">
82
Атрибут TYPE=hidden
Скрытые поля. Добавление в тег INPUT атрибута TYPE=hidden позволит включить в отправляемую форму значения атрибутов NAME и VALUE, которые пользователь изменить не может. Такие метки полезны при наличии нескольких форм для дальнейшей обработки данных.
2.23 Создание многострочных областей ввода текста
Тег <TEXTAREA>
В зависимости от типа формы может потребоваться организовать ввод большого количества текста. В таких случаях используется тег <TEXTAREA> для создания текстового поля из нескольких строк. Данный тег использует три атрибута: COLS, NAME и ROWS.
Атрибут COLS
Указывает (число символов) число колонок, содержащихся в текстовой области.
Атрибут NAME
Определяет наименование поля.
Атрибут ROWS
Задает количество видимых строк текстовой области.
<BR><TEXTAREA NAME=тема COLS=38 ROWS=3> </TEXTAREA>
2.24 Использование списков в форме – тег <SELECT>
Когда формы HTML становятся более сложными, в них часто включают списки с прокруткой и выпадающие меню. Для этого используют тег SELECT с атрибутом TYPE=select. Для определения списка пунктов используют тег <OPTION>. Тег <SELECT> поддерживает три необязательных атрибута: MULTIPLE, NAME и SIZE.
Атрибут MULTIPLE
Позволяет выбрать более чем одно наименование.
Атрибут NAME
Определяет наименование объекта.
83
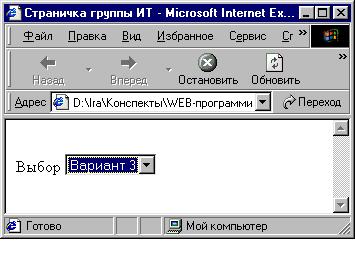
Атрибут SIZE
Определяет число видимых пользователю пунктов списка. Если в форме установлено значение атрибута SIZE=1, то браузер выводит на экран список в виде выпадающего меню. В случае SIZE > 1 браузер представляет на экране обычный список.
В форме может использоваться тег <OPTION> только внутри тега <SELECT>. Эти теги поддерживают два дополнительных атрибута: SELECTED и VALUE.
Атрибут SELECTED
Используется для первоначального выбора значения элемента по умолчанию.
Атрибут VALUE
Указывает на значение, возвращаемое формой после выбора пользователем данного пункта. По умолчанию значение поля равно значению тега <OPTION>(Рис.2.4).
<BR>Выбор
<SELECT NAME="Выбор"> <OPTION>Вариант 1
<OPTION>Вариант 2
<OPTION VALUE="Вариант 3">Вариант 3 <OPTION SELECTED>Вариант 4 </SELECT>
Рис.2.4 Пример формы
84
2.25Фреймы
Вкаком-то смысле фрейм – это именно то, что означает данное слово: рамка вокруг картинки, окошко или страница. Вводя тег <FRAME>, дизайнер НТМL-страницы разделяет экран браузера на части. В результате человек, просматривающий страницу, может изучать только одну ее часть, независимо от остального содержимого. Фактически браузер, распознающий фреймы, загружает разные страницы в разные секции, или фреймы, экрана. Например, вы можете построить страницу таким образом, что фирменный знак будет зафиксирован в верхней части экрана, в то время как остальную часть страницы пользователь пролистывает обычным способом. Можно расположить сбоку кнопки навигации, которые не перемещаются, когда читатель щелкает по ним мышкой, так что изменяется только часть экрана, а сама полоска навигации остается неподвижной.
На первый взгляд, фреймы – это нечто сложное, но их легче понять, если провести аналогию с ячейками таблицы. Расположение фреймов на экране и ячеек в таблице задается почти одинаково: теги и атрибуты работают так же, как их табличные "родственники". Однако, хотя аналогия между единичным фреймом на странице и ячейкой таблицы верна, нужно помнить, что есть и отличия. Содержимое ячейки задано в коде HTMLстраницы с таблицей. Текст или графика, составляющие содержимое таблицы, фактически вводятся на той же странице HTML, что и тег или атрибут, описывающие таблицу. Напротив, экран с фреймами описывается
вНТМL-странице, в контейнере FRAMESET. Содержимое же фрейма – это отдельная HTML-страница, которая может находиться где угодно: в другом каталоге, на локальном сервере или на удаленном узле где-то в сети. Фреймовая структура определяет только способ организации экрана с фреймами и указывает, где находится начальное содержимое каждого фрейма. Для всех фреймов задаются URL, описывающие местонахождение их данных. Как правило, на странице с фреймовой структурой содержимого фреймов нет. Такая страница обычно невелика – она описывает только кадровую структуру экрана. Когда документ загружается во фрейм, вы можете щелкать мышкой на ссылке в этом документе, чтобы увидеть связанные документы в других кадрах, заданных во фреймовой структуре.
Создание простой страницы с фреймами
Построим страницу с двумя фреймами. Зададим слева фрейм оглавления с заголовками статей, а справа поместим страницу с самими статьями. Сделаем так, что когда пользователь щелкает мышкой на ссылке в той части экрана, где находится оглавление, сама статья появляется в
85
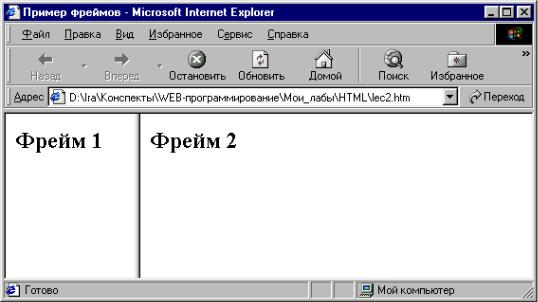
правом фрейме. Это основной, наиболее распространенный способ использования фреймов.
Задание фреймовой структуры
Для начала мы должны представить себе общий вид страницы – где расположить фреймы и какого они будут размера. Затем можно подумать об их содержании. Ниже приводится код простой фреймовой структуры с использованием тега <FRAMESET>. Обратите внимание: страница с фреймовой структурой не содержит тега <ВОDY>(Рис. 2.5).
<HTML>
<HEAD>
<TITLE>Пример фреймов</TITLE> </HEAD>
<FRAMESET COLS="25%, 75%"> <FRAME SRC="menu.html">
<FRAME SRC="main.html" NAME="main"> </FRAMESET>
</HTML>
Рис. 2.5 Страница с фреймами
Вот и весь код, необходимый для того, чтобы задать фреймовую структуру. Обратите внимание на тег <NOFRAMES>. Через некоторое время мы к нему вернемся. В результате мы получили экран, разделенный на два окна. Левое окно занимает 25% экрана и содержит страницу с названием menu.html. Окно справа займет 75% экрана и содержит файл
86
main.html. Пока у нас их нет, так что вы увидите страницу с двумя пустыми фреймами. Прежде чем она появится, нам придется пару раз щелкнуть мышкой в ответ на сообщения об ошибках, потому что браузер будет пытаться найти несуществующие страницы. Заметьте, что правую страницу мы назвали "main" (<главная>) с помощью строки:
<FRAME SRC="main.html" NAMЕ="main">
Это означает, что фрейм под именем main будет содержать страницу main.html. Заметим, что поскольку мы не собираемся показывать в левом фрейме никаких страниц, кроме menu.html, нам не нужно его называть.
Подготовка содержимого фрейма
Теперь загрузим фреймы с содержимым. Зададим страницу menu.html
влевом фрейме, где мы собираемся щелкать мышью, переключаясь между двумя страницами в правом фрейме. menu.html – это обычная НТМLстраница, построенная как оглавление. На самом деле мы можем взять готовую страницу с оглавлением и использовать ее. Имейте в виду, что этот фрейм узкий и высокий, так что страница, которая будет в него загружаться, должна быть спроектирована соответствующим образом. Теперь мы должны определить, где будут появляться другие страницы при щелчке мышкой на ссылке. Поскольку мы хотим, чтобы они отображались
вправом фрейме, добавим атрибут ТАRGET (TARGЕТ="main") в тег ссылки. Это означает, что, когда пользователь щелкает на ссылке, вызываемая страница появляется в фрейме main. Мы отображаем все страницы в фрейме main, поэтому давайте добавим атрибут ТАRGЕТ="main" во все теги ссылок в оглавлении. Если мы не определим атрибут ТАRGЕТ, то страница появится там, где мы щелкнули мышкой, –
влевом фрейме.
Подготовка фрейма main
Правый фрейм main будет содержать сами HTML-страницы. Ваша задача – спроектировать их так, чтобы они хорошо смотрелись в меньшем, чем обычно, окне, потому что часть экрана будет занята левым кадром оглавления. Но больше эти страницы ничем не примечательны.
Использование тега <NOFRAMES>
У некоторых пользователей еще остались браузеры, не умеющие обращаться с фреймами. По этой причине разумно предоставить доступ к версии ваших основных страниц без фреймов. Если читатель с устаревшим браузером окажется на вашей странице с фреймовой структурой, все, что находится на ней между тегами <NOFRAMES> и </NOFRAMES>, будет выглядеть отлично – браузер просто проигнорирует фреймы. Вот почему
87
обязательно нужно использовать теги <ВODY> </ВОDY >. Возможно, экран без фреймов придется организовать иначе.
Пример страницы с фреймовой структурой с добавленным в конце разделом <NOFRAMES>.
<HTML>
<HEAD>
<TITLE>Пример фреймов</TITLE> </HEAD>
<FRAMESET COLS="25%, 75%"> <FRAME SRC="menu.html">
<FRAME SRC="main.html" NAME="main"> <NOFRAMES>
Вы просматриваете эту страницу с помощью браузера, не поддерживающего фреймы.
</NOFRAMES>
</FRAMESET>
</HTML>
Имейте в виду, что поддерживающий фреймы браузер проигнорирует все, что находится между тегами <NOFRAMES> и </NOFRAMES>. И наоборот, не поддерживающий фреймы браузер проигнорирует все, что находится между тегами <FRAMESET> и </FRAMESET>. Код без фреймов можно поместить и в начало, и в конец страницы.
Макетирование фреймов – тег <FRAMESET>
Теги <FRAMESET> обрамляют текст, описывающий компоновку фреймов. Здесь размещается информация о числе фреймов, их размерах и ориентации (горизонтальной или вертикальной). У тега <FRAMESET> только два возможных атрибута: ROWS, задающий число строк, и СОLS, задающий число столбцов. Между тегами <FRAMESET> не требуется указывать тег <ВОDY>, но его можно поместить между тегами <NOFRAME> в конце фреймовой структуры. Между тегами <FRAMESET> не должно быть никаких тегов или атрибутов, которые обычно используются между тегами <ВОDY>. Единственными тегами, которые могут на ходиться между тегами <FRAMESET> и </FRAMESET>,
являются теги <FRAME>, <FRAMESET> и <NOFRAME>. Это упрощает задачу. В основном все связано с тегами <FRАМЕ> и их атрибутами. Если же вы хотите поэкспериментировать, можно создать вложенные друг в друга теги <FRAMESET> аналогично тегам <ТАВLЕ>.
88
Атрибуты ROWS и СОLS
Для каждой строки и столбца, упомянутых в теге <FRAMESET>, необходим свой набор тегов <FRАМЕ>.
Атрибут ROWS
Атрибут ROWS тега <FRAMESET> задает число и размер строк на странице. Количество тегов <FRАМЕ> должно соответствовать указанному числу строк. Справа от знака "=" можно определить размер каждой строки в пикселах, процентах от высоты экрана или в относительных величинах (обычно это указание занять оставшуюся часть места). Следует пользоваться кавычками и запятыми, а также оставлять пробелы между значениями атрибутов. Например, следующая запись формирует экран, состоящий из трех строк: высота верхней – 20 пикселов, средней – 80 пикселов, нижней – 20 пикселов:
<FRAMESET ROWS="20, 80, 20">
Следующий тег – <FRAMESET> – создает экран, на котором верхняя строка занимает 10% высоты экрана, средняя – 60%, а нижняя – оставшиеся 30%:
<FRAMESET ROWS="10%, 60%, 30%">
Можно задать относительные значения в комбинации с фиксированными, выраженными в процентах или пикселах. Например, следующий тег создает экран, на котором верхняя строка имеет высоту 20 пикселов, средняя – 80 пикселов, а нижняя занимает все оставшееся место:
<FRAMESET ROWS="20, 80, *">
Атрибут СOLS
Столбцы задаются так же, как строки. Для них применимы те же атрибуты.
Задание содержимого фрейма – элемент FRАМЕ
Тег <FRАМЕ> определяет внешний вид и поведение фрейма. Этот тег не имеет закрывающего тега, поскольку в нем ничего не содержится. Вся суть тега <FRАМЕ> в его атрибутах. Их шесть: NАМЕ, MARGINWIDTH, MARGINHEIGHT, SCROLLING, NORESIZE и SRC.
89
Атрибут NАМЕ
Если вы хотите, чтобы при щелчке мышью на ссылке соответствующая страница отображалась в определенном фрейме, необходимо указать этот фрейм, чтобы страница "знала", что куда загружать. В предыдущих примерах мы назвали большой правый фрейм main, и именно в нем появлялись страницы, выбранные из оглавления в левом фрейме. Фрейм, в котором отображаются страницы, называется целевым (target). Фреймы, которые не являются целевыми, именовать не обязательно. Например, можно записать такую строку:
<FRАМЕ SRC="my.html" NАМЕ="main">
Имена целевых фреймов должны начинаться с буквы или цифры. Одни и те же имена разрешается использовать в нескольких фреймовых структурах. По щелчку мыши соответствующие страницы будут отображаться в именованном фрейме.
Атрибут МАRGINWIDTH
Атрибут МАRGINWIDTH действует аналогично атрибуту таблиц CELLPADDING. Он задает горизонтальный отступ между содержимым кадра и его границами. Наименьшее значение этого атрибута равно 1. Нельзя указать 0. Можно не присваивать ничего – по умолчанию атрибут равен 6.
Атрибут МАRGINHEIGHT
Атрибут МАRGINHEIGHT действует так же, как и МАRGINWIDTH. Он задает поля в верхней и нижней частях фрейма.
Атрибут SCROLLING
Атрибут SCROLLING дает возможность пользоваться прокруткой во фрейме. Возможные варианты: SCROLLING=yes, SCROLLING=nо, SCROLLING=аutо. SCROLLING=yes означает, что во фрейме всегда будут полосы прокрутки, даже если это не нужно. Если задать SCROLLING=no, полос прокрутки не будет, даже когда это необходимо. Если документ слишком большой, а вы задали режим без прокрутки, документ просто будет обрезан. Атрибут SCROLLING=аutо предоставляет браузеру самому решать, требуются полосы прокрутки или нет. Если атрибут SCROLLING отсутствует, результат будет таким же, как при использовании
SCROLLING=аutо.
90
