
Литература / Практикум_по_ИМ_16-04-14
.pdf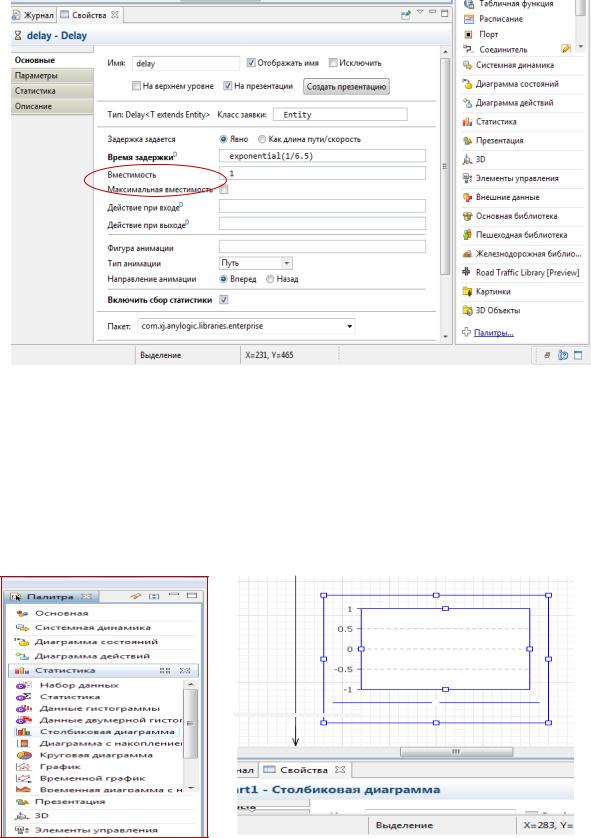
Рис.8.39. Организация работы кассира Добавьте диаграмму для отображения средней занятости кассира
Откройте палитру Статистика. Эта палитра содержит элементы сбора данных и статистики, а также диаграммы для визуализации данных и результатов моделирования.
Перетащите элемент Столбиковая диаграмма из палитры Статистика на диаграмму класса и измените ее размер.
Рис.8.40. Подготовка диаграмм статистики работы магазина Перейдите на страницу Основные панели Свойства. Щелкните мышью
по кнопке Добавить элемент данных. При этом появится секция свойств того элемента данных, который будет отображаться на этой диаграмме.
271
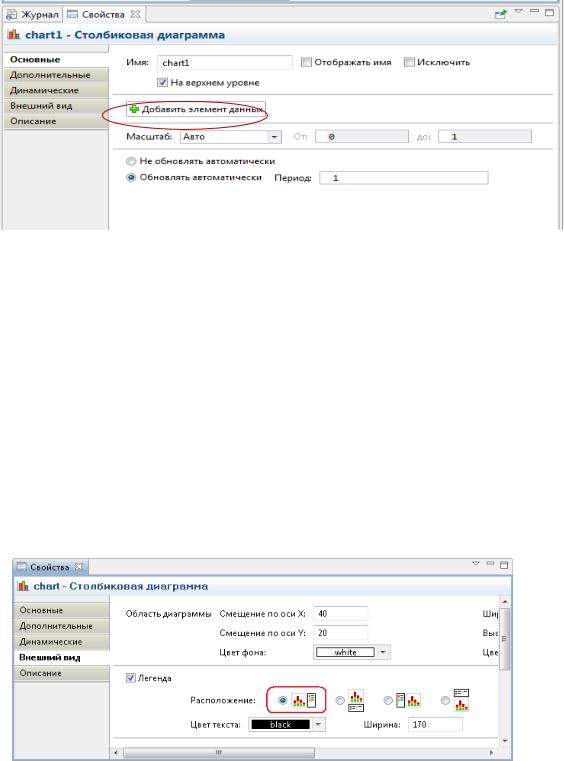
Рис.8.41. Организация подсчета покупателей
Введите delay.statsUtilization.mean() в поле Значение. Здесь delay – это имя нашего объекта Delay. У каждого объекта Delay есть встроенный набор данных statsUtilization, занимающийся сбором статистики использования этого объекта. Функция mean() возвращает среднее из всех измеренных этим набором данных значений. Вы можете использовать и другие методы сбора статистики, такие, как min() или max(). Полный список методов можно найти на странице документации этого класса набора данных: StatisticsContinuous .
Перейдите на страницу Внешний вид панели Свойства. Выберите первую опцию из набора кнопок Расположение, чтобы изменить расположение легенды относительно диаграммы (мы хотим, чтобы она отображалась справа).
Рис.8.42. Выбор диаграммы
После чего добавляем еще 3 объекта delay1, delay2, delay3. Получаем
вид
272
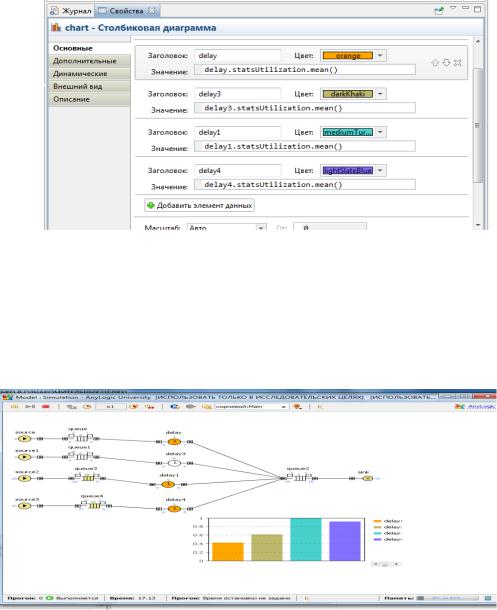
Рис.8.43. Выбор цвета При запуске модели мы видим, как меняются столбиковые диаграммы.
Функция mean() возвращает среднее из всех измеренных этим набором данных значений. Теперь мы можем просмотреть интересующую нас статистику – статистику занятости кассира и длины очереди с помощью диаграммы.
Рис.8.44. Модель и статистика работы магазина
8.2. Пешеходная динамика зрителей в кинотеатре
При эвакуации люди ведут себя очень сложно, стараясь как можно быстрее покинуть зону опасности. Встает вопрос организации пешеходных потоков в нештатных ситуациях. Для этого применяются соответствующие знаки, указывающие на аварийные выходы, кроме того, часто за эвакуацию отвечаю специальные люди. Моделирование чрезвычайных происшествий позволяет заранее предвидеть проблемы, возникающие при эвакуации людей, и в конечном счете спасти человеческие жизни. В данных целях построим имитационную модель посещения зрителей в кинотеатре с течки зрения их распределения согласно купленным билетам и их выходу по окончании представления.
273
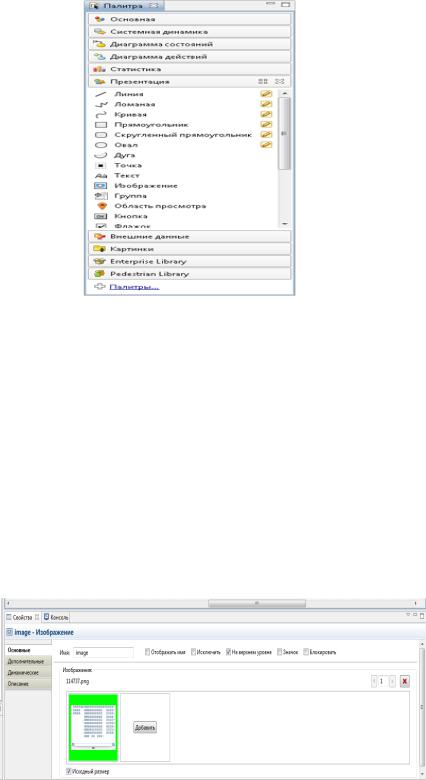
Создадим имитационную модель под названием Кинотеатр в среде
AnyLogic.
Далее добавим изображение плана кинотеатра. Для этого вначале откройте закладку Презентация панели Палитра. Чтобы открыть какую-либо закладку панели Палитра (именуемую в дальнейшем палитрой), нужно щелкнуть мышью по заголовку этой палитры.
Рис. 8.45. Палитра Презентация
Палитра Презентация содержит элементы, используемые для рисования презентаций моделей: фигуры, с помощью которых Вы можете рисовать сложные презентации, а также элементы управления, с помощью которых Вы можете сделать презентации интерактивными.
Перетащите элемент Изображение из палитры Презентация на диаграмму класса активного объекта.
Задайте свойства изображения в панели Свойства. Щелкните мышью по кнопке Добавить и выберите файл изображения плана кинотеатра Вы увидите добавленное изображение в области предварительного просмотра на панели Свойства изображения (Рис. 8.46).
Рис. 8.46. Свойства изображения
274
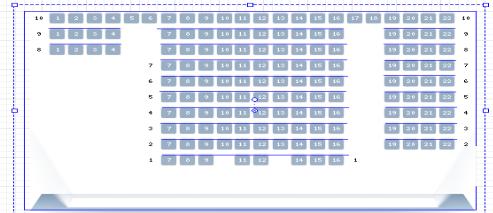
Чтобы сохранить исходный размер изображения, установите флажок Исходный размер.
Далее мы нарисуем границу моделируемого пространства, играющую роль стен здания. Чтобы было легче рисовать, лучше отключить сетку и увеличить масштаб анимации с помощью соответствующих кнопок панели инструментов. С помощью инструмента Ломанная или Линия, находящиеся в палитре Презентация, нарисуйте границы, как показано на рисунке 8.47.
Теперь сгруппируем нарисованные линии. Для этого выделите нарисованные границы, нажмите ЛКМ и выберите Группировка – Создать группу. Переименуйте эту группу в свойствах группы на walls.
Группа фигур используется для группировки фигур презентации. С помощью динамических свойств группы фигур (X, Y, Поворот, и т.п.) можно передвигать группу фигур и поворачивать ее вокруг опорной точки. Сама опорная точка группы фигур на анимации не отображается.
Рис. 8.47. Нарисованные границы
Чтобы добавить группу фигур на презентацию:
перетащите элемент Группа из палитры Презентация в то место графического редактора, где Вы хотите поместить опорную точку группы.
Чтобы добавить фигуры в группу:
выделите в графическом редакторе те фигуры, которые Вы хотите добавить в группу;
если Вы хотите добавить фигуры в уже существующую группу, щелкните правой кнопкой мыши по выделенным фигурам, выберите Группировка – Добавить в существующую группу из контекстного меню и затем щелкните мышью по тому значку группы  , в которую Вы хотите добавить выделенные фигуры;
, в которую Вы хотите добавить выделенные фигуры;
275
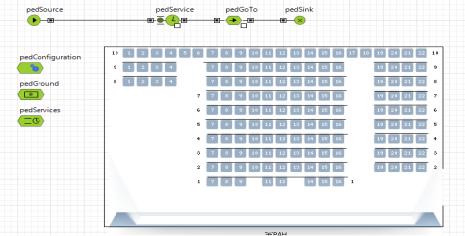
если же Вы хотите добавить фигуры в новую группу, то тогда щелкните правой кнопкой мыши по выделенным фигурам и выберите Группировка – Создать группу из контекстного меню.
Чтобы удалить фигуры из группы:
выделите фигуры, которые Вы хотите удалить из группы;
щелкните правой кнопкой мыши по выделенным фигурам и выберите Группировка – Удалить из группы из контекстного меню;
также добавляем линию в оставшемся проеме и называем ее exit. Разместим в рабочей области объекты из библиотеки Pedestrian Library:
pedSource
pedService
pedGoTo
pedSink
pedConfiguration
pedGround
pedServices
Расположите и соедините их с помощью соединителя как показано на рисунке 8.48.
Рис. 8.48. Расположение и соединение объектов
PedSource – создает пешеходов. Обычно используется в качестве начальной точки блок-схемы, формализующей поток пешеходов. Создает пешеходов любых подклассов базового класса Ped через случайные промежутки времени.
PedServices – задает группу одинаковых физических объектов обслуживания (например, несколько турникетов или автоматов по продаже билетов). Объект позволяет задавать очереди и сервисы в любой комбинации и зада-
276
вать правила выбора сервисов: какую очередь выбрать, какой сервис выбрать, к какой очереди должен обращаться сервис, может ли сервис обслуживать несколько очередей и т.д. Используйте этот объект, чтобы создавать ряды сервисов и задавать их параметры по умолчанию.
PedGoTo – заставляет пешеходов перейти в заданное место моделируемого пространства, которое может быть задано линией или точкой. Переход будет считаться выполненным, когда пешеход пересечет заданную линию или достигнет заданной точки. Пешеходы будут искать путь к заданному транзиту в пределах текущего этажа.
PedSink – удаляет поступивших в объект пешеходов из моделируемой среды. Обычно объект используется в качестве конечной точки блок-схемы, формализующей поток пешеходов. PedSink автоматически ведет подсчет пешеходов. Также объект можно использовать для удаления любого пешехода. Если выходной порт объекта библиотеки Pedestrian Library ни к чему не подсоединен, то он не сможет произвести вывод пешеходов, поэтому, если Вам нужно удалять пешеходов, то обязательно поместите объект
PedSink.
PedConfiguration – это главный объект Pedestrian Library. Объект
PedConfiguration должен присутствовать на диаграмме в каждой модели AnyLogic, использующей Pedestrian Library, поскольку он поддерживает перемещение пешеходов и их анимацию. Он позволяет задавать общие параметры, относящиеся ко всем объектам Pedestrian Library, и настраивать модель для конкретной задачи с целью получения максимальной производительности.
PedGround – позволяет задавать двумерное пространство в моделируемой среде, представляющее собой «этаж», т.е. поверхность, по которой будут перемещаться пешеходы. Этажи могут быть ограничены какой-то стеной или быть неограниченными. Стены – это объекты, которые пешеходы не могут пересекать. Стены являются частью этажа, то есть одна стена не может быть использована несколькими этажами.
PedServices – задает группу одинаковых физических объектов обслуживания (например, несколько турникетов или автоматов по продаже билетов). Позволяет задавать очереди и сервисы в любой комбинации и задавать правила выбора сервисов: какую очередь выбрать, какой сервис выбрать, к какой очереди должен обращаться сервис, может ли сервис обслуживать несколько очередей и т.д. Используйте этот объект, чтобы создавать ряды сервисов и задавать их параметры по умолчанию. [7]
277
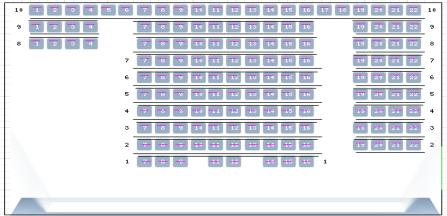
Соединитель – линия, соединяющая два порта или две переменные.
Всвойствах объекта pedSource следует сделать следующие изменения:
пешеходы прибывают согласно: Интенсивности;
расписание, пешеходов в ед. времени: 150 / minute();
этаж (PedGround): PedGround;
место появления (линия, ломаная): exit.
Всвойствах объектов pedService следует сделать следующие измене-
ния:
сервис (PedServices): PedServices
Всвойствах объектов PedGoTo следует сделать следующие изменения:
цель (точка, линия): exit
Всвойствах объектов PedGround следует сделать следующие изменения:
стены (группа, необязательный): walls
Теперь создадим сервисы обслуживания и очереди. Их можно сделать с помощью инструмента Ломаная или Линия. Сервисами будут места в кинотеатре, а очередями промежутки между рядами. Сделаем их как показано на рисунке 8.49.
Розовые линии – это сервисы, а черные между рядами – очереди. Нужно сгруппировать сервисы и переименовать в mesta, затем сгруп-
пировать очереди и переименовать в groupqueue. В их свойствах – Динамические следует установить видимость false.
В свойствах объектов PedServices следует сделать следующие измене-
ния:
сервисы (группа линий): mesta,
время задержки: uniform(5.0*minute(), 5*minute()),
правило выбора очереди: самая короткая очередь,
обслуживается: самая длинная очередь.
Рис. 8.49. Сервисы и очереди
278
Шаг 18. Изменение интенсивности потока зрителей.
В текущей модели интенсивность потока зрителей задана фиксированной величиной. Мы же хотим иметь возможность интерактивно изменять интенсивность во время выполнения модели, чтобы на тот или иной сеанс было разное количество зрителей. Для этого мы добавим специальный элемент управления.
Откроем палитру Элементы управления и перетащим элемент Бегунок из палитры на диаграмму класса Main (справа от плана кинотеатра).
Всвойствах объекта Бегунок следует сделать следующие изменения:
связать с: pedSource.rate,
минимальное значение: 0,
максимальное: 150 / minute().
Добавим текстовую метку для бегунка. Для этого добавим к бегунку текстовую метку с заголовком. Перетащим элемент Текст из палитры Презентация на диаграмму (выше бегунка). Введем текст, который мы хотим показать с помощью этой метки, в поле Текст. Например: Изменение интенсивности зрителей.
Шаг 13. Изменение окна презентации
Окно презентации автоматически отображается при запуске эксперимента модели. Изначально оно показывает презентацию запущенного эксперимента. В этот момент модель еще не создана и создан только сам эксперимент.
Панель управления окна презентации содержит секции с различными командами, позволяющими управлять выполнением модели, отрисовкой презентации, сохранять и загружать состояние модели из файла, осуществлять быструю навигацию по объектам модели, показывая в окне презентацию нужного нам объекта и т.д.
Изменим фон презентации путем добавления элемента изображения из палитры Презентация. Добавляем в свойствах изображения любую картинку по своему вкусу подходящего размера и задаем нужный размер.
Также можно изменить свойства кнопки запуска. Изменяя размер, цвет шрифта и т.п.
279
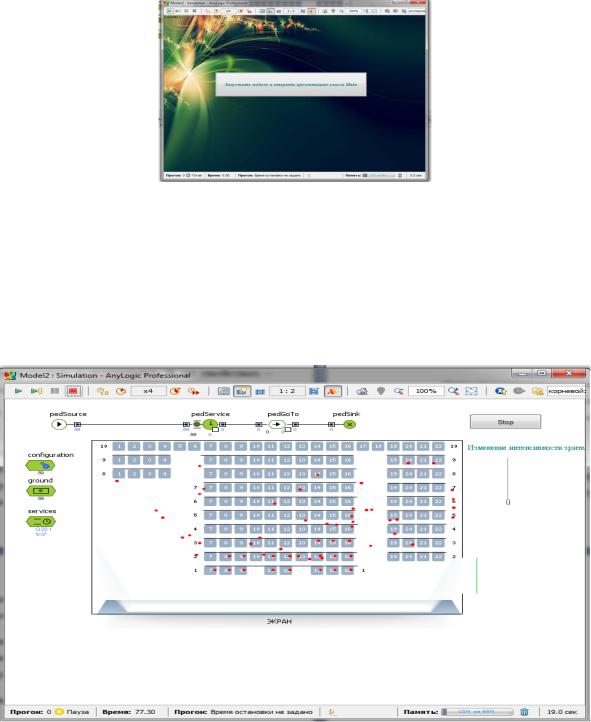
Рис. 8.50. Окно презентации
Запуск модели. Чтобы запустить модель, щелкаем по кнопке со стрелкой справа от кнопки панели инструментов Запуск и выбираем эксперимент, который мы хотим запустить, из выпадающего списка.
В окне презентации нажимаем на кнопку Запустить модель.
Рис. 8.51. Зрители занимают свои места
280
