
5 семестр - ИПОВС / БД / БД / МП3-045 / БДлаб1
.pdf
структурированный язык запросов), относящемся к декларативным языкам за-
просов. Если открыто окно запроса, то любой из трех режимов удобно выбирать
спомощью кнопок, появляющихся в нижней правой части окна базы данных.
Врежиме конструктора окно запроса разделено на две области (см.
рис. 16). Верхняя область содержит таблицы, включенные в запрос, с указанием связей между ними. В нижней области находится бланк запроса. Первая строка бланка содержит имена полей, включенных в запрос, а во второй строке указана таблица, к которой принадлежит каждое поле. Третья строка указывает принцип сортировки записей. Флажок в четвертой строке определяет, будет ли поле ото-
бражаться в результатах запроса. Пятая строка позволяет задать критерий отбора записей из таблиц, а шестая строка задает альтернативный критерий.
С учетом приведенных пояснений становится понятным, что запрос, пока-
занный на рис. 16, должен выбирать из таблицы “Список товаров” записи, в ко-
торых поле “ПоставкиПрекращены” содержит значение “Нет”, и формировать таблицу результатов с полями “КодТовара” и “Марка”, в которой записи упоря-
дочены по возрастанию значений в поле “Марка”. Если выбрать режим таблицы для этого запроса или команду “Выполнить” на контекстной вкладке “Конструк-
тор” ленты, пользователь увидит список товаров, поставки которых продолжа-
ются, т.е. список имеющихся товаров.
Рис. 16. Вид окна запроса в режиме конструктора
21

Формы
Если база данных предназначена для пользователей, не знакомых с Access,
работа с таблицами может оказаться для них сложной и негативно отразиться на сохранности информации. В таких случаях лучше воспользоваться формами, ко-
торые позволяют упростить и сделать более эффективными ввод и обработку содержимого таблиц.
В сущности, форма представляет собой окно, куда можно поместить эле-
менты управления, предназначенные для ввода и отображения данных. В режи-
ме конструктора Access активизирует на ленте контекстную вкладку, которая содержит многие стандартные элементы управления Windows, в том числе поля,
надписи, флажки и переключатели.
Формы используются для ввода и редактирования записей в таблицах базы данных. Их можно отображать в трех режимах: в режиме формы, предназначен-
ном для ввода и просмотра данных, в режиме таблицы, где данные представле-
ны в табличном формате, и в режиме конструктора, позволяющем изменить внешний вид, содержание и функционирование формы. На рис. 17 показан вид одной из форм учебной базы данных “Торговая компания” в режиме конструкто-
ра.
Рис. 17. Вид окна формы в режиме конструктора
Обычно форма базируется на определенной таблице и может включать подчиненные формы, связанные с другими таблицами. Основными элементами формы являются надписи, в которых указан текст, непосредственно отображаю-
щийся в форме, и поля, содержащие значения полей таблицы. Режим конструк-
тора позволяет создать форму с нуля, но обычно он используется для доработки и совершенствования форм, созданных с помощью Мастера форм.
22
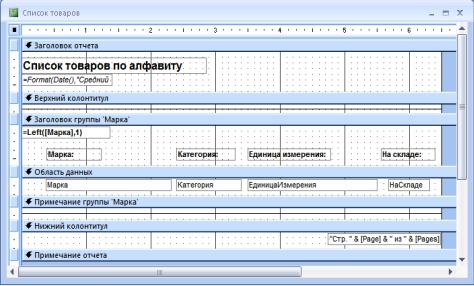
Отчеты
Отчеты используются для отображения информации, содержащейся в таб-
лицах, в отформатированном виде, который легко читается как на экране компь-
ютера, так и на бумаге. Помимо данных, извлеченных из нескольких таблиц и запросов, отчеты могут включать элементы оформления, свойственные печат-
ным документам, как, например, названия, заголовки и колонтитулы.
Отчет можно отобразить в трех режимах: в режиме конструктора, позво-
ляющем изменить внешний вид и макет отчета, в режиме представления, где можно просмотреть все элементы готового отчета и в режиме предварительного просмотра, где отчет отображается в том виде, в каком будет напечатан. Режи-
мы задаются командами контекстного меню, активизируемого после щелчка правой кнопки мыши по имени отчета в области переходов, или кнопками выбо-
ра режимов (см. рис. 6). На рис. 18 показан вид одного из отчетов учебной базы данных “Торговая компания” в режиме конструктора.
Рис. 18. Вид окна отчета в режиме конструктора
В режиме конструктора отчет напоминает форму, причем методика созда-
ния форм может быть использована и при создании отчетов.
Лабораторное задание
1. Ознакомиться с описанием лабораторной работы, изучить основные функции и режимы СУБД Access, типы объектов базы данных Access, назначе-
ние элементов окна базы данных Access, основные понятия реляционных баз данных и ответить на контрольные вопросы.
23
2. Использовать справочную систему СУБД Access для получения до-
полнительной информации об объектах базы данных.
3. Освоить основные приемы работы с базой данных и ее объектами в раз-
личных режимах.
Порядок выполнения лабораторной работы
1. При домашней подготовке к лабораторной работе изучить ее описа-
ние и ответить на контрольные вопросы.
2. При выполнении лабораторной работы в компьютерном классе ско-
пировать файл “Торговая компания.accdb” из папки M:\ИПОВС\Базы дан-
ных\МП3-045\ на устройство H:.
3.Запустить СУБД Access на удаленном рабочем столе “Терминал 4100”
иактивизировать окно справки. В оглавлении окна справки найти пункт “При-
ступая к работе”, в котором имеется ссылка на статью “Основные сведения о базах данных”; ознакомиться с разделом “Базы данных: общие сведения” этой статьи и поместить справочные сведения из этого раздела в текстовый доку-
мент ОтчетЛаб1.docx.
4. Найти статьи, в которых встречается слово “таблица”. Среди найден-
ных статей выбрать статью “Создание таблиц в базе данных”, в этой статье оз-
накомиться с разделом “Что такое таблица?” и дополнить текстовый документ ОтчетЛаб1.docx справочными сведениями из этого раздела. В конце раздела найти ссылку на статью “Основные сведения о создании баз данных” и в этой статье ознакомиться с терминологией, связанной с базами данных.
5.Найти статьи, в которых объясняются понятия “первичный ключ”, “внешний ключ”, и включить сведения об этих понятиях в текстовый документ ОтчетЛаб1.docx.
6.Открыть учебную базу данных “Торговая компания”, находящуюся на устройстве H:.
7.Открыть таблицу “Типы” в режиме таблицы и уменьшить ширину столбцов в два раза, а высоту строк увеличить так, чтобы название и описание типов товаров полностью размещались в ячейках. Ознакомится с изображения-
24
ми типов товаров и отметить в текстовом документе ОтчетЛаб1.docx обнару-
женные неточности.
8.Добавить в поля “Категория” и “Описание” таблицы “Типы” сведения
отрех новых типах товаров. Выделить записи, добавленные в таблицу, скопи-
ровать их, вставить в текстовый документ ОтчетЛаб1.docx, а затем удалить из таблицы и закрыть таблицу.
9. Открыть в режиме таблицы все другие таблицы учебной базы данных,
являющиеся только главными, и отобразить в окне таблицы записи подчинен-
ной таблицы. Поместить в текстовый документ копию одного из окон таблицы с развернутыми записями во всех подчиненных таблицах. Записать в текстовый документ ОтчетЛаб1.docx сведения о числе записей в каждой из открытых таб-
лиц.
10. Задать параметры Access, чтобы объекты базы данных отображались на вкладках документов. При выполнении следующих пунктов задания оце-
нить, какой способ отображения объектов предпочтительнее - перекрывающие-
ся окна или вкладки.
11. Открыть все таблицы учебной базы данных, являющиеся подчинен-
ными, сначала в режиме конструктора, чтобы ознакомиться с назначением по-
лей таблиц, а затем в режиме таблицы.
12. Записать в текстовый документ ОтчетЛаб1.docx: 1) информацию об индексах; 2) имена таблиц с наименьшим и наибольшим числом индексов; 3)
имена таблиц, у которых отличаются имена полей при отображении в режимах таблицы и конструктора, и предполагаемое объяснение этого отличия.
13. Вывести схему данных для учебной базы данных “Торговая компа-
ния”. Проверить правильность ответа на 5-й контрольный вопрос.
14. Оценить внешний вид напечатанных страниц с содержимым таблицы
“Заказано”, воспользовавшись предварительным просмотром. Поместить в тек-
стовый документ ОтчетЛаб1.docx копию окна предварительного просмотра страниц и закрыть все таблицы.
15. Исходя из своих предпочтений, выбрать удобный способ отображения объектов базы данных, изменив при необходимости параметры Access.
25
16. Открыть запрос “Список имеющихся товаров” в режиме таблицы, оп-
ределить число записей (число имеющихся товаров) в таблице результатов и сравнить его с числом записей в таблице “Товары”. Отобразить запрос “Список имеющихся товаров” в режиме SQL и вставить запрос на языке SQL в тексто-
вый документ ОтчетЛаб1.docx.
17. Отобразить запрос “Список имеющихся товаров” в режиме конструк-
тора, исправить бланк запроса, чтобы в таблице результатов оказались сведения о товарах, поставки которых прекращены, с указанием признака прекращения поставок, и выполнить скорректированный запрос, выбрав команду “Выпол-
нить” на контекстной вкладке. Вставить в текстовый документ ОтчетЛаб1.docx
сформированную таблицу результатов, определить число записей в ней и срав-
нить его с числом записей в таблице “Товары”. Закрыть запрос без сохранения изменений.
18. Отобразить форму “Список товаров” поочередно в режимах конструк-
тора, формы и таблицы, развернув окно формы на полный экран, и поместить вид окна формы во всех режимах в текстовый документ. Найти в окне формы товары, попавшие в таблицу результатов, сформированную при выполнении п.17, и исправить значения любого из полей для этих товаров. Отметить в тек-
стовом документе ОтчетЛаб1.docx результативность исправлений.
19. Открыть форму “Клиенты” поочередно в режимах конструктора,
формы и таблицы, развернув окно формы на полный экран, и поместить вид окна формы во всех режимах в текстовый документ ОтчетЛаб1.docx. С помо-
щью навигационной панели, расположенной в окне формы, осуществить про-
смотр сведений о клиентах и добавить сведения о новом клиенте, нажав на на-
вигационной панели кнопку со звездочкой (*) до и после ввода всех сведений.
20. Закрыть все окна форм без сохранения изменений и проверить появ-
ление сведений о новом клиенте, открыв таблицу “Клиенты”.
21. Выбрать “Главную кнопочную форму” в учебной базе данных, двой-
ным щелчком открыть ее в режиме формы и ознакомиться с ее функционирова-
нием, активизируя с помощью кнопок другие формы и записывая в текстовый
26
документ ОтчетЛаб1.docx сведения об иерархии вызова форм в ячейках табли-
цы такого вида:
|
|
Главная кнопоч- |
|
|
|
|
|
ная форма |
|
|
|
. . . |
Товары |
. . . |
Поставщики |
. . . |
|
|
|
|
. . . |
. . . |
|
22.Открыть отчет “Список товаров” в режиме конструктора и установить размеры окна отчета такими, чтобы в нем помещались все разделы отчета. Отобразить отчет в режимах представления и предварительного просмотра, определить отличия, сделав запись о них, поместить в текстовый документ ОтчетЛаб1.docx вид отчета в любом из режимов и затем закрыть окно отчета без сохранения изменений.
23.Сохранить текстовый документ с отчетными материалами на устройстве H: и сдать зачет по лабораторной работе преподавателю.
24.В справочной системе СУБД Access найти статью “Основные сведения о создании баз данных” и сохранить ее содержимое в файле ОтчетЛаб2.docx для использования при подготовке к лабораторной работе №2.
25.Закрыть учебную базу данных “Торговая компания” и завершить работу с СУБД Access. Запомнить номер компьютера, за которым выполнялась лабораторная работа.
Требования к отчету
Отчет должен состоять из рукописной части, содержащей название, цель лабораторной работы и ответы на контрольные вопросы, и файловой части, включающей результаты выполнения отдельных заданий лабораторной работы, помещенные в текстовый документ ОтчетЛаб1.docx.
Представленные в текстовом документе результаты должны быть обозначены номерами выполненных пунктов задания.
Контрольные вопросы
1.Перечислите основные функции и режимы работы СУБД Access.
2.Объекты каких типов могут входить в базу данных Access и для чего они предназначены?
3.Каким способом можно сделать максимальным размер рабочей области окна базы данных?
27
4.Какие таблицы в учебной базы данных (см. рис.10) являются главными,
акакие подчиненными для них? Оформите ответ в виде таблицы с графами
“Главная” и “Подчиненная”, отметив таблицы, являющиеся только главными.
5. Для каждой таблицы учебной базы данных (см. рис.10) укажите поля,
входящие в первичный и внешний ключи. Оформите ответ в виде таблицы с графами “Таблица”, “Первичный ключ”, “Внешний ключ”.
6.Сколько баз данных могут быть открытыми одновременно при работе
содним приложением Access?
7.Какие манипуляции с таблицей возможны при ее просмотре в режиме таблицы и как они осуществляются? Оформите ответ в виде таблицы с графами
“Манипуляции” и “Действия”.
8. Для чего предназначены индексы и как определить их наличие у таб-
лицы?
9. Как следует изменить запрос, показанный на рис. 16, чтобы в таблице результатов увидеть список товаров, поставки которых прекращены?
Содержание |
|
Теоретические сведения........................................................................................................................................ |
1 |
Запуск СУБД Access.......................................................................................................................................... |
1 |
Основные функции СУБД Access .................................................................................................................... |
2 |
Основные режимы работы СУБД Access ........................................................................................................ |
7 |
Элементы окна базы данных ............................................................................................................................ |
7 |
Справочная система СУБД Access ................................................................................................................. |
12 |
Завершение работы СУБД Access .................................................................................................................. |
13 |
Основные операции с базой данных и ее таблицами ....................................................................................... |
13 |
Открытие, сохранение и закрытие базы данных........................................................................................... |
13 |
Создание, открытие, просмотр, печать, сохранение и закрытие таблицы.................................................. |
14 |
Изменение данных в таблице ......................................................................................................................... |
19 |
Использование запросов, форм и отчетов......................................................................................................... |
20 |
Запросы............................................................................................................................................................. |
20 |
Формы .............................................................................................................................................................. |
22 |
Отчеты .............................................................................................................................................................. |
23 |
Лабораторное задание ......................................................................................................................................... |
23 |
Порядок выполнения лабораторной работы ..................................................................................................... |
24 |
Требования к отчету............................................................................................................................................ |
27 |
Контрольные вопросы......................................................................................................................................... |
27 |
28
