
1-й курс / Mатериалы / МатЛаб - Мат. анализ / 1 семестр / M1_prmaML1_lab2
.pdfПрактикум 2. Построение графиков функций одной переменной
Цель работы – обучение построению графика функций одной переменной в декартовой системе координат, построению нескольких графиков в одной системе координат, созданию нескольких рисунков в одном графическом окне, построению графика функций с помощью функции fplot.
Продолжительность работы - 2 часа.
Оборудование, приборы, инструментарий – работа выполняется в компьютерном классе с использованием пакета MatLab.
Порядок выполнения
1.Упражнения выполняются параллельно с изучением теоретического материала.
2.После выполнения каждого упражнения результаты заносятся в отчѐт.
3.При выполнении упражнений в случае появления сообщения об ошибке рекомендуется сначала самостоятельно выяснить, чем оно вызвано, и исправить команду; если многократные попытки устранить ошибку не привели к успеху, то проконсультироваться с преподавателем.
4.Дома доделать упражнения из раздела «Краткие теоретические сведения и практические упражнения», которые Вы не успели выполнить во время аудиторного занятия.
5.После выполнения упражнений выполнить дополнительные упражнения для самостоятельной работы и ответить на контрольные вопросы и (см. ниже).
6.Подготовить отчѐт, в который включить упражнения из раздела «Краткие теоретические сведения и практические упражнения» и упражнения для самостоятельной работы. Отчѐт представить в виде документа Microsoft Word, имя файла (пример): mp_10_Ivanov_P_01_s_1
(факультет_группа_Фамилия студента_Инициал_номер лабораторной, семестр). Отчет должен содержать по каждому выполненному упражнению: № упражнения, текст упражнения; команды, скопированные из командного окна, с комментариями к ним и результаты их выполнения, включая построенные графики; тексты М-сценариев и М-функций; выводы.
1
Краткие теоретические сведения
ипрактические упражнения
1.Построение графика в декартовых координатах
Для того чтобы построить график функции y f (x) , достаточно тем или иным способом сформировать два вектора одинаковой размерности – вектор значений аргумента x и вектор соответствующих значений функции y и обратится к функции plot (подробное описание функции >> help plot).
Для начала вызовем функцию самым простым способом.
Пример 1.
>>x=-2:0.1:2;
>>y=exp(x);
>>plot(x,y)
При таком вызове MATLAB автоматически создает окно с заголовком Figure 1,
размещает в нем стандартное меню и панель инструментов, выделяет в окне прямоугольное окно с графиком функции, производит соответствующее масштабирование и разметку по обеим координатным осям. Собственно график
функции получен путем соединения смежных точек таблицы x, y отрезками
прямых. Чем меньше точек было создано в таблице отображаемой функции, тем заметнее была бы кусочно-линейная структура графика.
Будет лучше, если мы снабдим график заголовком, подпишем оси, нанесем
координатную сетку (текст в примере 1, начинающийся с |
%, является |
комментарием, его можно не набивать). |
|
Пример 1 (продолжение) |
|
>> title('Показательная функция') %создаем заголовок графика |
|
>> xlabel('x'),ylabel('y') % подписываем оси |
|
>> grid on % наносим координатную сетку |
|
Если обратиться к функции plot повторно, то новый график будет отображен в текущем графическом окне вместо старого графика. При этом все дополнительные настройки осей, координатной сетки и заголовков будут сброшены и установлена разметка по умолчанию.
Для того чтобы создать новое окно со следующим порядковым номером,
например с заголовком Figure 2, и разместить в нем следующий график
2
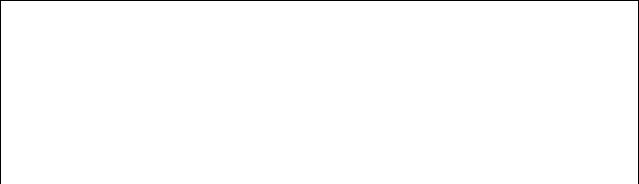
необходимо перед обращением к функции plot вызвать функцию figure. Для создания нового окна с произвольным номером (либо активации ранее созданного с номером отличным от текущего) при вызове функции figure указывается номер окна в качестве параметра. Например, вызов figure(5) создаст (активирует) окно с заголовком Figure 5.
Пользователь может повлиять на цвет графика, указав в качестве третьего параметра функции один из приведенных в табл. 1 символов (символ надо
заключить в апостроф).
Таблица 1. Обозначение цвета графика
Символ цвета |
Цвет графика |
Символ цвета |
Цвет графика |
|
|
|
|
y |
желтый |
g |
зеленый |
|
|
|
|
m |
малиновый |
b |
синий |
|
|
|
|
c |
голубой |
w |
белый |
|
|
|
|
r |
красный |
k |
черный |
|
|
|
|
Также можно задать стиль линии и форму маркера, которым ставятся табличные точки. Некоторые из управляющих символов, определяющих стиль линии и форму маркера, приведены в табл. 2 и 3 (см. также Л. 1 стр. 111). Они задаются в строке третьего параметра функции вместе с символом цвета. Порядок следования символов – любой.
Таблица 2.Обозначение формы маркера |
|
Таблица 3 Обозначение стиля |
|||
|
|
|
|
линии |
|
|
|
|
|
|
|
Символ |
Тип маркера |
|
Символ |
|
Форма |
|
|
|
|
|
|
. |
жирная точка |
|
- |
|
сплошная |
|
|
|
|
|
|
o |
круг |
|
: |
|
пунктирная |
|
|
|
|
|
|
x |
крестик |
|
-. |
|
штрих- |
|
|
|
|
|
пунктирная |
|
|
|
|
|
|
+ |
плюс |
|
-- |
|
штриховая |
|
|
|
|
|
|
* |
снежинка |
|
|
|
|
|
|
|
|
|
|
s |
квадрат |
|
|
|
|
|
|
|
|
|
|
d |
ромб |
|
|
|
|
|
|
|
|
|
|
p, h |
звезды (5-,6-ти конечные) |
|
|
|
|
|
|
|
|
|
|
^, <, > v |
треугольники |
|
|
|
|
|
|
|
|
|
|
3
Пример 2.
>>x=-3:0.2:3;
>>figure(2); % создаем новое окно с заголовком Figure 2
>>plot(x,exp(x),':or')
Задания к упражнениям находятся в файле
Упражнение 1.
Построить графики функций, дать каждому из графиков заголовок, подписать оси, нанести координатную сетку, задать цвет графика, тип линии и форму
маркера.
2. Построение нескольких графиков в одной системе координат
Есть разные способы построения нескольких графиков в одной системе координат.
1 способ. Предположим, нам надо построить в одной системе координат два графика. Тогда перед вызовом функции plot мы должны построить таблицы обеих функций, например x1,y1 и x2,y2. А при вызове функции plot указать их через запятую в списке аргументов.
Пример 3.
>>x=-3:0.1:3;
>>y1=x.^2;
>>y2=x.^2+2;
>>plot (x,y1,x,y2) % переменная x общая для двух графиков
Аналогично действуем, если нужно построить более двух графиков. При желании после пары координат графика можно указать символы, управляющие видом этого графика.
Пример 4.
>>x1=0:0.1:10;
>>y1=sqrt(x1);
>>x2=-2:0.1:10;
>>y2=sqrt(x2+2);
>>x3=1:0.1:10;
4
>>y3=sqrt(x3-1);
>>plot(x1,y1,'b',x2,y2,'r*:',x3,y3,'gs-.')
Упражнение 2.
В одной системе координат построить графики функций, подписать оси,
нанести координатную сетку, для каждого графика задать цвет, тип линии и форму маркера:
y sin x, y sin x 2, y sin x 1 .
2 способ заключается в том, что создание нового графического окна блокируется с помощью функции hold on. Если к моменту ввода команды hold on,
есть открытое графическое окно, то остальные графики будут строиться в нем.
Если к моменту ввода команды hold on открытого графического окна нет, то окно автоматически будет создано по этой команде, а при каждой новой команде plot в
это окно будет добавляться очередной график.
Пример 5.
>>x=-2*pi:pi/20:2*pi;
>>y=cos(x);
>>plot(x,y)
>>hold on
>>plot(x,cos(2*x),'g')
>>plot(x,cos(0.5*x),'r')
>>grid on
>>xlabel('x'),ylabel('y')
>>title('Графики функций y=cos(x), y=cos(2x), y=cos(0,5x)')
Для визуализации координатных осей после построения графика функции можно использовать функцию
line([x1 x2],[y1 y2])
Эта функция строит прямую линию, соединяющую точки с координатами
x1, y1 и x2 , y2 . Если мы хотим сделать оси черного цвета, то нужно добавить еще
два аргумента:
line([x1 x2],[y1 y1], ‘Сolor’, ‘black’)
Пример 5 (продолжение).
5
>>line ([-8 8],[0 0],'Color','black')
>>line ([0 0],[-1 1],'Color','black')
Чтобы отменить режим добавления графика, нужно ввести команду hold off
Упражнение 3.
Используя команду hold on, в одной системе координат построить графики функций, подписать оси, нанести координатную сетку, для каждого графика задать цвет, тип линии и форму маркера:
y cos x, y 2cos x, y 0,3cos x, y cos x
на промежутке [2 ; 2 ] .
3. Несколько рисунков в одном окне
Чтобы в одном графическом окне создать несколько отдельных рисунков,
необходимо прибегнуть к функции subplot, которая позволяет разбить графическое окно на несколько прямоугольных областей равного размера, расположенных подобно элементам матрицы:
subplot(row,col,cur).
Первые два аргумента задают количество рядов (row) и колонок (col), третий параметр объявляет порядковый номер подобласти, в котором очередная функция plot будет стоить свой график.
Пример 6.
>>x=-2*pi:pi/20:2*pi;
>>y1=sin(x); y2=cos(x);
>>subplot(2,1,1);plot(x,y1);
>>grid on; title('y=sin(x)')
>>xlabel('x'),ylabel('y')
>>axis([-2*pi 2*pi -1 1]) %Обратите внимание, как изменилось окно графика
(пояснение ниже)
>>line([-2*pi 2*pi],[0 0],'Color','black')
>>line([0 0],[-1 1],'Color','black')
>>subplot(2,1,2); plot(x,y2);
>>grid on; title('y=cos(x)')
6
>>xlabel('x'),ylabel('y')
>>axis([-2*pi 2*pi -1 1])
>>line([-2*pi 2*pi],[0 0],'Color','black')
>>line([0 0],[-1 1],'Color','black')
Пояснение. Функция axis ([x1 x2 y1 y2]) изменяет размеры окна графика,
преобразуя их к указанным пределам. Это позволяет сделать рисунок более наглядным.
Для изменения пределов окна графика также можно воспользоваться функциями xlim([x1 x2]) и ylim([y1 y2]), которые позволяют задать пределы независимо для каждой из координатных осей. Такой способ полезен в случаях,
если масштаб одной из осей заранее не известен.
Упражнение 4. Преобразование графиков функций
1) Используя команду subplot, в одном графическом окне создать 6
подобластей ( 2 3), в первой |
|
из них построить график функции y f (x) на |
||
|
|
|
|
|
промежутке [5;5] , где f (x) |
|
x |
2 |
, в остальных областях на том же промежутке |
построить графики функций |
y f (x 2), y f (x 2), y f (2x), y f (0,5x), y f ( x) . |
|||
В отчет добавить комментарии о том, какими преобразованиями каждый из графиков получается из графика функции f (x) .
4. Построение графика функции с помощью функции fplot
Познакомиться с функцией самостоятельно с помощью команды help, после чего выполнить упражнение 5.
Упражнение 5.
В одном графическом окне создать 2 подобласти, в которых c помощью функции fplot построить графики функций y sh x , y ch x , задав относительную погрешность 0,1%. В каждой системе координат отобразить оси, подписать их,
нанести координатную сетку, вывести заголовок.
5. Построение графика функции с использованием логарифмической
шкалы
При проведении технических расчетов (например, в физике или
электротехнике) часто возникает необходимость отображения данных с очень
7
большим или сильно неравномерным разбросом значений. Для этих целей пользуются так называемой логарифмической шкалой. В этом случае равным отрезкам на оси соответствуют равные относительные приращения показателя, а не равные абсолютные приращения как на линейной шкале.
Для построения таких графиков в MATLAB используется функция loglog
(подробное описание функции >> help loglog).
Также MATLAB позволяет отобразить график с использованием линейного масштаба по одной координатной оси и логарифмического масштаба по второй оси
(для обозначения таких графиков используют термин полулогарифмическая шкала). Для этого используются функции semilogx и semilogy.
Обратите внимание, что при использовании функции hold on все графики будут отображаться с использованием шкалы, выбранной для построения первого графика, независимо от того вызов какой функции (plot, loglog и т.п.) используется при построении второго и последующих графиков.
Упражнение 6.
Задайте массив значений переменной x = 0.001, 0.01, 0.1, 1, 10, 100, 1000.
Подсказка: Для удобства задания массива можно воспользоваться командой
>> x = 10.^(-3:1:3);
Упражнение 7.
В одной системе координат построить графики функций y1 cos x , x [0; ] и
график обратной функции. Первый график построить пунктирной линией зеленого цвета, второй – штрих-пунктирной линией красного цвета. Отобразить оси в виде сплошных линий черного цвета. Масштаб по осям сделать одинаковым. Подписать оси, нанести координатную сетку. Построить прямую, относительно которой графики симметричны (в виде сплошной линии синего цвета). Вывести заголовок.
8
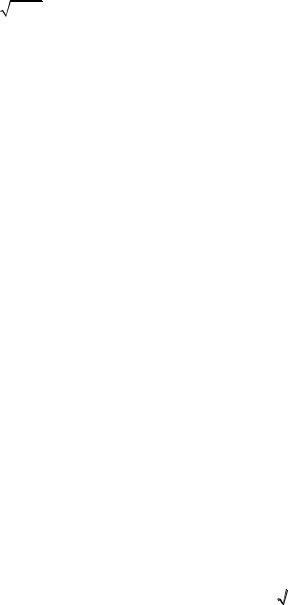
Задания для самостоятельной работы
1.Выполнить упражнения из раздела «Краткие теоретические сведения и практические упражнения», которые не успели сделать в аудитории.
2.Самостоятельно выполнить упражнения:
Упражнение С1.
Построить графики функций, дать каждому из графиков заголовок, подписать оси, нанести координатную сетку, задать цвет графика, тип линии и форму
маркера:
а) y 
 x 3 , б) y sign(x).
x 3 , б) y sign(x).
Упражнение С2.
Используя команду hold on, в одной системе координат построить графики
функций, подписать оси, нанести координатную сетку, для каждого графика задать цвет, тип линии и форму маркера:
на промежутке и на промежутке [e 2 ; e2 ] , y x на
промежутке |
2;e2 |
|
(масштаб по осям сделать одинаковым с помощью команды |
|
|
|
|
axis equal). |
|
|
|
Упражнение С3.
Используя команду subplot, в одном графическом окне создать 6 подобластей ( 2 3), в первой из них построить график функции y f (x) на промежутке [5;5] ,
где f (x) |
x |
|
2 |
, в остальных областях на том же промежутке построить графики |
|
||||
функций |
y f (x), y 2 f (x), y 0.5 f (x), y f (x) 2, y f (x) 2 . |
|||
В отчет добавить комментарии о том, какими преобразованиями каждый из
графиков получается из графика функции f (x) .
Упражнение С4.
В одном графическом окне создать 2 подобласти. В каждой из них постройте
на одном графике функции y x , |
y |
1 |
и |
y |
1 |
. При этом в первой подобласти |
|
x |
|
|
|||||
|
|
|
|
|
x |
||
графики должны быть отображены с использованием линейной шкалы, во второй подобласти с использованием логарифмической шкалы. Для каждой линии задайте свой цвет и форму маркера.
9
Упражнение С5. |
|
|
|
|
В одной |
системе |
координат построить графики |
функций |
y sin x , |
x [ / 2; / 2] , |
также |
график обратной функции. Первый |
график |
построить |
сплошной линией голубого цвета, второй –пунктирной линией красного цвета.
Отобразить оси в виде сплошных линий черного цвета. Масштаб по осям сделать одинаковым. Подписать оси, нанести координатную сетку. Построить прямую,
относительно которой графики симметричны (в виде сплошной линии фиолетового цвета). Вывести заголовок.
3.Ответить на контрольные вопросы:
1)С помощью каких команд можно построить график функции на заданном промежутке?
2)Как построить несколько графиков в разных графических окнах?
3)Как построить несколько графиков в одном графическом окне?
4)Как в одном графическом окне построить несколько графиков в различных подобластях?
5)Как сделать заголовок и подписать оси?
Список рекомендуемой литературы
1.А. Кривелѐв. Основы компьютерной математики с использованием системы MatLab. М, 2005. – 5.1.
2.В.Г.Потемкин "Введение в Matlab" (v 5.3),
http://matlab.exponenta.ru/ml/book1/index.php - 8.6
3. Сборник задач по математике для втузов под ред. А.В.Ефимова и
А.С.Поспелова, часть 2, М.2002, - 5.2.
10
