
Электронные методические рекомендацииWriter
.pdf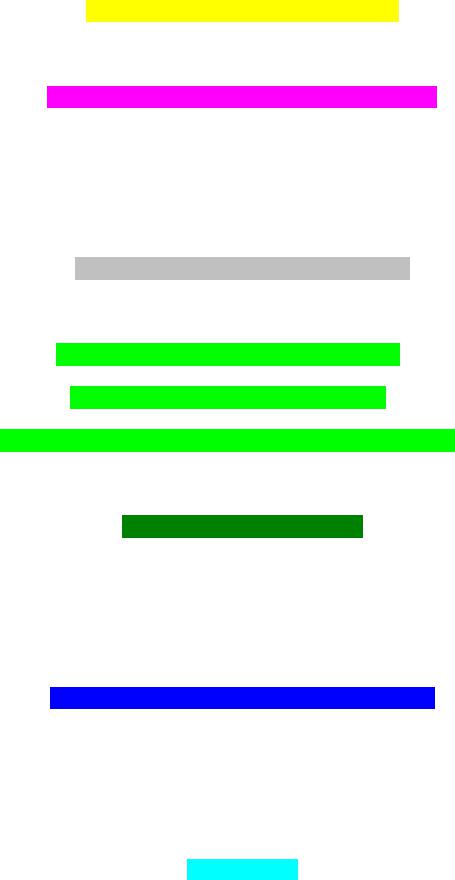
ГБОУ ВПО ИвГМА Минздрава России
Кафедра физики, математики и информатики
МЕТОДИЧЕСКИЕ РЕКОМЕНДАЦИИ
ФОРМАТИРОВАНИЕ ДОКУМЕНТА И РАСШИРЕННЫЕ ВОЗМОЖНОСТИ ТЕКСТОВОГО ПРОЦЕССОРА OpenOffice.org Writer
Электронное учебное издание
Автор - зав. кафедрой ФМИ, д.м.н. Э.С.Акайзин
Иваново 2013

ФОРМАТИРОВАНИЕ ДОКУМЕНТА И РАСШИРЕННЫЕ ВОЗМОЖНОСТИ ТЕКСТОВОГО ПРОЦЕССОРА OpenOffice.org Writer.
OpenOffice.org – это свободный набор офисных программ, доступных каждому пользователю, учебному и лечебному учреждению. Бесплатный офисный пакет OpenOffice.org получил мировое признание как хорошая альтернатива дорогим, и не всегда используемым на все 100% коммерческим решениям. OpenOffice.org pro создан компанией «Инфра-Ресурс» на основе OpenOffice.org.
OpenOffice.org Writer (далее - Writer) является одним из компонентов офисного пакета OpenOffice.org. Writer — программа для создания и обработки текстовых документов. Текстовый процессор Writer подобно текстовому процессору Word имеет расширенные функции форматирования текста, внедрения в него графики, формул, таблиц и объектов.
Результаты обучения.
Компетенции обучающегося, формируемые в результате освоения дисциплины (модуля):
1.ОК-1 способность и готовность анализировать социально-значимые проблемы и процессы, использовать на практике методы гуманитарных, естественнонаучных, медико-биологических и клинических наук в различных видах профессиональной и социальной деятельности.
2.ПК-2 способность и готовность выявлять естественнонаучную сущность проблем, возникающих в ходе профессиональной деятельности, использовать для их решения соответствующий физико-химический и математический аппарат.
3.ПК-9 способность и готовность к работе с медико-технической аппаратурой, используемой в работе с пациентами, владеть компьютерной техникой, получать информацию из различных источников, работать с информацией в глобальных компьютерных сетях; применять возможности современных информационных технологий для решения профессиональных задач.
ЦЕЛЬ ЗАНЯТИЙ. Научиться форматированию и использованию расширенных возможностей текстового процессора Writer для увеличения производительности труда при создании и обработке текстовых документов.
ЗАДАЧИ.
1.Научиться оптимальному форматированию текста документа.
2.Научиться оптимальному форматированию таблиц.
3.Овладеть расширенными возможностями текстового процессора Writer.
Исходные знания и практические навыки по теме: 1. Основы работы с текстовым процессором.
1.1.Знакомство с рабочей областью.
1.2.Создание, открытие и сохранение документа.
1.3.Параметры печати.

2. Основные приемы редактирования текста (работы с текстом).
2.1.Правка текста.
2.2.Выделение текста.
2.3.Правка выделенного фрагмента.
2.3.1. Перемещение и копирование текста с помощью мыши.
Практические навыки, подлежащие усвоению при изучении темы:
1.Форматирование документа.
1.1.Выбор параметров страницы.
1.2.Форматирование символов. Верхний и нижний индексы.
1.3.Форматирование абзацев. Копирование формата.
2.Создание и форматирование таблиц. Автоформат таблиц.
3.Расширенные возможности текстового процессора Writer.
3.1.Создание и использование шаблонов в текстовом процессоре.
3.2.Стили.
3.2.1.Применение стилей.
3.2.2.Создание оглавления. 3.3. Маркеры и нумерация. 3.4. Автозамена текста.
3.5. Автотекст.
3.6. Вставка специальных символов. 3.7. Поиск и замена текста.
3.8. Сноски.
3.9. Вставка графических изображений. 3.10. Редактор формул.
3.11. Вставка гиперссылок в документ. 3.12. Работа с составными документами. 3.13. Применение Навигатора.
3.14. Экспорт текстового документа в PDF.
Источники информации
1.Справка OpenOffice.org Writer. Справка OpenOffice.org Math.
2.Литвинова А.В. Создание и редактирование текстов в среде OpenOffice.org: Учебное пособие.– Москва 2008.— 59 с. Доступ: http://linux.armd.ru/common/img/uploaded/files/Writer.pdf
3.Энциклопедия OpenOffice.org. OpenOffice.org Writer. Доступ: http://wiki.i-rs.ru/wiki/RU/kb/module/writer
ТЕОРЕТИЧЕСКАЯ ЧАСТЬ. Форматирование символов (шрифта).
Символы – это буквы, цифры, пробелы, знаки пунктуации, специальные символы. Символы можно форматировать - изменять их внешний вид. Среди основных свойств символов можно выделить следующие: шрифт, размер, начертание и цвет.
Шрифт – это полный набор символов определенного начертания. Каждый шрифт имеет своё название, например Times New Roman, Arial, Courier New.
Основную массу шрифтов можно разделить на две большие группы: шрифты с засечками Serif и рубленые шрифты (без засечек) San Serif. (от фр. Sans — «без», и англ. Serif — «засечка»). В отдельный класс выделяют моноширинные шрифты, у которых одинаковая ширина всех букв и знаков.
ТЕКСТ |
ТЕКСТ |
ТЕКСТ |
Шрифт с засечками |
Рубленый шрифт |
Моноширинный шрифт |
Пример шрифта: |
Пример шрифта: |
Пример шрифта: |
Times New Roman |
Arial |
Courier New |
К остальным шрифтам лучше всего подходит термин «декоративные». К ним относятся всевозможные стилизации готический, древнерусский, рукописные, шрифты с наложением всевозможных эффектов. Кроме того, существуют шрифты, содержащие вместо букв специальные символы, декоративные элементы.
Единицей измерения шрифта является пункт (1 пт = 0,367 мм). Рекомендуем размер основного шрифта документа: 10-12 пунктов. Кроме нормального (обычного) начертания символов обычно применяют полужирное, курсивное, полужирное курсивное. Можно также установить дополнительные параметры форматирования символов: подчеркивание символов различными типами линий, изменение вида символов (верхний и нижний индекс, зачеркнутый), и з - м е н е н и е р а с с т о я н и й м е ж д у с и м в о л а м и . Если планируется цветная печать документа, то можно задать различные цвета для различных групп символов.
Подбор шрифтов
Композиция должна содержать минимальное количество резко различных, контрастирующих шрифтов.
Из всех типов шрифтов, идеальная пара – шрифт рубленый и шрифт с засечками. Шрифт с засечками удобнее для длительного чтения поэтому им набирают основной текст страницы. Рубленый шрифт лучше подходит для беглого чтения и поэтому лучше смотрится в заголовках, логотипах, коротких надписях.
Параметры набора
Подбор размера шрифта, расстояние между буквами и между строками нужно подбирать в сочетании с остальными элементами, чтобы основной текст был меньшего размера, чем заголовки на странице и т.д.
Кегль
Ограничения на объем графических файлов на Web-страницах делают использование мелкого текста особенно привлекательным. Крупным шрифтом, как правило, набираются наиболее важные элементы страницы: логотипы, заголовки, вопросы и т.д. Для заголовков лучше использовать рубленый или декоративный шрифт.
Прописные и строчные
В заголовках и в других выделенных элементах могут использоваться различные стили – все заглавные, все строчные, только первая буква всех значимых слов.
Интервалы
Огромное влияние на восприятие текста оказывают интервалы между символами, словами и строками абзацев. Чем меньше размер шрифта тем дальше должны стоять буквы .
Форматирование абзацев.
Абзац с литературной точки зрения – это часть текста, представляющая собой законченный по смыслу фрагмент произведения, окончание которого служит естественной паузой для перехода к новой мысли. В компьютерных документах абзацем считается любой текст, заканчивающийся управляющим символом конца абзаца. Ввод конца абзаца обеспечивается нажатием клавиши [ENTER].
Форматирование абзацев позволяет подготовить правильно и красиво оформленный документ. В процессе форматирования абзаца задаются параметры его выравнивания (выравнивание отражает расположение текста относительно границ полей страницы), отступ красной строки, отступы (абзац целиком может иметь отступы слева и справа) и интервалы (расстояние между строк абзаца) и др.
Списки двух основных форматов:
1.Нумерованный список: абзацы нумеруются арабскими, римскими цифрами или буквами.
2.Маркированный список: абзацы маркируются специальными маркерами. Вид и остальные настройки задаются командой меню Формат Маркеры и нумерация. Есть возможность изменить положение и начало нумерации элементов списка.
Таблицы. Writer позволяет работать с небольшими (по своим размерам) таблицами, содержащим какую-нибудь справочную информацию, списки и даже другие таблицы. С таблицами можно выполнять следующие действия:
1.изменять ширину столбцов и высоту строк;
2.вставлять и удалять столбцы и строки;
3.применять к данным шрифтовое и цветовое оформление;
4.применять автоподбор.
Шаблоны документов.
Для создания нескольких одинаковых текстовых документов всегда можно воспользоваться буфером обмена. Создав документ один раз, можно скопировать его содержимое в другие документы и внести в них необходимые изменения. Но этот путь не самый эффективный, особенно в тех случаях, когда документы имеют некоторую общую часть и незначительно отличаются. Для решения таких задач в Writer можно воспользоваться шаблонами. Шаблон - это документ, сформировав который один раз, затем можно использовать для создания других документов. Создав свой шаблон, содержащий неизменяемую часть документа, можно впоследствии только вносить нужные правки.
Любой документ Writer создается на основе шаблона. Основу шаблона составляют текст и графика. В шаблоне устанавливаются поля страницы, колонтитулы и другие параметры документа, хранятся стили форматирования. Любые элементы шаблона доступны для изменения. Создание новых документов можно ускорить, если основывать их на стандартных шаблонах, поставляемых в комплекте Writer. Их можно использовать в изначальном виде, модифицировать или брать за основу при создании новых шаблонов.
Создание нового шаблона документа.
Существует три способа создания шаблонов документов:
1.на основе существующего шаблона;
2.путем модификации существующего шаблона;
3.создание совершенно нового шаблона.
Если ни один из стандартных шаблонов OpenOffice.org Writer не удовлетворяет требованиям пользователя, следует разработать новый шаблон. На основе созданного вами шаблона создаются новые документы.
Вфайле может быть несколько разделов, в каждом из которых установлены особые параметры страниц (размер полей, нумерация страниц, верхние и нижние колонтитулы). До тех пор пока вы не выполнили разбиение документа, он будет состоять из одного раздела. После разделения документа можно задать для каждого раздела разные настройки.
Колонтитул – слово немецкое, обозначающее надпись, помещаемую на каждой странице документа над или под текстом и заключающую в себе номер страницы и/или фамилию автора и/или название документа.
Вдокументах Writer можно использовать два типа графических объектов: рисунки и изображения.
Рисунки - объекты векторной природы (линии, прямые, кривые, геометрические фигуры, стандартные и нестандартные). Простейшие средства для их создания есть в самом текстовом редакторе.
Изображения - растровые объекты. Текстовый процессор не имеет средств для их создания, поэтому они вставляются как внешние объекты из файла, подготовленного другими средствами (графическим редактором, с помощью сканера и т.д.)
ВWriter имеется встроенный редактор по работе с векторной графикой и средства для обработки растровых изображений, добавленных из файлов. К его
функциям можно обратиться, если использовать панель инструментов «Рисование».
В процессе создания документа в нем создаются заголовки. Для того чтобы заголовки отличались друг от друга по внешнему виду, а также от основного текста, для них используются различные стили форматирования. После созданного объемного документа целесообразно вставить в документ оглавление, которое позволит читателю лучше ориентироваться в содержании документа. Оглавление представляет собой список заголовков, содержащихся в документе, с указанием страниц.
Оглавление документа, включающего главы, разделы и подразделы, является многоуровневым списком, в котором заголовки размещаются на соответствующих уровнях списка. Если составлять оглавление вручную, то после каждого внесения изменений в документ необходимо переделывать оглавление (т.е. могут измениться названия заголовков, нумерация страниц). При необходимости можно повышать или понижать уровни заголовков, тем самым, перестраивая оглавление. Внешний вид оглавления можно настраивать, задавая индивидуальные параметры форматирования шрифта и абзаца для каждого уровня оглавления.
Оглавление документа фактически является примером гипертекста, так как щелчок по пункту оглавления при нажатой клавише {Ctrl} приводит к переходу в соответствующее место документа.
Гипертекст – способ организации документа, при котором осуществляется переход с одного места на другое с помощью ссылок. Для отображения в линейном тексте смысловых связей между основными разделами или понятиями можно использовать гипертекст. Гипертекст позволяет структурировать документ путем выделения в нем слов-ссылок - гиперссылок.
Гиперссылка – выделенный фрагмент документа, связанный с неким объектом (файлом или определенным местом исходного документа), которому передается обращение при щелчке мыши. Использование гиперссылок:
В документах.
В справочных системах.
В глобальной сети Интернет”.
Гиперссылка состоит из двух частей: указателя ссылки и адресной части ссылки. Указатель ссылки - это объект, который визуально выделяется в документе (обычно синим цветом и подчеркиванием). Адресная часть гиперссылки представляет собой название закладки в документе, на который указывает ссылка. Закладка (Якорь) - это элемент документа, которому присвоено уникальное имя. Закладки размещаются на тех страницах документа, куда должны осуществляться переходы по гиперссылкам. Гиперссылки могут указывать на закладки, размещенные не только в том же документе, но и в других документах. Примерами систем документов, объединенных гиперссылками в единое целое, являются справочные системы операционных систем и приложений.

САМОСТОЯТЕЛЬНАЯ РАБОТА СТУДЕНТА в компьютерном классе ИвГМА. ОРИЕНТИРОВОЧНАЯ ОСНОВА ДЕЙСТВИЙ по применению программы
Writer:
ОСНОВНОЕ ЗАДАНИЕ № 1 для отработки практических умений.
4.В папке «Мои документы» компьютера: 1) создать папку с названием, включающим номер группы и факультет автора; 2) в созданной папке с номером группы создать две папки: А) «Основная», включающая в названии фамилию и инициалы автора, Б) «Резервная», включающая в названии фамилию и инициалы автора.
5.Создать при помощи программы Writer и сохранить документ в папке «Основная» автора. В название документа обязательно добавить фамилию и инициалы автора.
Значительно повышают производительность труда: использование шаблонов документов и применение библиотеки стилей для создания заголовков.
6.Установить параметры страницы, включая поля.
7.Установить автоматическую проверку орфографии.
8.Установить автоматическую расстановку переносов слов.
9.Создать верхний колонтитул и нумерацию страниц.
10.Выбрать стиль заголовка и создать название документа.
11.Создать и отформатировать организационную диаграмму.
12.Выбрать форматирование символов текста документа.
13.Набрать текст документа. Подобрать стиль для заголовков.
Повышают производительность труда: выравнивание абзацев, включая заголовки, с помощью кнопок панели форматирование; установка перед набором текста документа единого отступа первой строки; копирование формата; вставка разрыва страницы; использование контекстного меню.
ТИПИЧНАЯ ОШИБКА: форматирование (выравнивание) абзацев, включая заголовки, и установка отступов первой строки при помощи клавиши «пробел».
14.Увеличить интервал между буквами в слове во 2-м абзаце текста докумен-
та.
15.Вставить специальные символы и нижние индексы.
16.Создать рисунок при помощи Графического редактора KolourPaint (аналог программы Paint приложения Windows).
KolourPaint запускается с помощью К → Приложения → Графика. В название документа обязательно добавить фамилию и инициалы автора и сохранить его в папке «Основная». ТИПИЧНАЯ ОШИБКА: создание в документе свободного
места для вставки рисунка. Вставить рисунок (графическое изображение) в текст документа. Добавить рисунок в документ можно с помощью Вставка → Изображение.
17. Создать формулы при помощи Редактора формул OpenOffice.org Math. Редактор формул запускается с помощью Вставка → Объект → Формула. При запуске редактора формул появляется панель инструментов «Элементы формулы». Если она отсутствует, выберите в меню Вид → «Элементы формулы».

18.Создать и отформатировать нумерованный список при помощи панели инструментов.
19.Создать и отформатировать таблицу. Рекомендуется применить автоподбор для выравнивания ширины столбцов при форматировании таблицы.
20.В конце занятия сохранить созданный текстовый документ без пароля в папке «Основная» автора и с паролем в папке «Резервная» автора (резервное копирование) для защиты документа от несанкционированных изменений.
ОСНОВНОЕ ЗАДАНИЕ № 2 для отработки практических умений.
1.Создать оглавление текстового документа, используя специальные возможности текстового процессора Writer.
2.Создать титульный лист текстового документа, используя в качестве образца титульный лист учебно-методического пособия.
3.Экспортировать созданный документ в PDF и сохранить его в папке «Основная».
ФОРМЫ КОНТРОЛЯ.
Самоконтроль. Включение кнопки «Непечатаемые символы» позволяют студенту и преподавателю оценить оптимальность форматирования текста (выравнивание абзацев, установки отступов первой строки и т.п.).
Контроль преподавателем практических умений студента по самостоятельному использованию текстового процессора Writer для выполнения задания – Итог с оценкой.
Работа над ошибками, обнаруженными преподавателем.
Заключительный контроль преподавателем практических умений студента по использованию Writer для выполнения задания.
