
- •User’s Guide
- •Contents
- •About This Guide
- •Other Documentation
- •Other Resources
- •Technical Support
- •Comments
- •Chapter 1
- •Welcome to Mathcad
- •What Is Mathcad?
- •Highlights of the Mathcad 14 Release
- •Internationalization of Mathcad
- •Usability Features
- •New and Improved Functions
- •Math Enhancements
- •New Symbolics
- •PTC integration
- •System Requirements
- •Installation
- •Chapter 2
- •Getting Started with Mathcad
- •The Mathcad Workspace
- •Working with Worksheets
- •Regions
- •A Simple Calculation
- •Definitions and Variables
- •Defining Variables
- •Calculating Results
- •Defining a Function
- •Formatting a Result
- •Graphs
- •Creating a Basic Graph
- •Formatting a Graph
- •Saving, Printing, and Exiting
- •Saving a Worksheet
- •Printing
- •Exiting Mathcad
- •Chapter 3
- •Online Resources
- •Mathcad Resources
- •Resources Window and E-books
- •Finding Information in an E-book
- •Annotating an E-book
- •Web Browsing
- •Help
- •User Forums
- •Logging in
- •Communicating with Other Mathcad Users
- •Other Resources
- •Web Resources
- •Release Notes
- •Technical Support
- •Mathcad Downloads on the PTC Web Site
- •Chapter 4
- •Working with Math
- •Inserting Math
- •Numbers and Complex Numbers
- •Greek Letters
- •Inserting an Operator
- •Building Expressions
- •Typing in Names and Numbers
- •Controlling the Editing Lines
- •Typing in Operators
- •Multiplication
- •An Annotated Example
- •Editing Expressions
- •Changing a Name or Number
- •Inserting an Operator
- •Applying an Operator to an Expression
- •Deleting an Operator
- •Replacing an Operator
- •Inserting a Minus Sign
- •Inserting Parentheses
- •Deleting Parentheses
- •Moving Parts of an Expression
- •Deleting Parts of an Expression
- •Math Styles
- •Editing Math Styles
- •Applying Math Styles
- •Saving Math Styles
- •Chapter 5
- •Range Variables and Arrays
- •Creating Arrays
- •Vectors and Matrices
- •Insert Matrix Command
- •Iterative Calculations
- •Creating a Range Variable
- •Entering a Matrix as a Data Table
- •Accessing Array Elements
- •Subscripts
- •Accessing Rows and Columns
- •Changing the Array Origin
- •Displaying Arrays
- •Changing the Format of Displayed Elements
- •Copying and Pasting Arrays
- •Working with Arrays
- •Performing Calculations in Parallel
- •Graphical Display of Arrays
- •Chapter 6
- •Working with Text
- •Inserting Text
- •Creating a Text Region
- •Selecting Text
- •Greek Letters in Text
- •Changing the Width of a Text Region
- •Text and Paragraph Properties
- •Changing Text Properties
- •Changing Paragraph Properties
- •Text Styles
- •Applying a Text Style to a Paragraph in a Text Region
- •Modifying an Existing Text Style
- •Creating and Deleting Text Styles
- •Equations in Text
- •Inserting an Equation into Text
- •Text Tools
- •Find and Replace
- •Spell-Checking
- •Chapter 7
- •Mathcad Worksheets
- •Worksheets and Templates
- •Creating a New Worksheet
- •Opening a Worksheet
- •Saving Your Worksheet
- •Creating a New Mathcad Template
- •Modifying a Template
- •Rearranging Your Worksheet
- •Selecting Regions
- •Region Properties
- •Moving and Copying Regions
- •Deleting Regions
- •Aligning Regions
- •Inserting or Deleting Blank Space
- •Separating Regions
- •Highlighting Regions
- •Changing the Worksheet Background Color
- •Layout
- •Setting Margins, Paper Size, Source, and Orientation
- •Page Breaks
- •Headers and Footers
- •Safeguarding an Area of the Worksheet
- •Inserting an Area
- •Locking and Collapsing an Area
- •Unlocking and Expanding an Area
- •Deleting an Area
- •Worksheet Protection
- •Worksheet References
- •Hyperlinks
- •Creating Hyperlinks to a Mathcad File
- •Creating Hyperlinks to Other Files
- •Distributing Your Worksheets
- •Printing
- •Printing Wide Worksheets
- •Print Preview
- •Creating PDF Files
- •Creating E-books
- •Creating Web Pages and Sites
- •Saving Your Worksheet to Microsoft Word
- •Mailing
- •Chapter 8
- •Calculating in Mathcad
- •Defining and Evaluating Variables
- •Defining a Variable
- •Names
- •Built-in Variables
- •Evaluating Expressions Numerically
- •How Mathcad Scans a Worksheet
- •Global Definitions
- •Range Variables
- •Built-in Functions
- •Assistance for Using Built-in Functions
- •Applying a Function to an Expression
- •Defining and Evaluating Functions
- •Variables in User-Defined Functions
- •Recursive Function Definitions
- •Units and Dimensions
- •Dimensional Checking
- •Defining Your Own Units
- •Working with Results
- •Formatting Results
- •Displaying Units of Results
- •Copying and Pasting Numerical Results
- •Controlling Calculation
- •Calculating in Manual Mode
- •Interrupting Calculations
- •Disabling Equations
- •Error Messages
- •Finding the Source of an Error
- •Fixing Errors
- •Chapter 9
- •Solving
- •Solving and Optimization Functions
- •Finding Roots
- •Linear/Nonlinear System Solving and Optimization
- •Chapter 10
- •Overview
- •Inserting Pictures
- •Creating Pictures from Matrices
- •Formatting a Image
- •Inserting Objects
- •Inserting an Object into a Worksheet
- •Editing an Embedded Object
- •Editing a Link
- •Inserting Objects Computationally Linked to Your Worksheet
- •Chapter 11
- •2D Plots
- •Overview of 2D Plotting
- •Creating an X-Y Plot
- •Creating a Polar Plot
- •Graphing Functions and Expressions
- •2D QuickPlots
- •Defining an Independent Variable
- •Plotting Multiple 2D Curves
- •Creating a Parametric Plot
- •Plotting Vectors of Data
- •Plotting a Single Vector of Data
- •Plotting One Data Vector Against Another
- •Formatting a 2D Plot
- •Setting Axis Limits
- •Adding Custom Titles, Labels, and Other Annotations
- •Modifying a 2D Plot’s Perspective
- •Zooming in on a Plot
- •Getting a Readout of Plot Coordinates
- •Animations
- •Creating an Animation Clip
- •Playing an Animation Clip
- •Playing a Previously Saved Animation
- •Chapter 12
- •3D Plots
- •Overview of 3D Plotting
- •Inserting a 3D Plot
- •3D Plot Wizard
- •Creating 3D Plots of Functions
- •Creating a Surface, Bar, Contour, or Scatter Plot
- •Creating a Space Curve
- •Creating 3D Plots of Data
- •Creating a Surface, Bar, or Scatter Plot
- •Creating a Parametric Surface Plot
- •Creating a Three-dimensional Parametric Curve
- •Creating a Contour Plot
- •Graphing Multiple 3D Plots
- •Formatting a 3D Plot
- •The 3D Plot Format Dialog Box
- •Changing One 3D Plot to Another
- •Annotations
- •Modifying 3D QuickPlot Data
- •Chapter 13
- •Symbolic Calculation
- •Overview of Symbolic Math
- •Live Symbolic Evaluation
- •Using Keywords
- •Using More Than One Keyword
- •Keyword Modifiers
- •Ignoring Previous Definitions
- •Using the Symbolics Menu
- •Displaying Symbolic Results
- •Examples of Symbolic Calculation
- •Derivatives
- •Integrals
- •Limits
- •Solving an Equation for a Variable
- •Solving a System of Equations Symbolically: “Solve” Keyword
- •Solving a System of Equations Symbolically: Solve Block
- •Symbolic Matrix Manipulation
- •Index
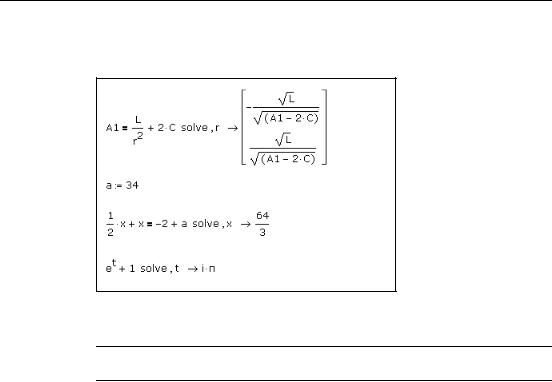
Examples of Symbolic Calculation / 153
Mathcad inserts the result to the right of the “→.” Note that if the variable was squared in the original equation, you may get two results back, displayed in a vector.
Figure 13-10 shows an example.
Figure 13-10: Solving equations and finding roots. You don’t need to set the expression equal to 0 when finding roots.
Tip Another way to solve for a variable is to click on the variable you want to solve for and choose
Variable > Solve from the Symbolics menu.
Solving a System of Equations Symbolically: “Solve” Keyword
One way to symbolically solve a system of equations is to use the same solve keyword used to solve one equation in one unknown. To solve a system of n equations for n unknowns:
1.Type [Ctrl] M to create a vector having n rows and 1 column.
2.Fill in each placeholder of the vector with one of the n equations making up the system. Make sure you type [Ctrl] [=] to enter the Boolean equal sign.
3.Type [Ctrl] [Shift] [.] (period).
4.Type solve followed by a comma in the placeholder to the left of the symbolic equal sign, “→.”
5.Type [Ctrl] M to create a vector having n rows and 1 column. Then enter the variables you are solving for.
6.Press [Enter].
Mathcad displays the n solutions to the system of equations to the right of the symbolic equal sign. Figure 13-11 shows an example.
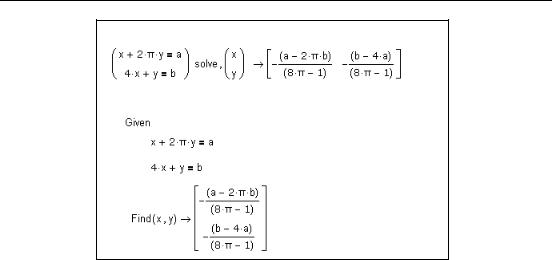
154 / Chapter 13 Symbolic Calculation
Use the solve keyword by pressing [Ctrl] [Shift] [.] (period)
Using a solve block. (Use [Ctrl] [=] to type the equal sign.)
Figure 13-11: Two methods for solving a system of equations symbolically.
Solving a System of Equations Symbolically: Solve Block
Another way to solve a system of equations symbolically is to use a solve block, similar to numeric solve blocks:
1.Type the word Given in a math region, stating that what follows is a system of equations. You can type Given in any combination of upperand lowercase letters and in any font.
2.Enter the equations below the word Given. Make sure to type [Ctrl] [=] for the Boolean equal sign.
3.Enter the Find function with arguments appropriate for your system of equations. This function is described in “Linear/Nonlinear System Solving and Optimization” on page 104.
4.Press [Ctrl] [.] (period). Mathcad displays the symbolic equal sign, “→.”
5.Press [Enter].
Mathcad displays the solutions to the system of equations to the right of the symbolic equal sign. Figure 13-11 shows an example.
Most of the guidelines for numeric solve blocks described earlier apply to the symbolic solution of systems of equations. The main difference is that when you solve equations symbolically, you do not enter guess values for the solutions.
Symbolic Matrix Manipulation
You can use Mathcad to find the symbolic transpose, inverse, or determinant of a matrix using a built-in operator and the symbolic equal sign. To find the transpose of a matrix, for example:
1.Place the entire matrix between the two editing lines by clicking [Space] one or more times.
2.Press [Ctrl] 1 to insert the matrix transpose operator.
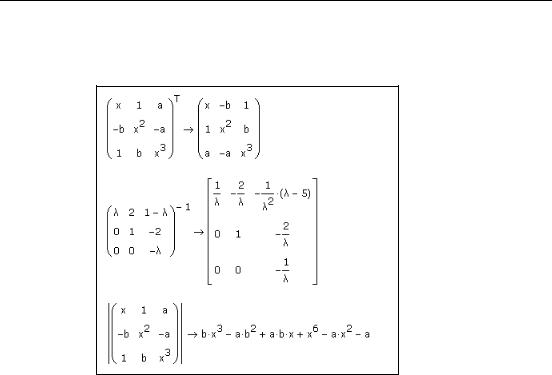
Examples of Symbolic Calculation / 155
3.Press [Ctrl] [.] (period) for the symbolic equal sign, “→.”
4.Press [Enter].
Mathcad returns the result to the right of the “→.” Figure 13-12 shows some examples.
Figure 13-12: Symbolic matrix operations: transposing a matrix, finding the inverse, and finding the determinant.
You can also find the transpose, inverse, or determinant of a matrix by using the Matrix commands on the Symbolics menu.
