
- •Administrator’s Guide
- •Contents
- •About the Administrator’s Guide
- •How to Read This Manual
- •For the System Administrator
- •For the End User
- •Other Sources of Information
- •Technical Support
- •Comments
- •Before You Install
- •CD Contents
- •File Formats
- •License Management
- •Order of Installation
- •Product Code
- •System Requirements
- •Upgrading from a Previous Version of Mathcad
- •Vendor Daemon
- •Installing Mathcad
- •Installing Mathcad
- •Installing Mathcad on a Workstation
- •Silently Installing Mathcad
- •Installing Internet Explorer and Acrobat Reader
- •License Management
- •License Management
- •About License Management
- •Obtaining a License File
- •Using the License Service
- •Installing the License Service
- •Configuring the License Service
- •Troubleshooting your Installation
- •Borrowing Licenses
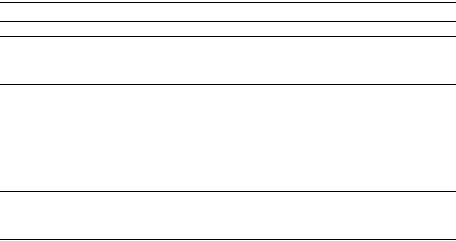
Installing Mathcad
Installing Mathcad
Installing Internet Explorer and Acrobat Reader
Installing Mathcad
Installing Mathcad on a Workstation
When you place the Mathcad CD into a CD-ROM drive, the Installation Wizard should automatically start. If it does not:
1.Click Start > Run in Windows and browse to your CD-ROM drive.
2.Select the file setup.exe.
3.Click “Open” in the Browse dialog, then “OK” in the Run dialog. At this point, the Installation Wizard should start.
Note The installation program does not uninstall any detected previous version(s) of Mathcad.
Note Only persons with administrative privileges can install Mathcad onto a workstation. If you lack administrator privileges for the workstation onto which you are installing, or are not sure you have administrator privileges, contact your system administrator.
Before installing Mathcad, make sure that all of the required system components are installed. (See “Mathcad Requirements” on page 4.) You can install any missing system components from the PreReq folder on the Mathcad CD.
If all of the required system components have been installed, click the “Mathcad 14” button to install Mathcad.
Note Unlike previous versions of Mathcad, online Help and Mathcad Resources are installed in separate processes with individual entries in the Add/Remove Programs control panel. Users must uninstall Help and the Resources separately.
1.On the Welcome page of the Installation Wizard, click “Next.”
2.Read the License Agreement, select “I accept the terms in the license agreement,” and click “Next.” If you do not agree to the terms, the wizard does not enable this button, and you cannot proceed with the installation.
3.On the Customer Information page, confirm that the listed user name and organization are correct, and enter the product code (see Figure 1) located on the CD envelope. Decide whether the copy of Mathcad installed onto the workstation should be usable only by the specified user (“Only for me”), or for anyone who might use the workstation (“Anyone who uses this computer”). Click “Next.”
6
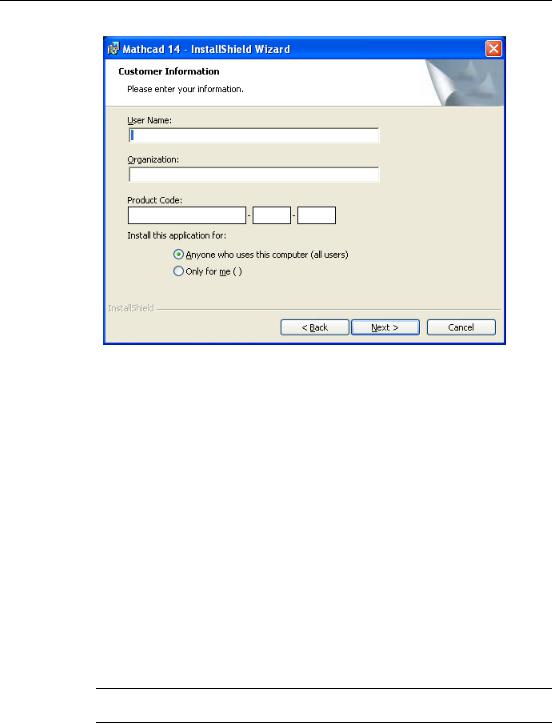
Installing Mathcad / 7
Figure 1: Specify the “Product Code” on the Customer Information page. The “User Name” and “Organization” should be drawn automatically from the operating system. If multiple users use the workstation, make sure that Mathcad is installed for “Anyone who uses this computer (all users).”
4.On the Destination Folder page, confirm that the given installation destination is correct. If you want to install Mathcad to a different folder, click “Change,” specify the location to which you want to install, and click “OK.” Click “Next.”
5.Click “Install” to install Mathcad according to your selections. If you change your mind, click “Back” until you reach the appropriate page in the wizard, edit your choice, and click “Next” until you return to this last page, verifying that any choices along the way have not changed.
6.The installer now copies the appropriate files to the installation folder. As the installation proceeds, the installer displays its progress on-screen. The Installation Wizard automatically launches the installation programs for both online Help and the Resources window.
7.Near the end of the installation, the progress bar stops and the installer presents the Mathcad License Location dialog. Specify the name of your license server or the location and name of your node-locked or home-use license file. For information on the different types of license files, see “Obtaining a License File” on page 11.
Note To access the Mathcad License Setup wizard at any time, type mathcad /license at a command prompt. This allows you to change the license server or file used by the workstation.
8.Once the Installation Wizard notifies you that it has completed the installation of Mathcad, click “Finish” to quit the installation program.
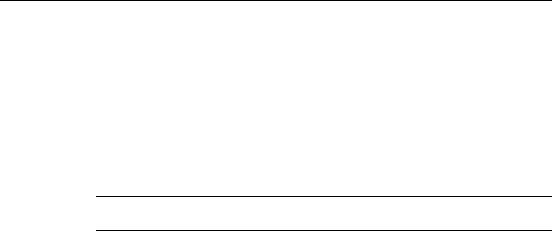
Installing Mathcad / 8
Silently Installing Mathcad
To standardize deployment of Mathcad across your entire enterprise, the Mathcad CD includes three editable batch files, located in the Mathcad folder. In these batch files, you can predefine the installation variables normally set by users during installation. By doing so, Mathcad installation can occur silently, or without the need for user input. All prerequisite software must be installed before performing a silent installation.
SilentInstall.bat only installs the Mathcad program files, SilentHelp.bat installs the online Help, and SilentRC.bat installs the Resources contents. Sample scripts illustrating how you can integrate the Help and Resources window installs with the Mathcad silent install are provided on the Mathcad CD.
Note At this time, the silent installers do not support installation locations involving non-ASCII characters. Any path specified in the silent installation should use ASCII characters only.
The following can be set in SilentInstall.bat for a silent installation:
•PRODUCT_CODE — Enter your Product Code, located on the CD envelope. You must supply a Product Code in order for the silent install to work properly.
•INSTALLDIR — Enter the full path of the desired Mathcad installation directory on the workstation. If no directory is specified, Mathcad installs to:
C:\Program Files\Mathcad\Mathcad 14\.
•LICENSEPATH — Specify the name of your license server or pathname of your license file. If no value is given, Mathcad prompts for the server name or file location when launched. When specifying a FLEXnet server, use the syntax [port]@server, where server is the name of the server running FLEXnet, and port is an optional argument specifying which port the server uses to administer licenses. For information on configuring FLEXnet, see “Configuring the License Service” on page 16.
•DEFAULTFILEFORMAT — Select the file format to use as the default when saving worksheets. The choices are “XML14” (the default value) and “XMLZ14”. This entry is case-sensitive. For more information on the available file formats, see “File Formats” on page 3.
•LOGFILE — Specify the full path, including file name, of the log file reporting the status of your silent installation. By default, the installer creates a file named Mcad14_install_log.txt in the folder from which you run the batch file.
•TEMPLATEDIRPATH — Specify a semi-colon separated list of path names, through which Mathcad searches at startup for template files. Do not leave any space between the paths and semi-colons. If left blank, Mathcad defaults to looking only in its Templates folder.
•EXTPACKDIR — Enter the full path of the installation directory for the Extension Pack handbooks bundled with Mathcad. If no directory is specified, the installer defaults to the handbook folder in the path specified by the INSTALLDIR variable. Extension Pack DLLs are always installed to the path specified by INSTALLDIR.
The following settings are necessary only if you wish to access a copy of Help and the Mathcad Resources located in folders other than the Mathcad folder. If you leave these
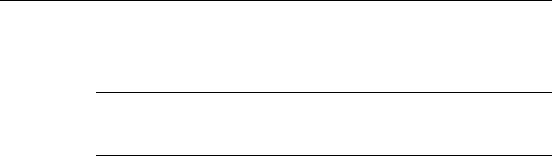
Installing Mathcad / 9
entries blank, Mathcad defaults to locations within the program folder. In each case, the path specified must include the file name, or else Help and the Mathcad Resources will not work properly when opened from either the Resources toolbar or the Help menu.
Note The Mathcad silent installer does not install either Help or the Mathcad Resources to the locations specified by the following variables. If you specify an alternate value for the following variables, you must also edit SilentHelp.bat and/or SilentRC.bat to install Help and/or the Resources to the corresponding folder.
•HELPDIR — Enter the full path of the directory for Mathcad Help, including the
Author’s Reference and Developer’s Reference. If no directory is specified, the installer defaults to the doc folder in the path specified by the INSTALLDIR variable.
•HBKLOCATION — Specify the location of the Mathcad Resources E-book file (qsheet.hbk). If left blank, Mathcad will search for qsheet.hbk in the path specified by the INSTALLDIR variable.
•MYSITEDESTINATION — The HTML page opened in the Resources window when you select “My Site” on the Resources Toolbar. If no alternate location is specified, Mathcad appends qsheet\html\ehome.html to the path specified by the INSTALLDIR variable.
•HOMEPAGE — Points to the opening page of the Mathcad Resources (map.xmcd). If left blank, Mathcad appends qsheet\map.xmcd to the path specified by the INSTALLDIR variable.
The following can be set in SilentHelp.bat for a silent installation:
•HELPLOGFILE — Specify the full path, including file name, of the log file reporting the status of your silent installation. By default, the installer creates a file named Mcad14_install_help_log.txt in the folder from which you run the batch file.
•HELP_INSTALL_DIR — Specify the installation location for the Mathcad Documentation: Help, the Author’s Reference and Developer’s Reference, and the
Mathcad User’s Guide. The installer defaults to:
C:\Program Files\Mathcad\Mathcad 14\doc\.
The following can be set in SilentRC.bat for a silent installation:
•RCLOGFILE — Specify the full path, including file name, of the log file reporting the status of your silent installation. By default, the installer creates a file named Mcad14_install_rc_log.txt in the folder from which you run the batch file.
•RC_INSTALL_DIR — Specify the installation location for the Mathcad Resources (qsheet.hbk and the qsheet folder). The installer defaults to:
C:\Program Files\Mathcad\Mathcad 14\.
All values must be delimited by quotation marks, with each quotation mark preceded by a backslash. Unspecified variables (those left in the batch file as an empty string, written as \“\”) assume the default values in each case, except for the Product Code, which is required.
